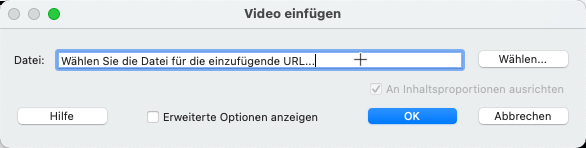Als Containerformat kann das PDF neben Texten, Bildern und grafischen Inhalten auch Videos und Audiodateien enthalten. Wenn Sie ein Video in ein PDF einbinden, können Sie beispielsweise Lernmaterial mit Kurztutorials ergänzen oder Werbemittel hinterlegen. Grundsätzlich können Sie entscheiden, ob Sie die Audio- und Videodateien im PDF platzieren oder lediglich den Link zu den Daten im Internet ergänzen.
Inhalt
- Videotutorial
- Werkzeuge, die ein Video in ein PDF einbinden
- Video auswählen und vorbereiten
- Video abspielen
- Andere Wege, um Video und Ton in ein PDF einzubinden
- Unterstützte Dateiformate
Videotutorial
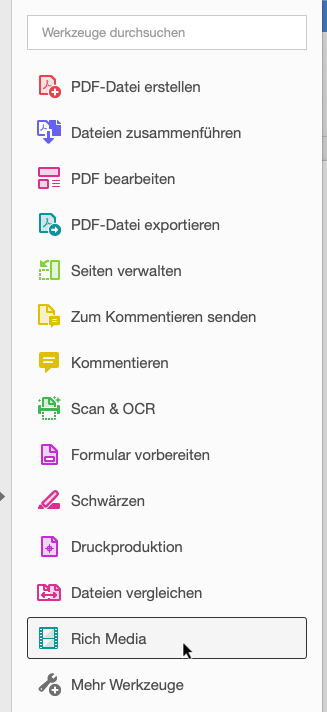
Werkzeuge, die ein Video in ein PDF einbinden
Sie wollen ein Video in ein PDF einbinden? Um eine Multimedia-Datei einzufügen, wählt man die Werkzeuge Rich Media aus der Leiste rechts – falls sie dort noch nicht abgelegt sind, klickt man in den Reiter Werkzeuge und hier auf Rich Media. Nun erscheint die sekundäre Werkzeugleiste mit den Werkzeugen Audio hinzufügen und Video hinzufügen. Wählen Sie je nach Wunsch eines der beiden Werkzeuge und ziehen Sie einen Platzierungsrahmen in Ihrer PDF-Datei auf oder klicken Sie doppelt in die Datei.

Video auswählen und vorbereiten
Im folgenden Dialog Video einfügen navigieren Sie zu ihrer Videodatei und wählen Sie aus.
Mit den erweiterten Optionen können Sie weitere Einstellungen vornehmen, wobei die hier angebotenen Möglichkeiten vom Dateityp abhängig sind. Bestimmen Sie in der Registerkarte Starteinstellungen, wann das Video gestartet und gestoppt werden soll (Aktivierung wenn bzw. Deaktivierung wenn). Auch Die Art der Wiedergabe lässt sich bestimmen. So legen Sie hier fest, ob das Video innerhalb der Seite oder in einem schwebenden, frei platzierbaren Fenster abgespielt wird. Bei Letzterem können Sie zudem eine Größe festlegen, mit der sich das neue Fenster öffnet.
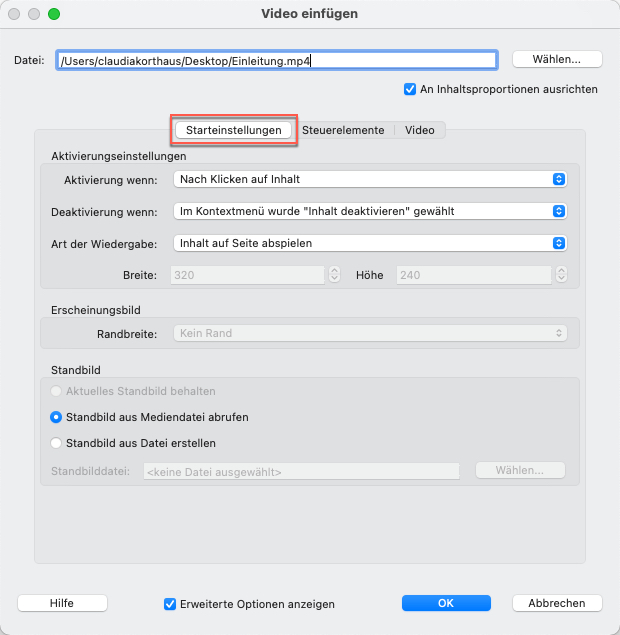
Über die Einstellungen zu Standbild legen Sie fest, wie die Medien im PDF dargestellt werden. Sie können hier wählen, ob als Platzhalter das erste Bild des Videos oder ein anderes, beliebiges Bild als Standbild dient. Um Darstellungsprobleme zu umgehen, die bei der Einstellung mit Standbild aus Mediendatei abrufen entstehen können, empfiehlt sich in der Regel die Einstellung von Standbild aus Datei erstellen und der damit verbundene Import eines Platzhalterbildes.
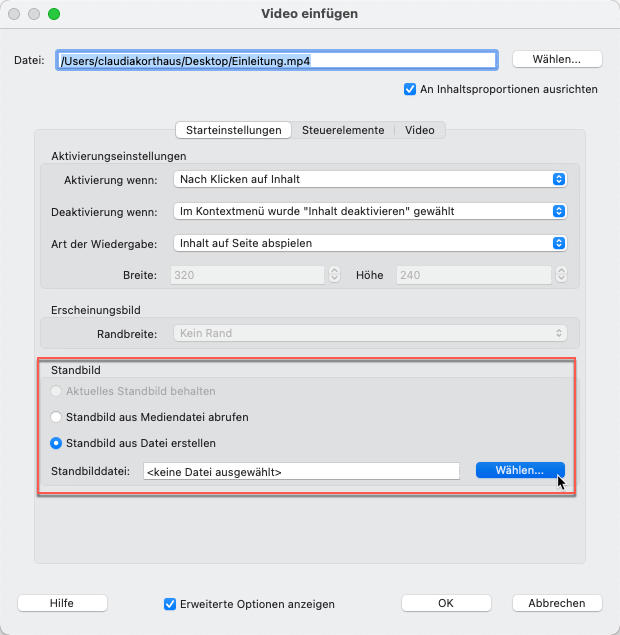
Wer eine Option nach der Medienplatzierung verändern möchte, klickt mit dem Werkzeug Objekt auswählen doppelt auf den Rahmen bzw. wählt aus dem kontextsensitiven Menü den Befehl Eigenschaften. Leider lassen sich einige der Optionen nicht auswählen, hier hat Acrobat diverse Bugs, die teilweise bekannt sind, aber noch nicht beseitigt.
Per URL Video in PDF einbinden: Wie bereits erwähnt lässt sich über das Werkzeug Video einfügen auch lediglich eine ULR platzieren, auf die man verweist. Achten Sie bitte darauf, die URL mit der entsprechenden Endung wie .mov oder .mp4 zu ergänzen.
Video abspielen

Wenn Sie oder der Empfänger auf ein eingebundenes Video klicken, ist das Ergebnis auch von den Voreinstellungen des Programms abhängig. Zunächst wird beim Mouseover die Information Zum Aktivieren klicken angezeigt. Klickt man auf das Standbild bzw. den Platzhalter, kann oben im PDF folgende Meldung in einem gelb hinterlegten Feld erscheinen: Multimedia- und 3D Inhalte sind deaktiviert. Aktiveren Sie diese Funktion, wenn sie dem Dokumentinhalt vertrauen. Sie können nun unter Optionen diesem Dokument nur einmal oder immer vertrauen. Um grundsätzlich dieser Meldung zu umgehen, aktivieren Sie in den Voreinstellungen von Acrobat in der Kategorie Multimedia und 3D die Option Wiedergabe von Multimedia- und 3D-Inhalten aktivieren.
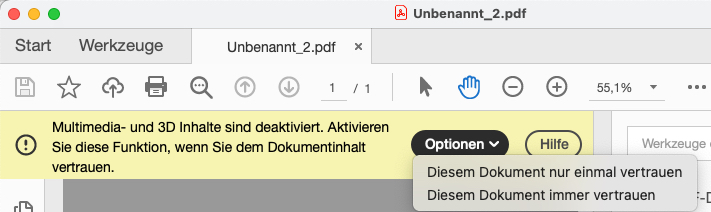
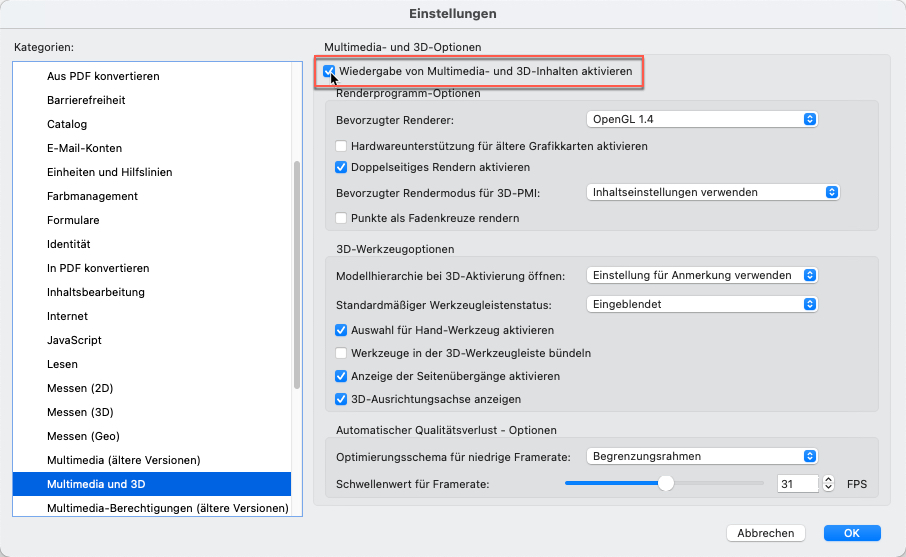
Andere Wege, um Video und Ton in ein PDF einzubinden
Die Rich-Media-Werkzeuge von Acrobat und deren Funktionalität arbeiten alles andere als zuverlässig. Alternativ können Sie über die Zuweisung von Links Videos und Audios einbinden. Verlassen Sie dazu die Rich-Media-Werkzeue und markieren Sie dazu mit dem Pfeil, dem Auswahlwerkzug für Text und Bilder aus der primären Werkzeugleiste einen Textteil oder ein Bild und wählen Sie aus dem kontextsensitiven Menü den Befehl Link erstellen. Im Dialog Verknüpfung legen Sie im oberen Teil die Darstellung der Verknüpfung fest, im unteren Teil klicken Sie auf Website öffnen und tragen die gewünschte URL zum Video ein. Ein nachträgliches Bearbeiten ist wieder per Kontextmenü und dem Befehl Link bearbeiten möglich.
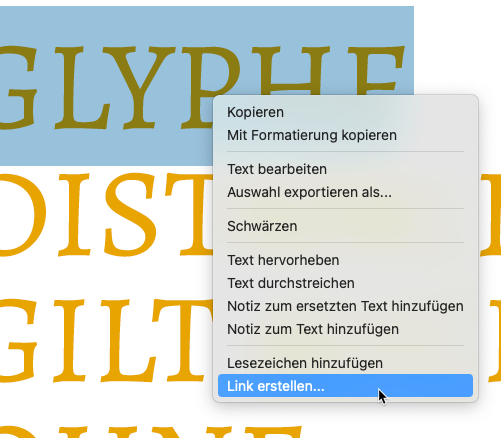
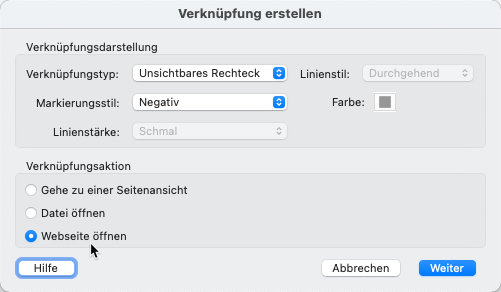
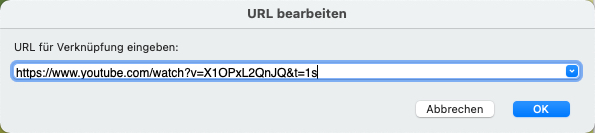
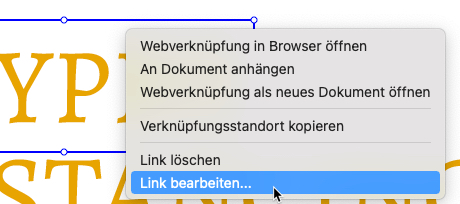
Sie können auch statt Website öffnen den Befehl Datei öffnen verwenden und daraufhin eine Video- oder Audiodatei auswählen. Allerdings wird dabei das Video nicht in das PDF eingebunden, sondern diese Daten werden immer mit einem separaten Audio- bzw. Videoplayer abgespielt.
Weitere Möglichkeiten, um ein Video in ein PDF einzubinden
Alternativ können Sie Videos auch direkt im Erstellungsprogramm wie zum Beispiel InDesign platzieren und dann als interaktives PDF exportieren. Die Nachbearbeitung erfolgt dann mit den gleichen Rich-Media-Werkzeugen.
Wer interaktive PDFs im größeren Stil anbieten möchte, kann sich bei Alternativen wie zum Beispiel bei Yumpu umsehen. https://www.yumpu.com/de/publishing-software
Unterstützte Dateiformate
Acrobat unterstützt die Videoformate .mp4, .mov, .m4v, 3gp- und 3g2. Achten Sie darauf, dass die Daten H.264-kompatibel sind. Bei den Audioformaten wird mp3 und mp4 unterstützt. Flash wird seit Anfang 2021 von Adobe weder unterstützt noch weiterentwickelt; Adobe rät sogar zur Deinstallation des Players. Um schnell und problemlos ins gewünschte Format zu konvertieren, helfen unter anderem Online-Dienste wie https://convertio.co/de/.
Screenshots mit Adobe Acrobat gemacht
Titelbild: MarkoBabii, Pavlo S, VELvector via Shutterstock