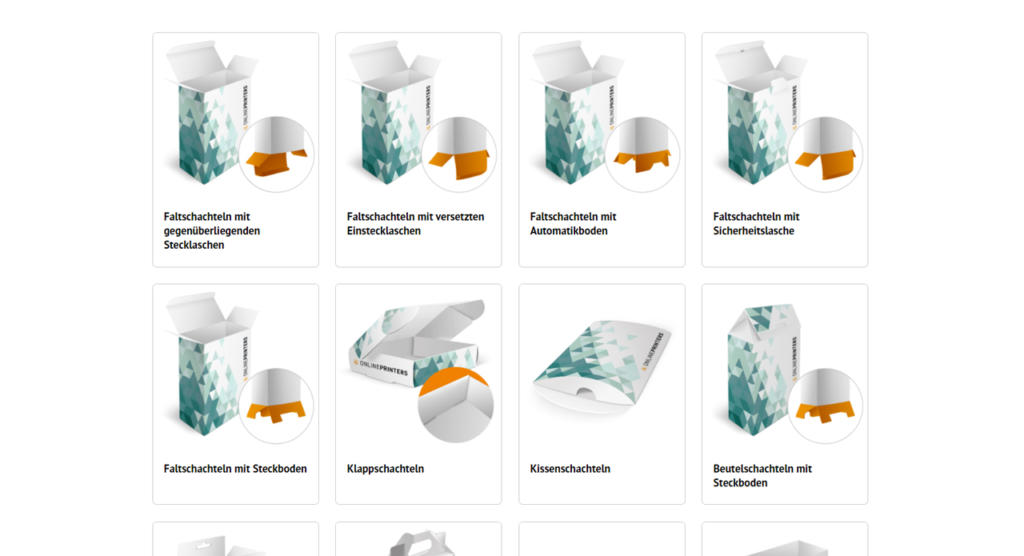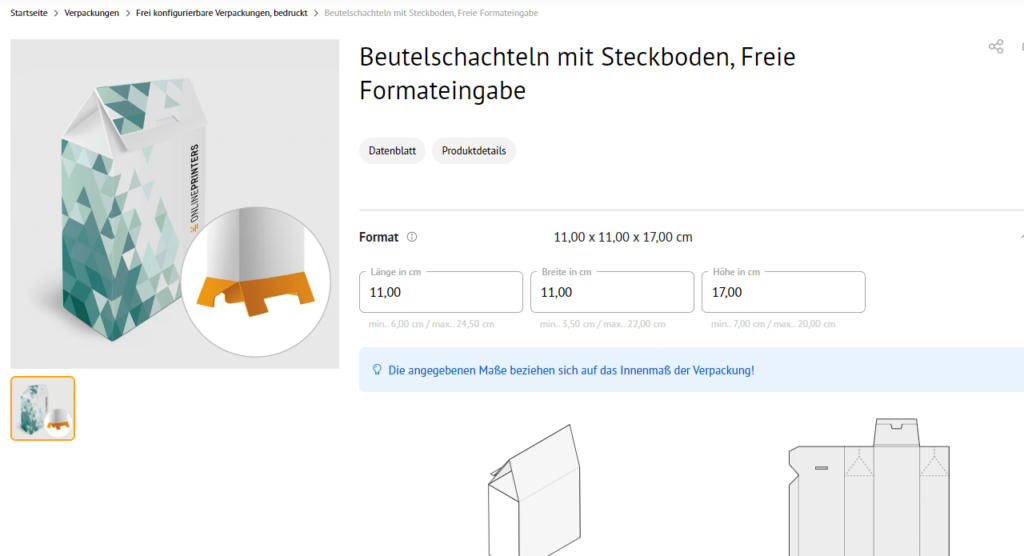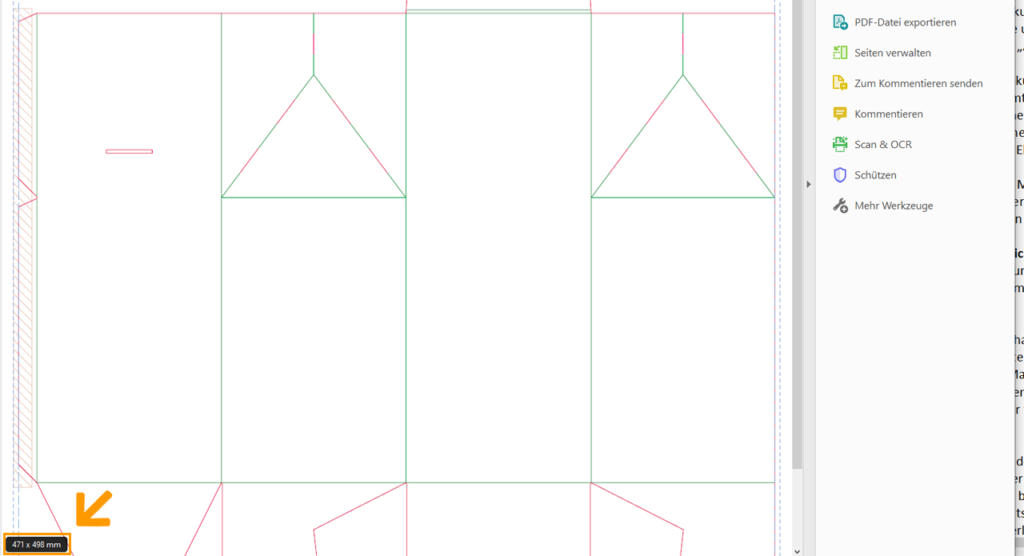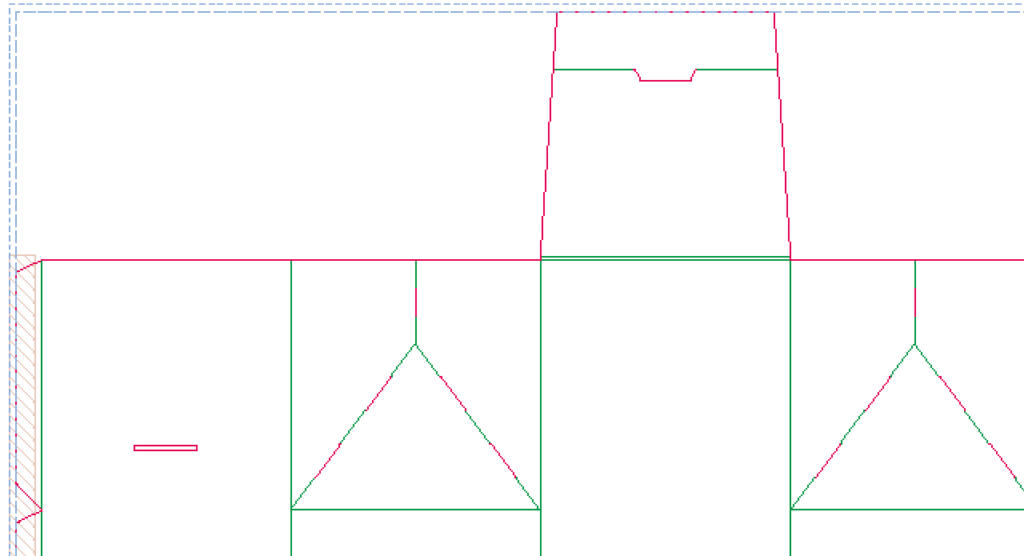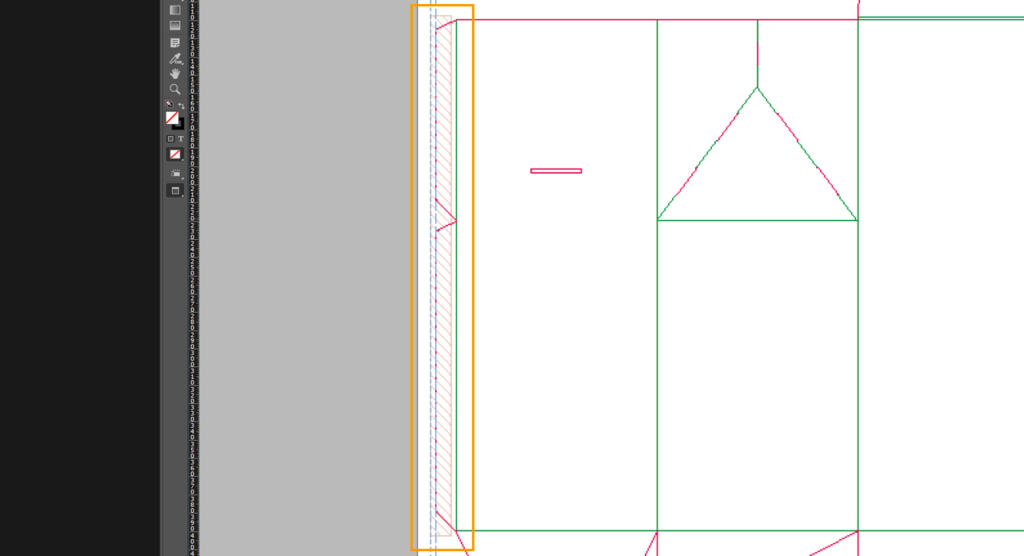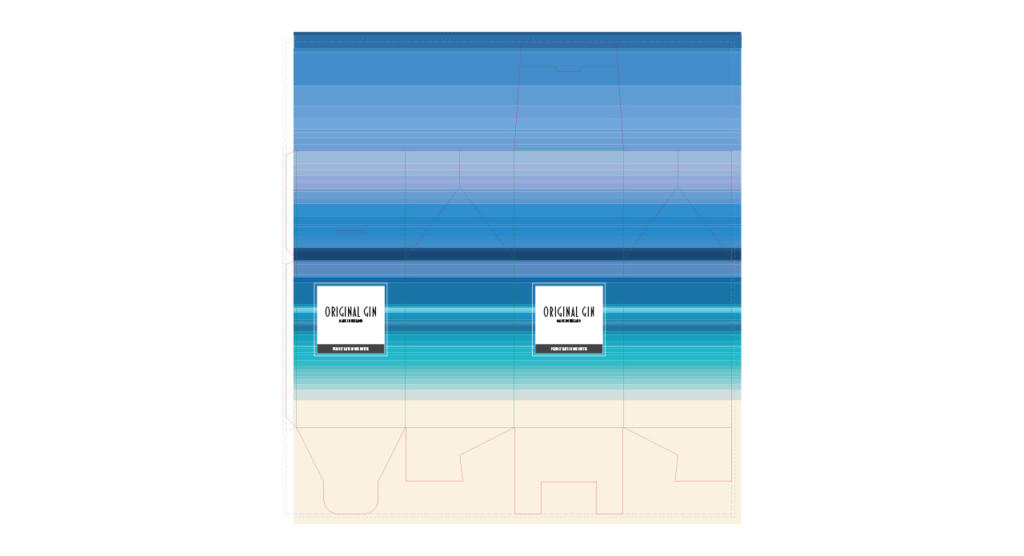Vielleicht waren Sie schon einmal in der Situation, in der Sie ein Produkt oder Geschenk verpacken wollten, aber die Verpackung selbst entweder zu klein oder viel zu groß war. Um diesem Problem Abhilfe zu schaffen, können Sie ab sofort im Onlineshop von ONLINEPRINTERS maßgeschneiderte Verpackungen selbst gestalten und drucken lassen. Was Sie dafür brauchen? Ihr individuelles Design, die genauen Maße Ihres Produkts und eine passende Stanzvorlage. Die Erstellung der erforderlichen Stanzvorlage übernimmt dabei der Onlineshop. So können Sie sich ganz auf das Design Ihrer Verpackung konzentrieren.
Wir zeigen Ihnen in unserem Text- und Videotutorial, wie Sie Ihre maßgeschneiderte Verpackung selbst gestalten – von der Konfiguration im Onlineshop über die Datenanlage sowie die Gestaltung bis hin zum Export der finalen Druckdaten.
Inhaltsverzeichnis
 Kapitel 1: Stanzform generieren
Kapitel 1: Stanzform generieren
 Kapitel 2: Druckdatei in InDesign anlegen
Kapitel 2: Druckdatei in InDesign anlegen
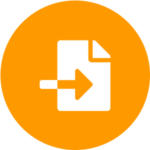 Kapitel 3: Verpackungsdesign richtig importieren
Kapitel 3: Verpackungsdesign richtig importieren
 Kapitel 4: Finale Druckdatei exportieren
Kapitel 4: Finale Druckdatei exportieren
Video-Tutorial
Kapitel 1: Stanzform generieren
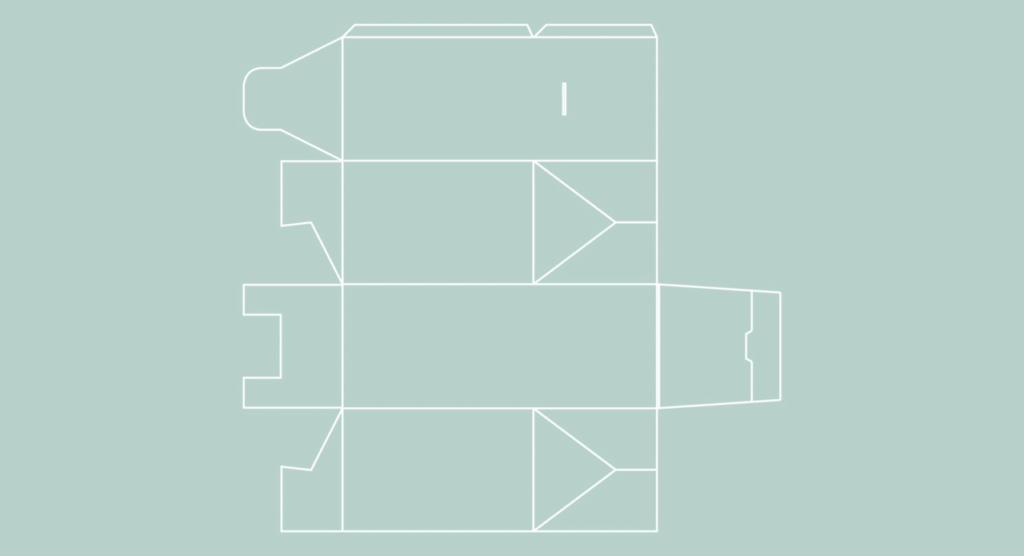 Um zu den maßgeschneiderten Verpackungen zu gelangen, fahren Sie im Onlineshop von Onlineprinters über dem Menüpunkt Verpackungen. Auf der linken Seite finden Sie neben Verpackungen in Standardgrößen auch frei konfigurierbare Verpackungen in Wunschgröße und eine Auswahl an verschiedenen Verpackungsarten. Wählen Sie hier die Verpackung aus, die Ihrem Verwendungszweck am ehesten entspricht. In diesem Beispiel wird die Beutelschachtel mit Steckboden verwendet.
Um zu den maßgeschneiderten Verpackungen zu gelangen, fahren Sie im Onlineshop von Onlineprinters über dem Menüpunkt Verpackungen. Auf der linken Seite finden Sie neben Verpackungen in Standardgrößen auch frei konfigurierbare Verpackungen in Wunschgröße und eine Auswahl an verschiedenen Verpackungsarten. Wählen Sie hier die Verpackung aus, die Ihrem Verwendungszweck am ehesten entspricht. In diesem Beispiel wird die Beutelschachtel mit Steckboden verwendet.
Praktisch: Maßgeschneiderte Verpackungen können Sie bei ONLINEPRINTERS bedruckt und unbedruckt bestellen – je nachdem was Sie benötigen.







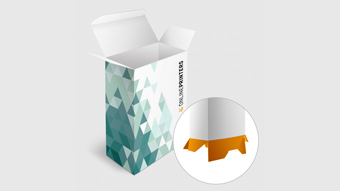






Verpackungsmaße richtig eingeben
Wenn Sie nun auf der Produktseite unter Format auf Bitte Format wählen klicken, öffnen sich drei Eingabefelder, anhand derer Sie die genauen Verpackungsmaße – Länge, Breite und Höhe – eingeben können. Da sich diese Maße jeweils auf die Innenseite der Verpackung beziehen, messen Sie einfach das zu verpackende Objekt ab und tragen Sie diese Werte in der Konfigurationsmaske ein.
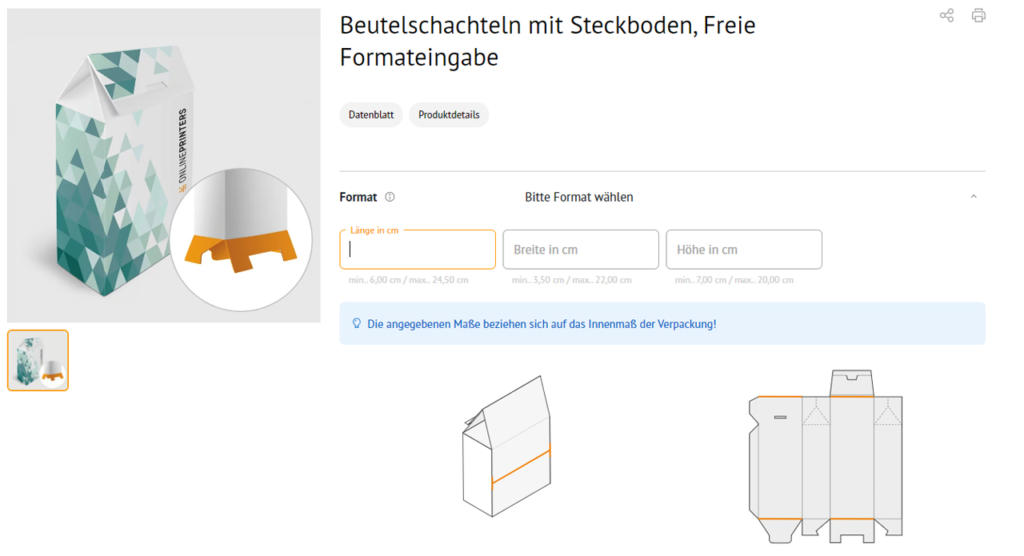 Achten Sie bei der Konfiguration Ihrer Verpackung auf die minimal und maximal möglichen Seitenlängen. Diese sind unter den jeweiligen Eingabefeldern angegeben. So darf sich in unserem Beispiel die Länge nur in einem Bereich von minimal 6 cm und maximal 24,5 cm bewegen. Sollten diese Maße nicht zu Ihrem Verwendungszweck passen, gehen Sie einen Schritt zurück und wählen Sie eine andere Variante der maßgeschneiderten Verpackung.
Achten Sie bei der Konfiguration Ihrer Verpackung auf die minimal und maximal möglichen Seitenlängen. Diese sind unter den jeweiligen Eingabefeldern angegeben. So darf sich in unserem Beispiel die Länge nur in einem Bereich von minimal 6 cm und maximal 24,5 cm bewegen. Sollten diese Maße nicht zu Ihrem Verwendungszweck passen, gehen Sie einen Schritt zurück und wählen Sie eine andere Variante der maßgeschneiderten Verpackung.
Wichtiger Hinweis: Nicht nur die Minimal- und Maximalmaße sind wichtig, um die passende Verpackung zu bestellen. Da Verpackungen auf einen Druckbogen gedruckt werden, ist es möglich, dass bestimmte Maße in Kombination nicht produziert werden können, da sie zu groß sind. Diese Maße sind individuell vom Produkt abhängig.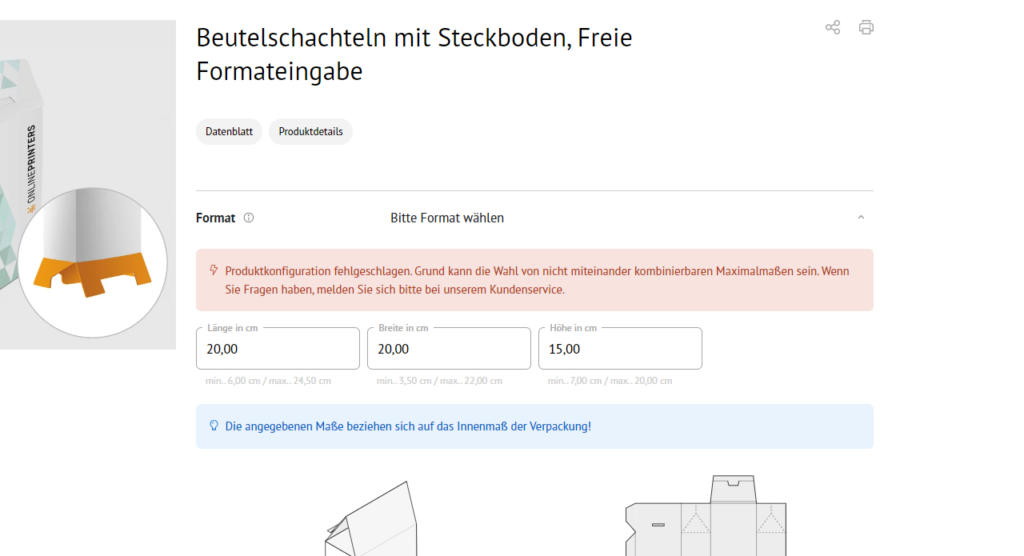
Wozu wird eine Stanzform benötigt?
In der Druckproduktion wird eine Stanzform dann benötigt, wenn die Form des Druckerzeugnisses vom klassischen Rechteck abweicht. So ist es auch bei den maßgeschneiderten Verpackungen. Damit die Verpackung ihre finale Form erhalten kann, wird ein flachliegendes Muster benötigt, das mit Hilfe der Stanzform aus dem Druckbogen ausgestanzt wird.
Standvorlage erstellen und herunterladen
In diesem Beispiel soll eine bedruckte Verpackung für eine Gin-Flasche entstehen. Die Maße 11 x 11 x 17 cm geben wir in die entsprechenden Eingabefelder im Onlineshop ein.
Während Sie die Maße Ihrer Verpackung in die jeweiligen Felder eingeben, sehen Sie in der darunter dargestellten Verpackungsvorschau, welche Seitenmaße Sie gerade definieren. Sobald Sie Ihre Maße festgelegt haben, können Sie die Auflage und das Material einstellen. Scrollen Sie im Anschluss etwas weiter runter und klicken Sie auf den Button Druckvorlage erstellen.
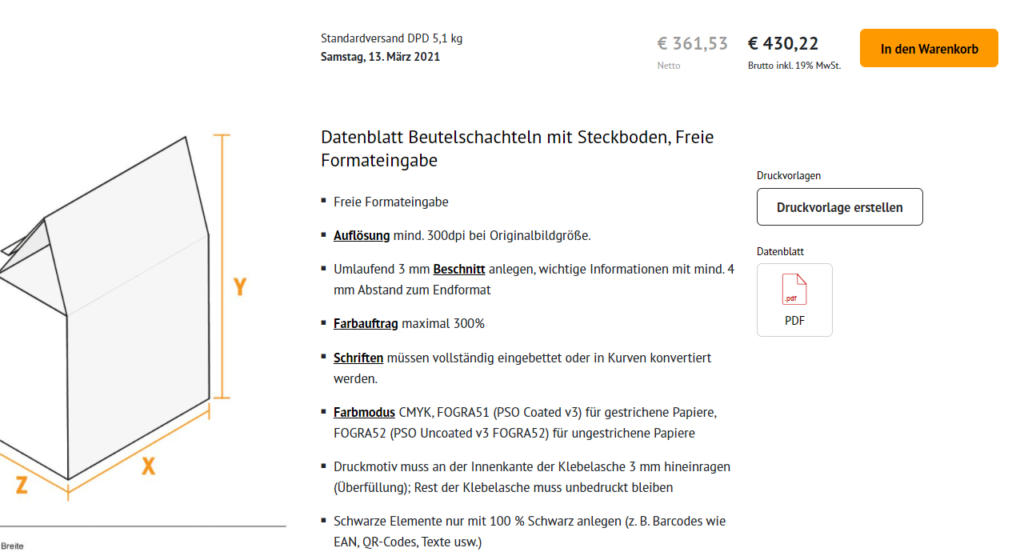 Das System generiert entsprechend der eingegebenen Maße automatisch die benötigte Stanzform. Je nach Browser öffnet sich die Vorlage automatisch. Wenn nicht, klicken Sie auf den Button Druckvorlage herunterladen. Sofern sich die Datei direkt im Browser öffnet, klicken Sie oben rechts auf den kleinen Pfeil und speichern Sie die generierte Stanzform lokal auf Ihrem Computer.
Das System generiert entsprechend der eingegebenen Maße automatisch die benötigte Stanzform. Je nach Browser öffnet sich die Vorlage automatisch. Wenn nicht, klicken Sie auf den Button Druckvorlage herunterladen. Sofern sich die Datei direkt im Browser öffnet, klicken Sie oben rechts auf den kleinen Pfeil und speichern Sie die generierte Stanzform lokal auf Ihrem Computer.
Kapitel 2: Druckdatei in InDesign anlegen
Eine grundlegende Voraussetzung für eine fehlerfreie Produktion der Verpackung sind die Größe der InDesign-Druckdatei. Legen Sie diese Datei daher genau so an, dass die generierte Stanzform vollständig darauf passt.
Maße für die Druckdatei richtig ablesen
Um diese Maße herauszufinden, öffnen Sie das PDF der Stanzform mit Adobe Acrobat und fahren Sie mit der Maus in die linke untere Ecke. Daraufhin öffnet sich ein kleines Feld, das Ihnen die exakten Maße des Dokuments anzeigt. In diesem Beispiel sind das 471 mm in der Breite und 498 mm in der Höhe. Mit diesen Maßen können Sie nun in InDesign Ihre Datei anlegen.
Erstellen Sie dazu ein neues Dokument in InDesign. Klicken Sie auf Datei > Neu > Dokument. Stellen Sie im sich öffnenden Bedienfeld die Breite und Höhe Ihrer Stanzvorlage ein. Entfernen Sie das Häkchen bei Doppelseite. Setzen Sie die Werte für Ränder und Anschnitt überall auf 0. Klicken Sie dann auf den Button Erstellen.
Stanzvorlage in InDesign importieren
Um nun die Stanzform in Ihr Dokument zu importieren, ziehen Sie mit dem Rechteckrahmen-Werkzeug einen neuen Rahmen in der Größe des gesamten Dokuments auf. Drücken Sie anschließend die Tastenkombination Strg + D und wählen Sie die heruntergeladene Stanzform aus.
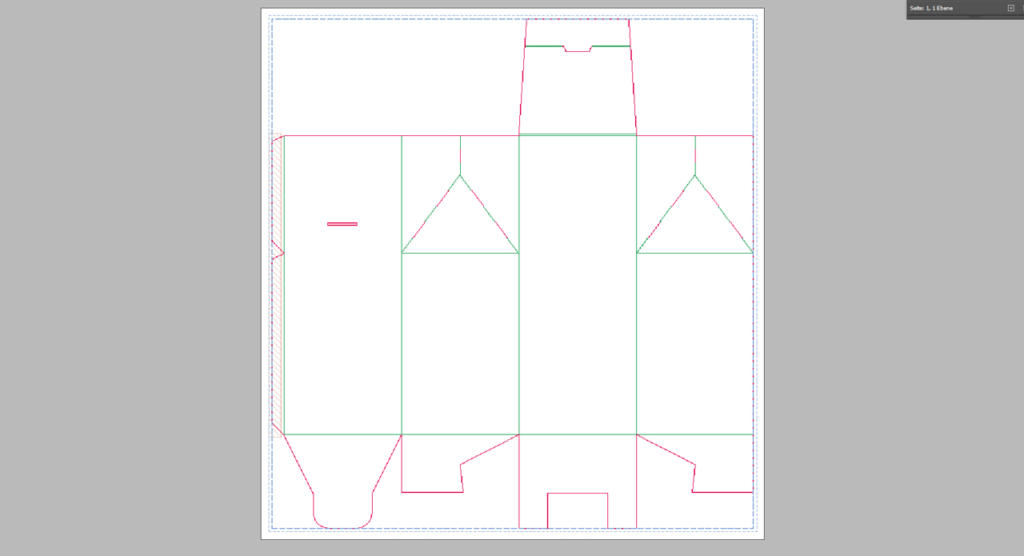 Öffnen Sie nun in InDesign das Ebenenfenster und benennen Sie die Ebene mit der Stanzform für eine bessere Übersicht um, beispielsweise in „Stanzform“. Sperren Sie abschließend diese Ebene mit dem kleinen Schloss-Symbol.
Öffnen Sie nun in InDesign das Ebenenfenster und benennen Sie die Ebene mit der Stanzform für eine bessere Übersicht um, beispielsweise in „Stanzform“. Sperren Sie abschließend diese Ebene mit dem kleinen Schloss-Symbol.
Hinweis: Verändern Sie bitte unter keinen Umständen weder die Eigenschaften noch die Maße der Stanzvorlage. Nehmen Sie also keine Korrekturen an der heruntergeladenen Vorlage vor. Eventuelle Veränderungen an der Vorlage könnten im schlimmsten Fall zu einer fehlerhaft produzierten Verpackung führen.
Kapitel 3: Verpackungsdesign richtig importieren
Bei der Gestaltung der Verpackung sind Sie weitestgehend frei. Damit es bei der Produktion alles klappt, ist es wichtig zu verstehen, wie die Verpackung selbst „funktioniert“. So können fehlerhafte oder auch unschöne Ergebnisse vermieden werden.
Stanzvorlage richtig lesen und verstehen
Die importierte Stanzvorlage beinhaltet mehrere Informationen, die anhand Linien in verschiedenen Farben gekennzeichnet sind. Sie setzt sich aus roten und grünen Pfaden zusammen. Die grünen Pfade stellen die Nut-Linien dar. An dieser Stelle wird die Verpackung später gefaltet.
Alle roten Pfade sind Stanzlinien und werden von der Maschine ausgestanzt. Das gilt sowohl für die äußere Form als auch – je nach gewählter Verpackungsvariante – für Stellen innerhalb der Verpackung. In diesem Beispiel befindet sich auf der linken Seite ein kleiner roter Schlitz. Auch dieser wird später von der Maschine ausgestanzt damit die Verpackung dort verschlossen werden kann.
Ein weiteres wichtiges Element der Verpackung sind die Klebeflächen – in der Stanzvorlage werden diese mit braunen querverlaufenden Linien angezeigt. An diesen Stellen wird später der Klebstoff aufgetragen, um die Verpackung zu verschließen. In diesem Beispiel der Faltschachtel mit Steckboden liegen die Klebeflächen auf der linken Seite.
Als Klebeflächen markierte Bereiche müssen von der Gestaltung unbedingt ausgenommen werden und frei bleiben. Wird auf diese Stellen zuvor Farbe gedruckt, hält der Klebstoff nicht.
Beachten Sie außerdem die Bodenfläche der maßgeschneiderten Verpackung. Diese Flächen werden später zusammengesteckt. Da die Verpackung in der Regel aufrecht steht, macht es keinen Sinn, hier aufwändige grafische Elemente oder wichtige Informationen zu platzieren. Um unschöne Blitzer zu vermeiden, können Sie diese Flächen mit einer einheitlichen Farbe füllen.
Verpackung selbst gestalten und das Design importieren
Ob Sie Ihr Design in die Druckvorlage importieren oder direkt in InDesign Ihre Verpackung selbst gestalten, das bleibt Ihnen überlassen. In unserem Beispiel verwenden wir für die Gin-Flasche ein Motiv, das wir im Vorfeld in Illustrator angelegt haben.
Für den Import eines Designs erstellen Sie in InDesign zunächst im Ebenenfenster eine neue Ebene und benennen Sie etwa in „Design“ um. Für die Gin-Verpackung haben wir in Illustrator den Hintergrund in exakt den Maßen angelegt, die auch die Stanzvorlage hat. Daher kann dieser einfach mit der Tastenkombination Strg + C aus Illustrator kopiert und mit Strg + V in die Druckvorlage in InDesign eingefügt werden.
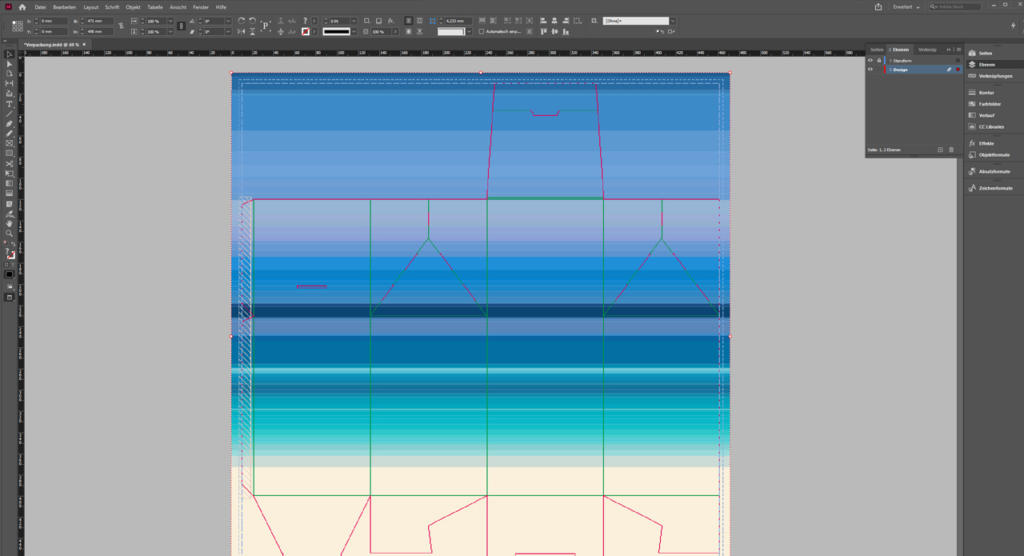 Da der Hintergrund nur aus horizontalen Linien besteht, kann die linke Seite etwas zusammengezogen werden, so dass die Klebeflächen freiliegen. Da das Design in den gleichen Maßen wie die Stanzform angelegt wurde, ist zudem sichergestellt, dass die Beschnittzugabe von 3 mm an allen Seiten vorhanden ist. Abschließend wird noch das Etikett sowohl auf der Vorderseite als auch auf der Rückseite der Verpackung eingefügt.
Da der Hintergrund nur aus horizontalen Linien besteht, kann die linke Seite etwas zusammengezogen werden, so dass die Klebeflächen freiliegen. Da das Design in den gleichen Maßen wie die Stanzform angelegt wurde, ist zudem sichergestellt, dass die Beschnittzugabe von 3 mm an allen Seiten vorhanden ist. Abschließend wird noch das Etikett sowohl auf der Vorderseite als auch auf der Rückseite der Verpackung eingefügt.
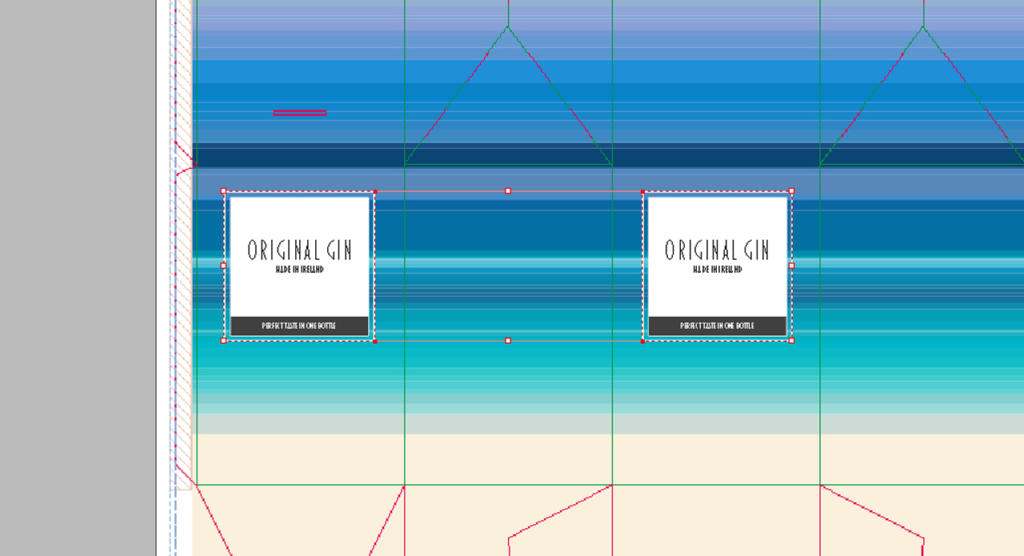
Checkliste: Verpackung selbst gestalten
Nutzen Sie unsere kleine Checkliste um sicherzugehen, dass Sie alle Vorkehrungen für eine fehlerfreie Produktion getroffen haben:
- Das Dokument hat die exakte Größe der aus dem Onlineshop heruntergeladenen Druckvorlage
- Die Stanzform befindet sich unverändert im Druckdokument
- Das Design der Verpackung hat rundherum eine Beschnittzugabe von 3 mm
- Die Klebeflächen liegen frei und sind von der Gestaltung ausgenommen
Wenn Sie diese Punkte abhaken, können Sie die finale Druckdatei exportieren.
Kapitel 4: Finale Druckdatei exportieren
Um die finale Druckdatei zu exportieren klicken Sie in InDesign auf Datei > Exportieren. Wählen Sie einen geeigneten Speicherort und geben Sie Ihrer Verpackung einen Dateinamen, zum Beispiel „Onlineprinters Verpackung“. Klicken Sie anschließend auf Speichern.
PDF-Vorgaben und Anschitt
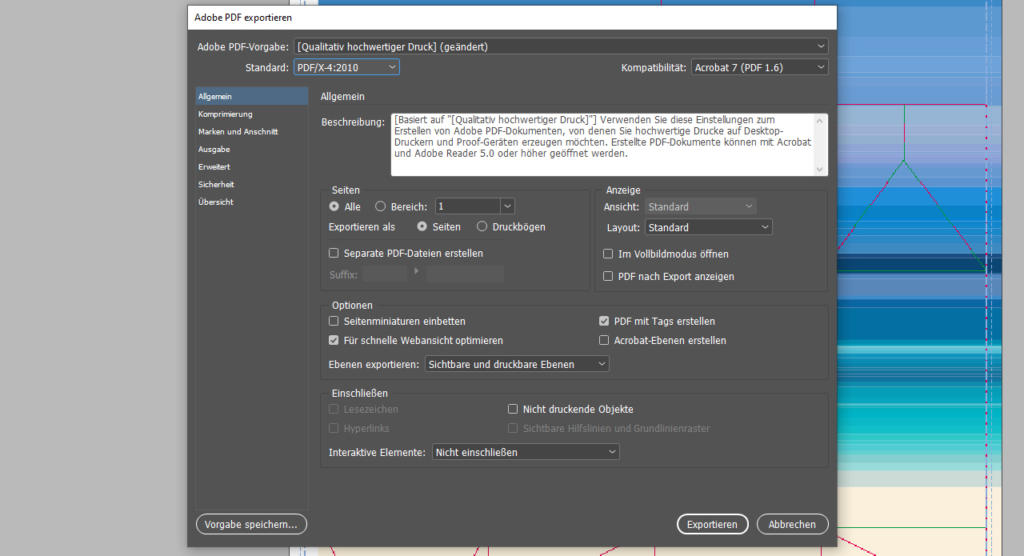 Im folgenden Bedienfeld wählen Sie zunächst als Adobe PDF-Vorgabe den Qualitativ hochwertigen Druck aus. Stellen Sie anschließend den Standard auf PDF-X4/2010.
Im folgenden Bedienfeld wählen Sie zunächst als Adobe PDF-Vorgabe den Qualitativ hochwertigen Druck aus. Stellen Sie anschließend den Standard auf PDF-X4/2010.
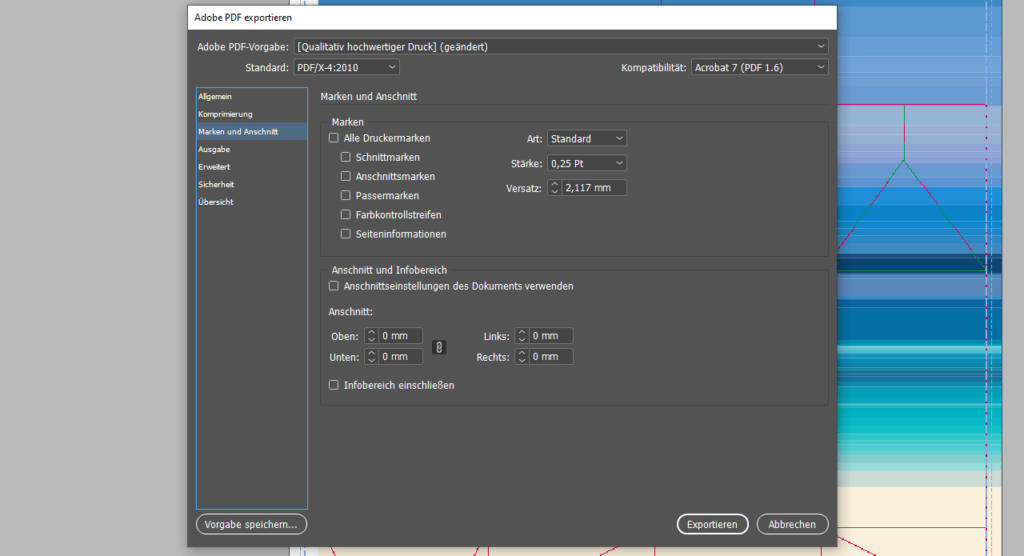 Unter dem Menüpunkt Marken und Anschnitt können Sie alle Häkchen entfernen. Auch den Anschnitt können Sie hier auf 0 setzen.
Unter dem Menüpunkt Marken und Anschnitt können Sie alle Häkchen entfernen. Auch den Anschnitt können Sie hier auf 0 setzen.
Verpackung selbst gestalten – mit dem richtigen Farbprofil
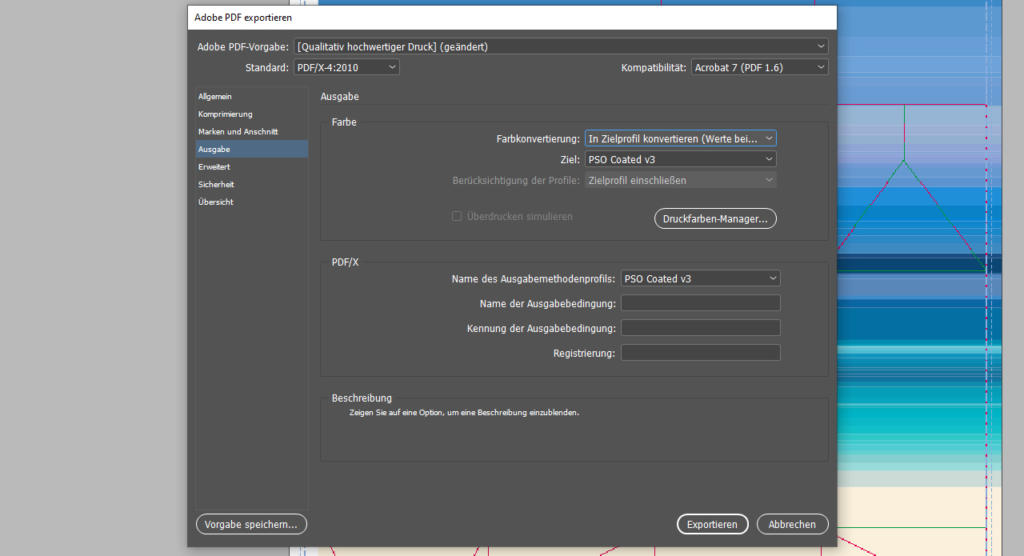 Unter dem Menüpunkt Ausgabe wählen Sie als Farbkonvertierung In Zielprofil konvertieren (Werte beibehalten). Als Ziel wählen Sie das Farbprofil PSO Coated v3. Dieses Farbprofil ist standardmäßig nicht installiert, aber Sie können es hier herunterladen, installieren und anschließend in InDesign auswählen.
Unter dem Menüpunkt Ausgabe wählen Sie als Farbkonvertierung In Zielprofil konvertieren (Werte beibehalten). Als Ziel wählen Sie das Farbprofil PSO Coated v3. Dieses Farbprofil ist standardmäßig nicht installiert, aber Sie können es hier herunterladen, installieren und anschließend in InDesign auswählen.
Allgemeine Basics: Druckvoreinstellungen bei ONLINEPRINTERS
Bitte beachten Sie folgende Grundlagen bei der Gestaltung Ihrer Verpackung:
- Die Auflösung von Bildern und Grafiken sollte mindestens 300 dpi bei Originalbildgröße betragen
- Beachten Sie eine Beschnittzugabe Ihres Designs von umlaufend 3 mm
- Legen Sie wichtige Informationen mit einem Mindestabstand von 4 mm zum Endformat an
- Achten Sie darauf, dass Schriften vollständig eingebettet oder in Kurven konvertiert sind
- Das Druckmotiv muss an der Innenkante der Klebelasche 3 mm hineinragen (Überfüllung), der Rest der Klebelasche muss unbedruckt bleiben
- Legen Sie schwarze Elemente nur mit 100 % Schwarz an; dies gilt beispielsweise für Barcodes wie EAN, QR-Codes, Texte usw.
Weitere Details zu den spezifischen Vorgaben finden Sie im Hilfecenter von ONLINEPRINTERS.
Tipp: Wie Sie ein Farbprofil installieren, erfahren Sie in unserem Artikel Warum Sie Farbprofile nutzen sollten – und wie Sie diese korrekt installieren.
Klicken Sie zum Abschluss auf Exportieren. Damit wird Ihre finale Druckdatei exportiert, die Sie nach dem Abschluss Ihrer Bestellung bei ONLINEPRINTERS hochladen können. Die Verpackung wird dann gemäß Ihren Vorgaben maßgeschneidert produziert.
Credits: Es gestaltet und spricht der Mediengestalter Christoph Ullrich.