Inhalt
- Einleitung (das Problem)
- Aussparen
- Überdrucken (partielle Veredelungen)
- Überdrucken (Sonderfarben)
- Überdrucken-Einstellungen in InDesign
- Ungewollte Effekte an einem Beispiel
- Druckergebnis vorab prüfen
- Überdrucken-Einstellungen bei Onlineprinters
Das Problem: ungewollte Farbmischungen
Druckereien erzeugen mit nur vier Farben nahezu fotorealistische Bilder. Das funktioniert unter anderem deshalb, da die Farbwiedergabe im Offsetdruck auf lichtdurchlässigen (lasierenden) Druckfarben basiert. Die Farben scheinen also durch und erlauben es, Rasterpunkte teilweise übereinander zu drucken. Durch diese Mischung können fast beliebige Farben erzeugt werden.
Die Farbmischung ist jedoch nicht in allen Fällen gewollt. Dies veranschaulichen die folgenden zwei Beispiele:
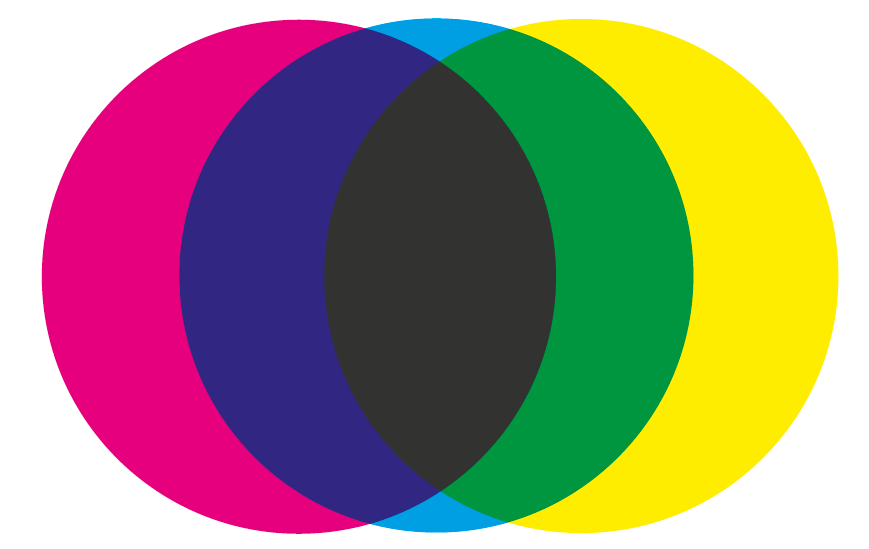
In diesem Beispiel sind die Farben Magenta, Cyan und Gelb übereinander gedruckt („überdruckt“). An den überlappenden Stellen mischen sich die lasierenden Druckfarben und es entsteht ein anderer Farbeindruck. Dort wo sich alle drei Farben überlappen, wird die Farbe Schwarz sichtbar. Magenta und Cyan ergibt ein Violett. Gelb und Cyan ergibt Grün.
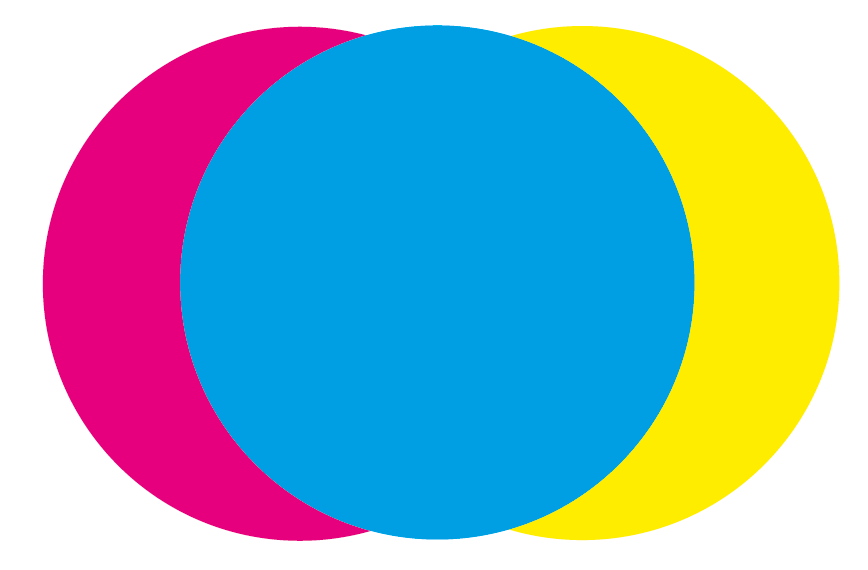
In diesem Bild sind die einzelnen Farben ausgespart. Unter der Farbe Cyan befindet sich nur das Papierweiß, nicht aber die Farbe Magenta oder die Farbe Gelb. Es findet keine Überlappung und somit auch keine Farbmischung an den überlappenden Stellen statt.
Aussparen als Standard
In Adobe InDesign und Illustrator ist standardmäßig die Option für das Aussparen eingestellt. Das ist auch sinnvoll, denn diese Einstellung wird für den Druck am häufigsten eingesetzt. Damit könnte man dieses Druckkapitel nun eigentlich schließen. Doch es gibt noch ein paar andere, wichtige Aspekte …
Spätestens dann, wenn man partielle Veredelungen oder bestimmte grafische Effekte verwenden möchte, muss man sich näher mit dem Überdrucken beschäftigen.
Überdrucken und partielle Veredelungen
Es gibt Fälle, in denen man explizit vom Überdrucken Gebrauch machen muss. Dies betrifft neben gewollten Farbmischungen vor allem die sogenannten partiellen Veredelungen.
Soll zum Beispiel der Firmenname auf einer Visitenkarten geprägt werden, dann muss dieser in InDesign auf Überdrucken gestellt werden. Bei einer Aussparung wäre ansonsten unter der Prägung nur die Papierfarbe sichtbar. Das folgende Beispiel erklärt dies im Detail:
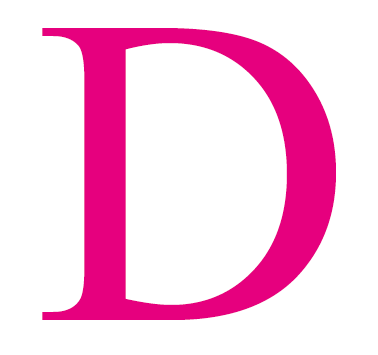
In diesem Beispiel haben wir den Buchstaben D mit der Sonderfarbe Pantone 871, einem goldbraun-messingfarbenen Ton, angelegt. Zusätzlich soll das D mit einem Lack oder einer Prägung versehen werden.
Die Angaben der Druckerei für Lack oder Prägung geben vor, dass eine neue, volle Fläche in 100 Prozent Magenta angelegt werden soll. Standardmäßig spart InDesign aus, so dass die zuletzt angelegte Farbe bzw. Ebene auf dem Bildschirm zu sehen ist – hier eben Magenta für die Veredelung.
Wer nun vergisst, die Schrift auf Überdrucken zu stellen, dürfte vom Druckergebnis sehr enttäuscht sein – die Schrift würde standardmäßig ausgespart und folglich auch nicht gedruckt werden. Daher würde am Ende auf dem Druckbogen nur die Veredelung und keine Farbe darunter zu sehen sein.
Korrekte Einstellungen
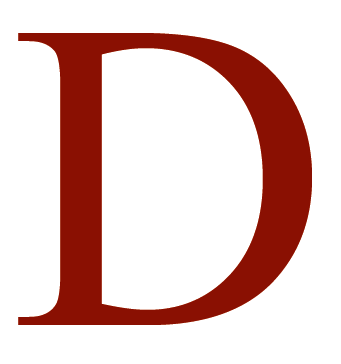
In diesem Beispiel wurde die Datei korrekt angelegt. Die Fläche, die wir in der Farbe Magenta angelegt haben, wurde auf Überdrucken gesetzt. Magenta mischt sich in der Bildschirmanzeige mit dem Gold-Messing-Farbton. Auch im Druck werden dank Überdrucken beide „Farben“ berücksichtigt.
Lassen Sie sich nicht von der Farbe bzw. dem Begriff Magenta verwirren. Die „Veredelungs“-Ebene mit 100 Prozent Magenta ist lediglich eine Art Platzhalter, damit die Druckerei weiß, dass an dieser Stelle der Lack oder die Prägung aufgetragen werden soll.
Das Magenta für die Veredelung wird nicht mitgedruckt, sondern dient in der Praxis etwa zum Anfertigen eines Prägestempels oder zum Belichten eines Siebs, wodurch schließlich die partielle Lackierung aufgebracht wird. Am Ende wäre dann auf dem Druckbogen die angelegte Sonderfarbe Pantone 871 und die gewünschte Veredelung, also ein Lack oder eine Prägung, zu sehen.
Überdrucken in Adobe InDesign und Adobe Illustrator
Wie oben erwähnt, ist „Aussparen“ die Standardeinstellung in InDesign. Wie aktiviert man nun aber das Überdrucken einzelner Elemente? In InDesign müssen Sie dazu wie folgt vorgehen:
- Legen Sie die Ebene, die überdruckt werden soll, nach ganz oben (in unserem obigen Beispiel ist dies die Ebene für die Druckveredelung)
- Öffnen Sie nun die Vorschau zum Überdrucken mit: Ansicht > Überdruckenvorschau.
- Klicken Sie anschließend auf Fenster > Ausgabe > Attribute
- Wählen Sie das Element aus, welches überdruckt werden soll
- Klicken Sie im Attribute-Fenster auf „Fläche überdrucken“
- Das ausgewählte Element wird nun überdruckt
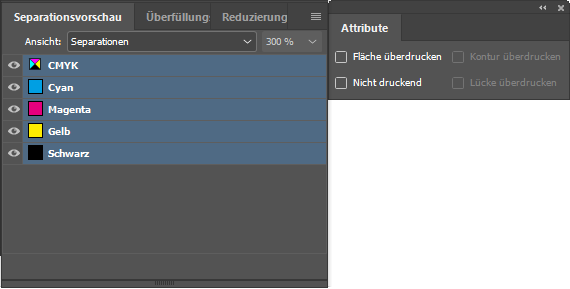
In Illustrator ist die Vorgehensweise für die Überdrucken-Einstellungen identisch.
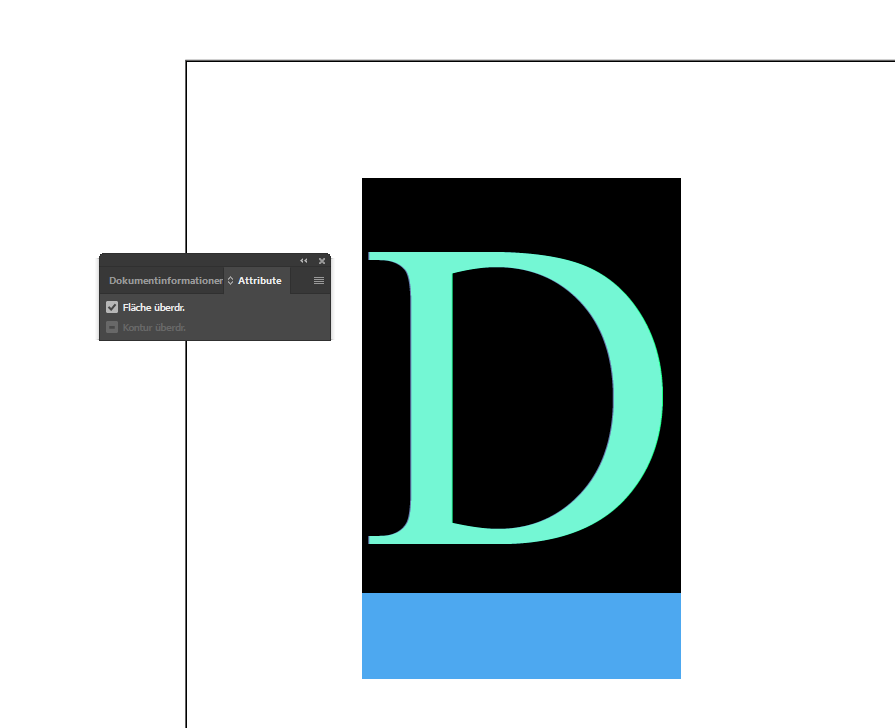
Überdrucken und Sonderfarben
Verwechseln Sie partielle Veredelungen (Lacke etc.) bitte nicht mit Sonderfarben! Sonderfarben dürfen in der Regel nicht überdruckt, sondern sollten ausgespart werden. Denn befinden sich unter der Sonderfarbe weitere Druckfarben, scheinen diese durch und verfälschen die Farbwirkung der Sonderfarbe. Das ist in den wenigsten Fällen erwünscht.
In Einzelfällen kann es aber gewollt sein, dass unter der Sonderfarbe weitere Druckfarben liegen. Verwenden wir beispielsweise zusätzlich zu einer goldenen Sonderfarbe die Prozessfarbe Gelb, dann erscheint die Sonderfarbe in diesem Fall deutlich gelblicher, was durchaus zu tollen und gewollten Farbeffekten führen kann.
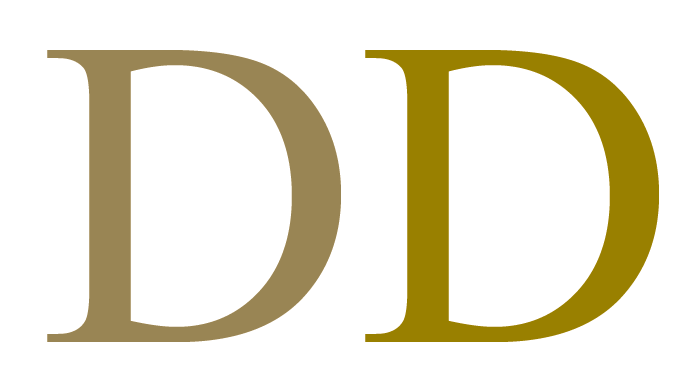
Den Buchstaben auf der linken Seite haben wir mit der goldenen Sonderfarbe Pantone 871 angelegt. Rechts haben wir zusätzlich 100 Prozent Gelb eingesetzt. Der Goldton wirkt so deutlich gelblicher und voller.
Ungewollte Effekte
Wenn Sie mit Überdrucken-Effekten arbeiten, sollten Sie immer genau hinsehen. Wenn man einzelne Elemente fälschlicherweise auf Überdrucken stellt, kann es zu unerwarteten Effekten kommen.
Wenn man die Voreinstellung „Aussparen“ ändert, sollte man genau wissen, was man tut. Design-Elemente können je nach Farbverteilung unerwünschte Farben annehmen oder komplett verschwinden.
Um Ihnen das Aussparen und die Relevanz noch einmal im Druckprozess zu verdeutlichen, haben wir eine rote Fläche und einen Buchstaben angelegt. Das Wunschergebnis ist ein gelber Buchstabe auf rotem Untergrund. Die folgenden Farbwerte sind dafür erforderlich:
- Hintergrundfläche: Cyan = 0 %, Magenta = 100 %, Gelb = 100 %, Schwarz = 0 %
- Buchstabe: Cyan = 0 %, Magenta = 0 %, Gelb = 100 %, Schwarz = 0 %
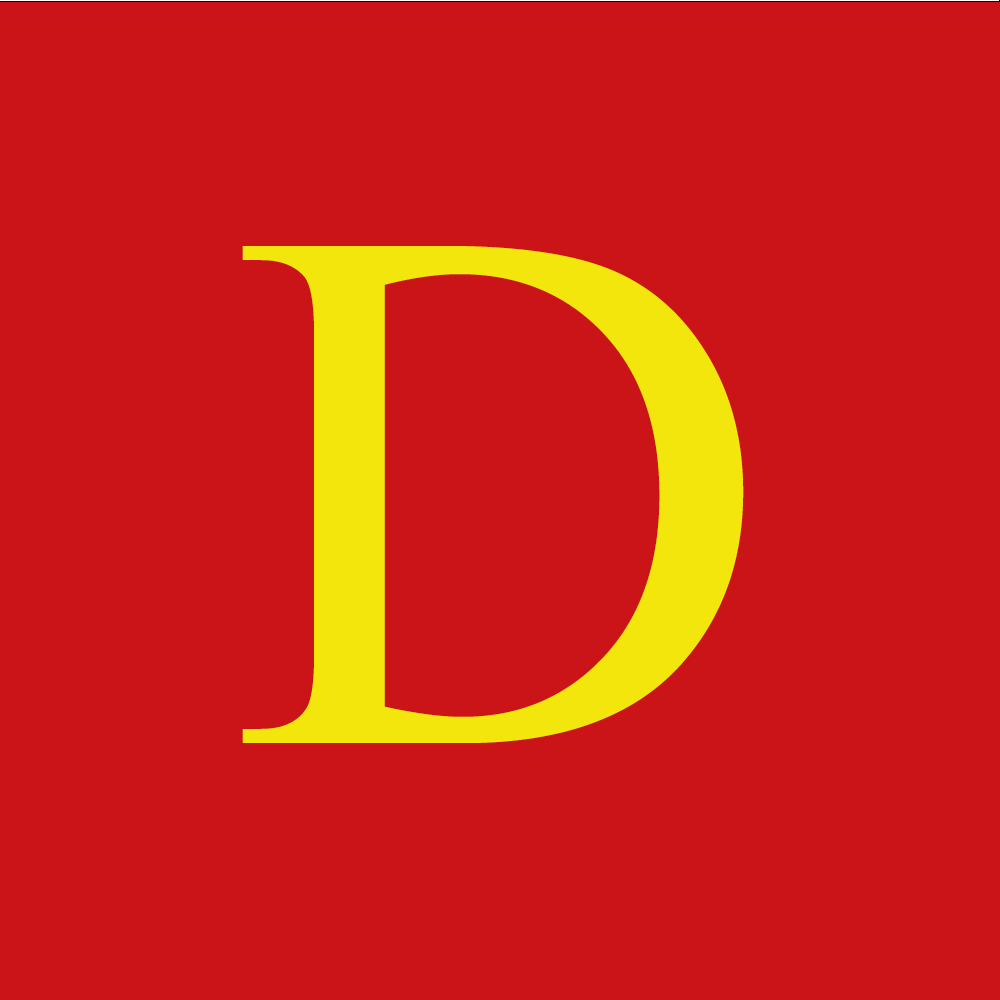
Wie wir mittlerweile wissen, muss die Fläche unter dem Buchstaben unbedruckt, also ausgespart sein – es darf keine Farbmischung stattfinden. Blenden wir den Farbkanal für den Buchstaben aus, ergibt sich daher folgendes Bild:
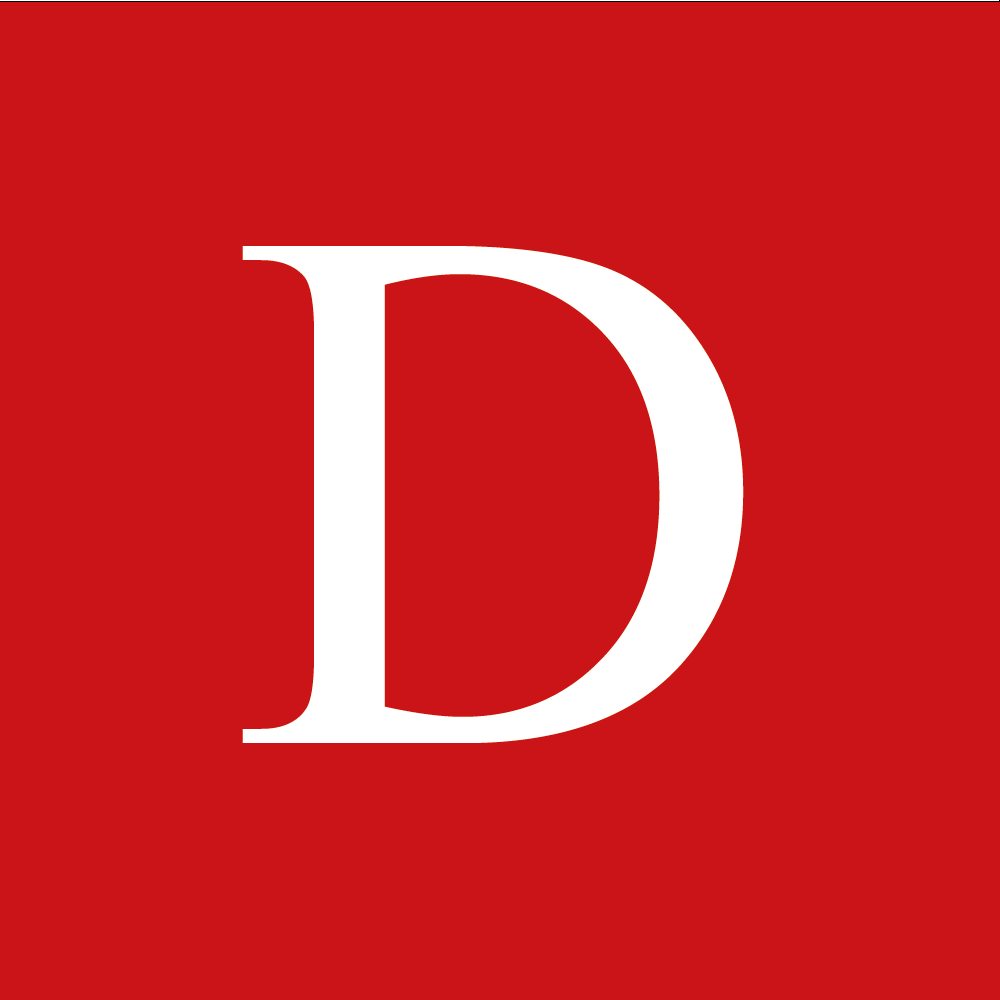
Was würde passieren, wenn fäschlicherweise „Überdrucken“ eingestellt wäre? Dann ist unser Beispiel besonders tückisch. Da der Buchstabe gelb ist, geht er in der umgebenden Fläche komplett unter. Der Grund: Die Hintergrundfläche enthält ja neben Magenta ebenfalls zu 100 Prozent die Farbe Gelb.
Der Buchstabe ist zwar in InDesign in der Farbseparation („Fenster“ – „Ausgabe“ – „Separationsvorschau“) zu sehen – in der Hintergrundfläche sind aber ebenfalls 100 Prozent Gelb enthalten, und mehr als 100 Prozent Gelb kann eine Druckmaschine nun mal nicht auftragen.
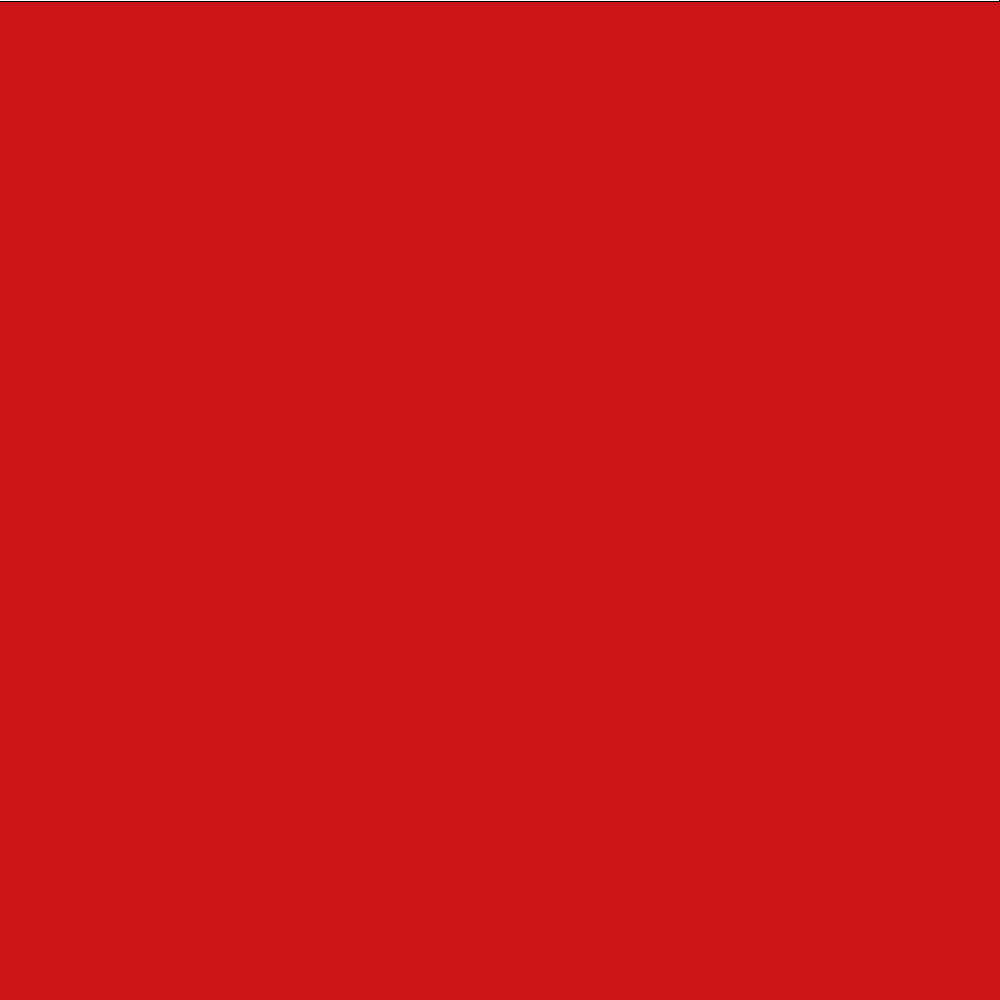
Erst, wenn man das Gelb aus der roten Hintergrundfläche reduziert oder ganz entfernt, wird der Buchstabe wieder sichtbar. Allerdings auch nicht in der Wunschfarbe Gelb, sondern – aufgrund des „Überdrucken“-Effektes – in „Gelb plus Magenta“, was wiederum Rot ergibt.
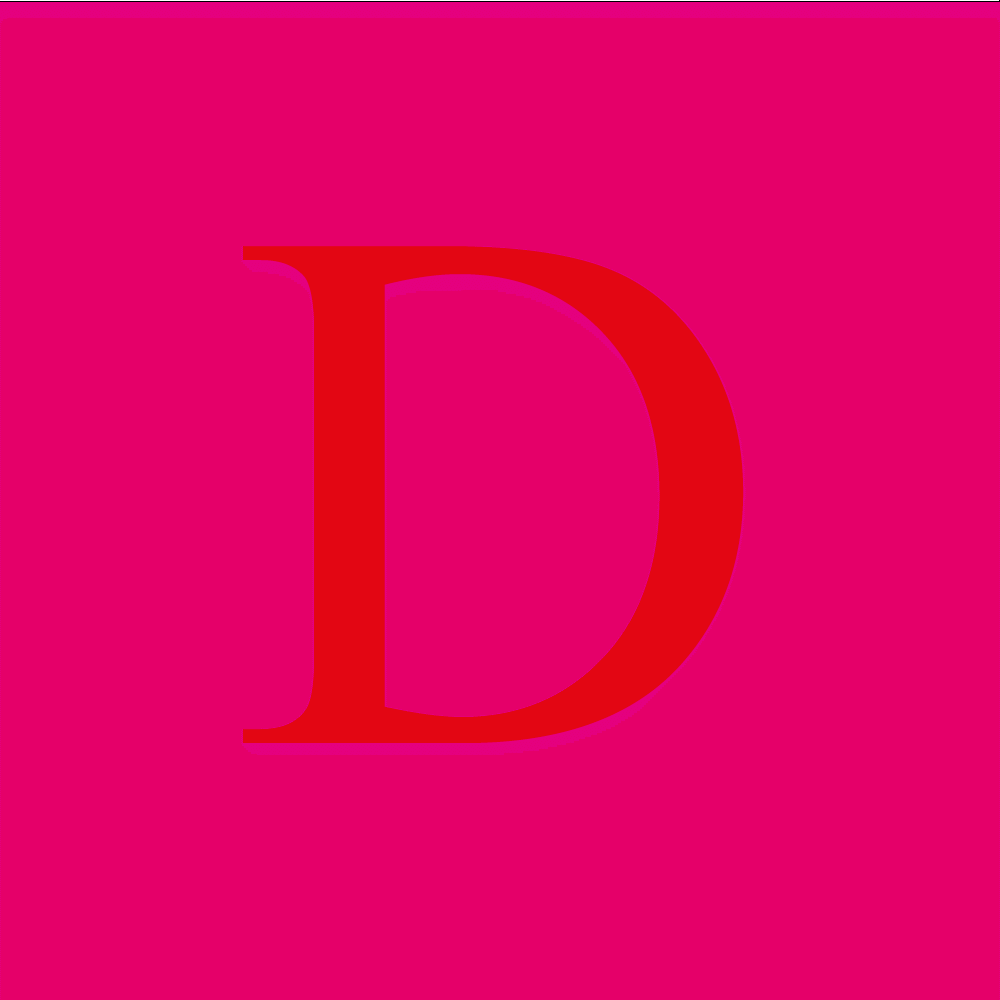
In der Regel wird man von solch unangenehmen Überraschungen glücklicherweise verschont; wenn so etwas passiert, dann meist nur, weil man Elemente aus Versehen auf Überdrucken gestellt hat oder vergessen hat, Ebenen oder Elemente wieder auf die Standardeinstellnug zurückzusetzen (Beispiel: Der Designer wollte zunächst eine Veredelung verwenden, hat es sich dann aber anders überlegt …).
Einstellungen zum Überdrucken prüfen
Auf Nummer sicher gehen Sie, indem Sie die Druckdaten, in der Regel ein PDF, genau prüfen. Sobald Sie eine druckfähige Datei erzeugt haben, öffnen Sie das PDF mit dem Programm Adobe Acrobat (Pro). Um die Einstellungen zum Überdrucken zu prüfen, gehen Sie bitte wie folgt vor:
- Klicken Sie auf die Option Druckproduktion und anschließend auf Ausgabevorschau.
- Klicken Sie nun auf die Option Überdruck simulieren
- Die Bereiche, die Sie zuvor auf Überdrucken gestellt haben, werden nun mit den entsprechenden Mischfarben dargestellt
- Kontrollieren Sie nun, ob wirklich alle gewünschten Elemente überdruckt dargestellt werden
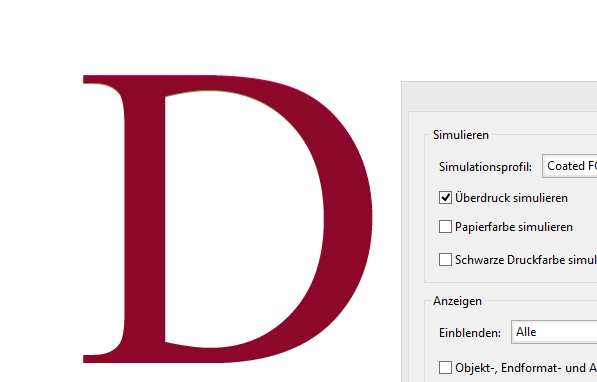
Da das Überdrucken ein stilistisches Mittel sein kann, kann die Druckerei nicht einschätzen, ob eine entsprechende Einstellung gewollt ist oder nicht – es liegt also an Ihnen, die Druckdatei entsprechend vorzubereiten und zu kontrollieren.
Wir empfehlen unbedingt eine gewissenhafte Prüfung der Überdrucken-Einstellungen.
Überdrucken bei onlineprinters.de
Bei onlineprinters.de werden Texte in Schwarz mit einer Schriftgröße von weniger als 12 pt automatisch auf Überdrucken gesetzt. Zusätzlich sollten Sie auch andere kleinflächige Elemente prüfen und beispielsweise feine schwarze Linien ebenfalls als überdruckend definieren.
Grundsätzlich sollten Sie Ihre Druckdaten wie oben beschrieben immer prüfen. Idealerweise machen Sie sich auch bereits im Vorfeld Gedanken darüber, ob und welche Objekte überdruckt werden sollen, um Farben zu mischen. Setzen Sie Überdrucken gerne auch kreativ ein, um ausgefallene Effekte zu erzielen.
Schließlich noch ein Wort zum Farbauftrag: Bitte achten Sie darauf, dass der maximale Farbauftrag nicht überschritten wird. Generell empfehlen wir, bei normaler Produktionszeit einen maximalen Farbauftrag von 300 Prozent einzuhalten. Für Blitz- und Express-Aufträge sollten Sie einen maximalen Farbauftrag von 260 Prozent nicht überschreiten.






