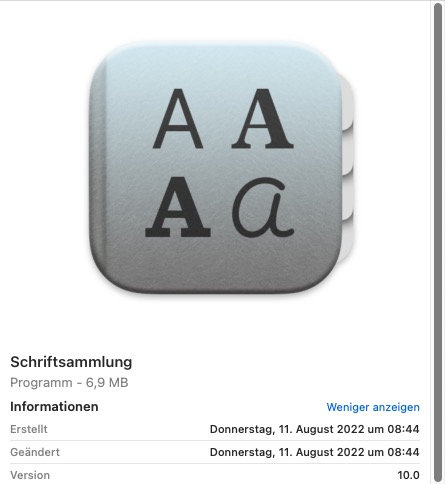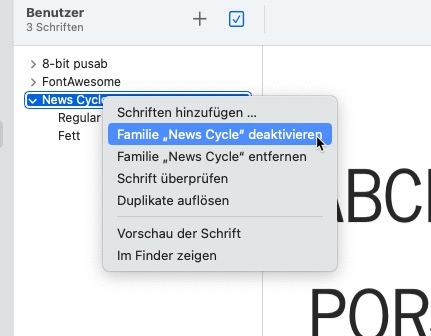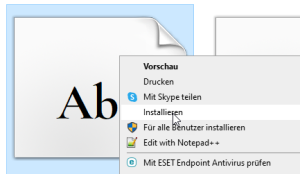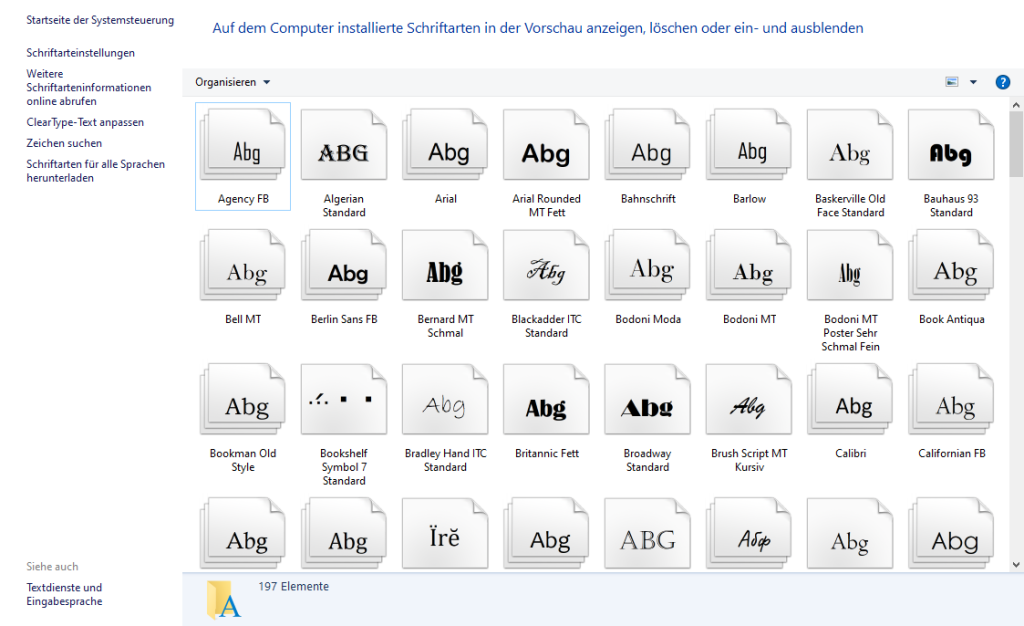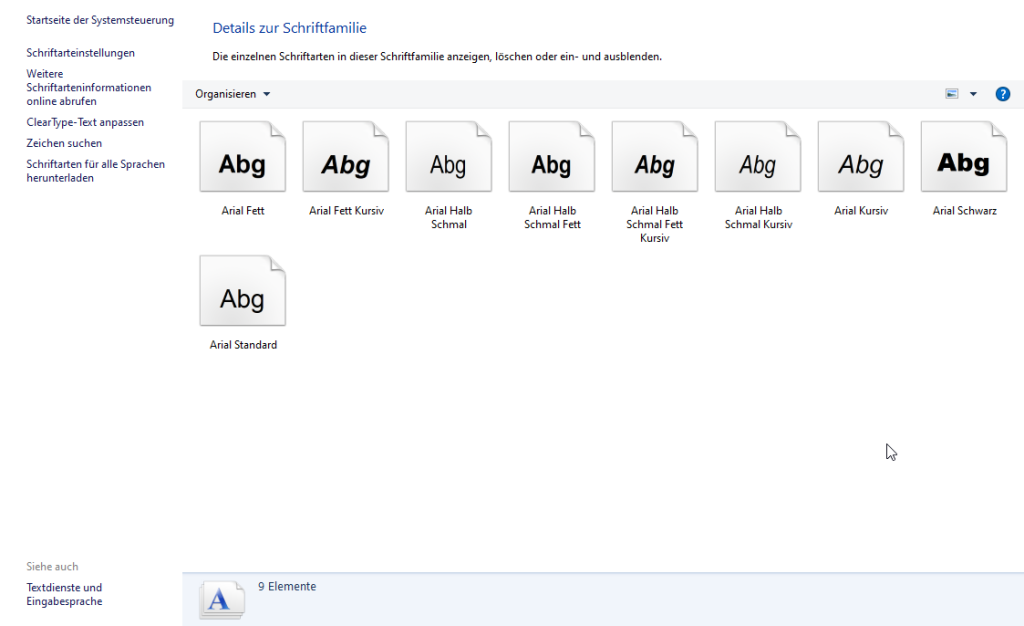Schriften sind ein elementarer Bestandteil einer Gestaltung. Sie entscheiden mit, ob Ihr Werk lesbar ist und welche Stimmung Sie vermitteln. Und da durch das Angebot an Freeware- und Shareware-Schriften im Netz so verlockend ist, gehört das Installieren von Fonts fast zum Alltag eines Grafikers. Wir zeigen Ihnen, wie Sie eine Schrift auf dem Macintosh sowie unter Windows installieren. Für die Installationsanleitung einer Schrift gehen wir davon aus, dass die Schrift bereits auf dem Rechner liegt.
Inhalt
Schrift installieren auf dem Macintosh
Das Installieren einer neuen Schrift auf dem Macintosh ist im Gegensatz zu den frühen Jahren des Apple denkbar einfach. Sie können mit der Schriftsammlung arbeiten, per Doppelklick installieren oder sie bewegen die Schriftdatei einfach an die richtige Stelle. Wir erklären alle drei Wege.
1. Der Weg über die Schriftsammlung
Im Ordner Programme finden Sie das Programm Schriftsammlung, das automatisch mit dem Betriebssystem installiert wird. Das Programm dient nicht nur der Installation, sondern hält auch ein paar wenige Organisationsmöglichkeiten bereit. Öffnen Sie es per Doppelklick. Sie sehen nun alle installierten Schriften oder benutzerspezifisch installierte Schriften. Ein Mausklick auf eine der Schriften blendet eine Vorschau im rechten Teil des Dialogfensters ein. Zudem können Sie hier in der linken Leiste eigene, inhaltlich sinnvolle oder an Kunden orientierten Sammlungen anlegen und verwalten.
Um eine neue Schrift zu installieren, klickt man auf das Pluszeichen, navigiert im sich öffnenden Dialog zur gewünschten Schrift und klickt sie an. Die Schrift wird automatisch in die Schriftsammlung übernommen und aktiviert.
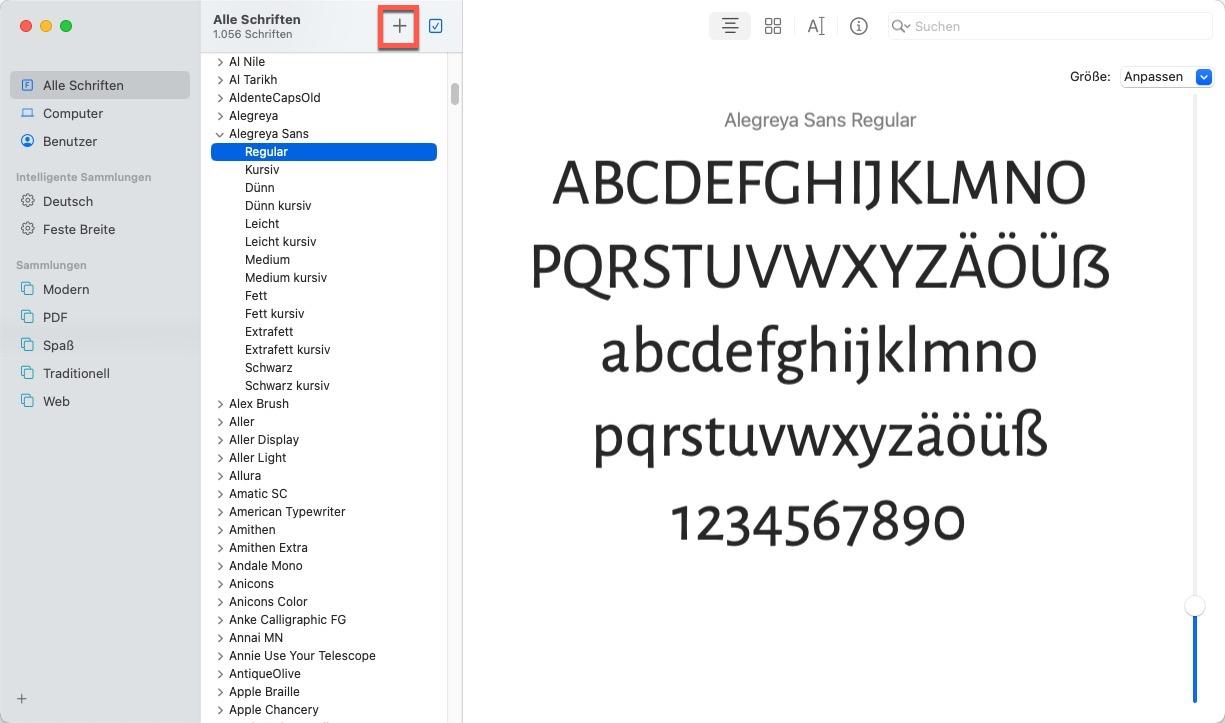
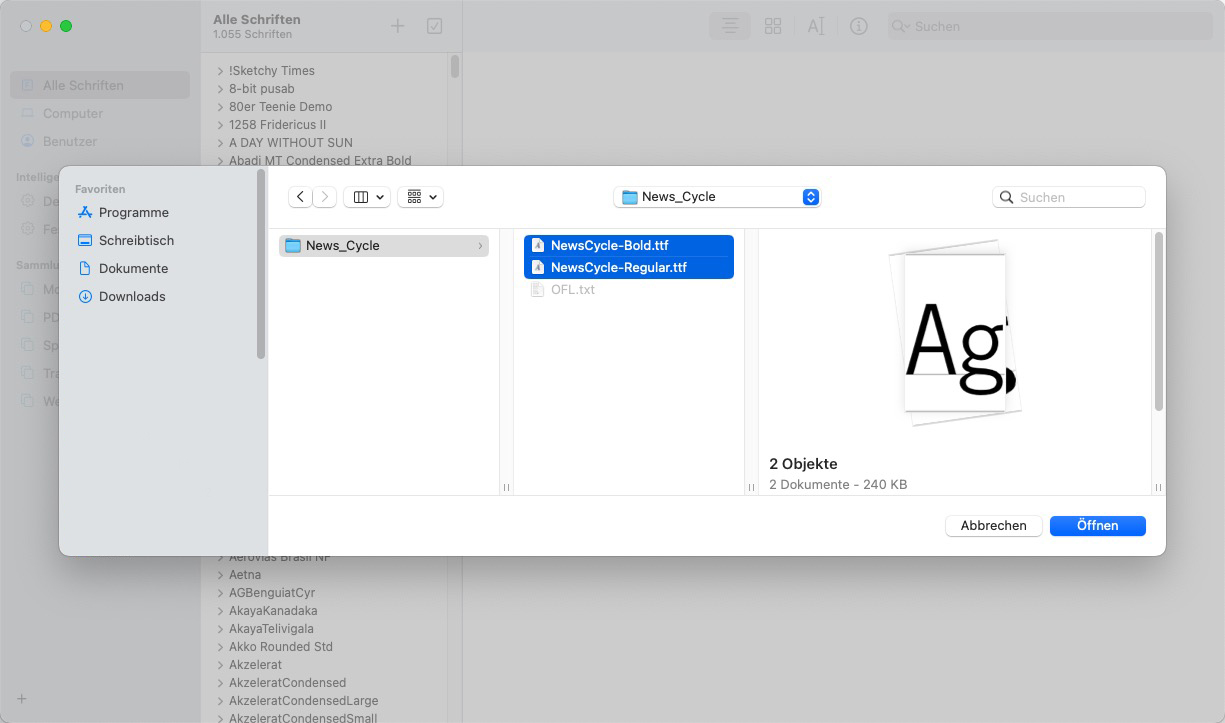
Gegebenenfalls müssen Programme danach neu gestartet werden; in der Regel wird aber wie auch in InDesign eine Schriftaktivierung auch ohne Neustart des Programms erkannt, und Sie können die Schrift sofort in allen Applikationen nutzen.
2. Schrift installieren per Doppelklick
Eine Alternative bei der Arbeit mit der Schriftsammlung ist es, die neue Schriftdatei mit der Endung ttf, ttc oder otf direkt zu öffnen, und da sind wir auch schon bei der zweiten Möglichkeit, eine Schrift zu installieren. Ein Doppelklick auf die Schriftdatei öffnet eine Vorschau der Schrift mit der Möglichkeit, rechts unten auf den Befehl Installieren zu klicken. Dadurch wird die Schriftsammlung geöffnet und die Schrift installiert.
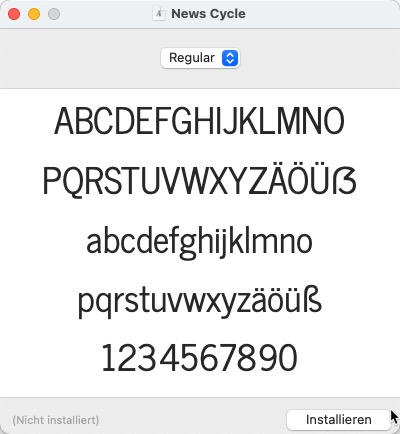
Übrigens, über die Applikation Schriftsammlung lassen sich auch Schriften verwalten. Mit einem Rechtsklick auf den Schriftnamen kann der Anwender Duplikate auflösen und Schriften deaktivieren, die nicht mehr benötigt werden, um die Schriftlisten zu kürzen. Durch die Deaktivierung steht die Schrift nicht mehr in den Applikationen zur Verfügung, sie ist aber noch installiert. Deaktivierte Fonts erkennt man an der grauen Schriftfarbe. Auch das vollständige Entfernen einer Schrift ist auf diese Art und Weise möglich, die betreffende Schrift wird in den Papierkorb verschoben. In den Voreinstellungen lässt sich auch definieren, ob die Schrift generell auch für andere Benutzeraccounts zugängig installiert werden soll.
3. Manuelle Installation per Ablage
Für eine manuelle Installation öffnet man den Ordner Fonts, der wiederum auf Macintosh HD -> Library zu finden ist. Hier finden Sie alle Schriften, die aktuell installiert sind. Ziehen Sie die zu installierende Schriftdatei oder einen ganzen Ordner mit mehreren Schnitten einfach per drag-and-drop in den Ordner Fonts, und das wars – die Schrift ist installiert und automatisch aktiv.
Das Ganze funktioniert übrigens auch mit Unterordnern. Wer Schriftpakete projektweise aktivieren möchte, zieht den ganzen Schriftordner mit dem Kundennamen in den Ordner Fonts. Hat man das Projekt beendet und möchte seine Schriftenanzahl wieder reduzieren, bewegt man einfach den gesamten Ordner wieder aus dem Fonts-Ordner heraus an eine andere Stelle, dann sind die Schriften nicht mehr installiert und tauchen nicht mehr in den Applikationen auf.
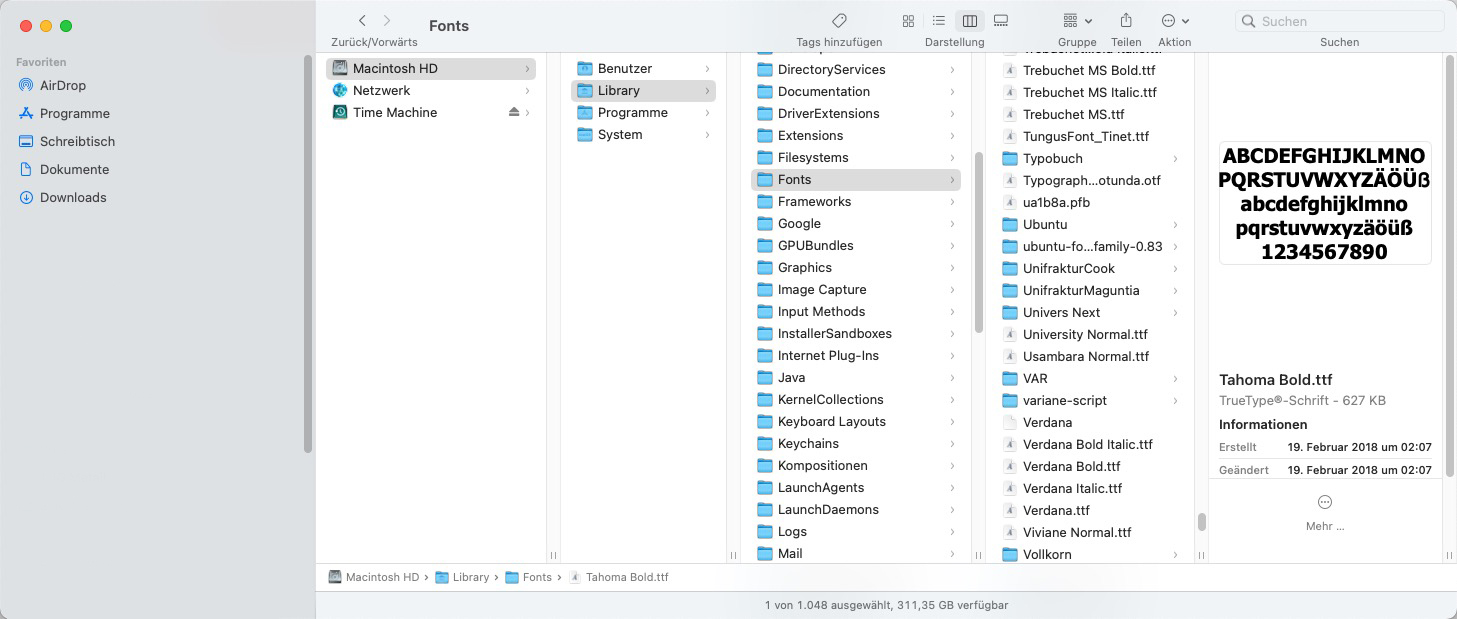
Achtung, nicht alle Schriften, die Sie im Ordner Fonts sehen, sind automatisch aktiv. Durch die Applikation Schriftsammlung wird zwischen einer installierten und einer aktiven Schrift unterschieden. Wenn Sie die Schrift manuell in den Fonts-Ordner bewegen, installieren Sie die Schrift und sie ist automatisch aktiv. Anschließend lässt sich die Schrift aber bei Bedarf über das Programm Schriftsammlung deaktivieren. Durch das Deaktivieren verändert sich nicht der Ablageort, sondern nur der mögliche Zugriff auf die Schrift.
Der Vorteil des Programms Schriftsammlung ist in jedem Fall die Vorschau. Auf diese Weise können Anwender ihre Schriften auch optisch auswählen und beurteilen. Die Möglichkeit, mit Sammlungen zu arbeiten, findet in der Praxis hingegen wenig Anhänger. Wer mit der Schriftsammlung technische Probleme hat oder aus anderen Gründen nicht warm wird, kann auch Schriften manuell installieren und verwalten. Gerade wer mit sehr vielen Schriften hantiert, ist häufig mit einer manuellen Installation besser dran, da diese bei großen Schriftmengen und vielen Duplikaten Probleme bereiten kann.
Schrift installieren unter Windows
Unter Windows ist das Installieren einer Schrift im Format .OTF- oder .TTF-Datei ebenfalls schnell erledigt, und auch hier gibt es verschiedene Möglichkeiten. In der Regel ist ein Neustart der Programme nötigt, um auf die Schriften zugreifen zu können.
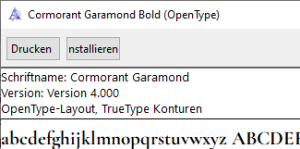
1. Schrift installieren per Doppelklick
Klicken Sie doppelt auf die Schriftdatei. Daraufhin öffnet sich das Schriftinstallationsfenster. Hier klickt man nur noch auf den Befehl Installieren am oberen Fensterrand, und die Schrift wird installiert.
2. Installieren über die rechte Maustaste
Alternativ zum Doppelklick kann man auch den Befehl Installieren direkt ansteuern. Dazu klickt man mit der rechten Maustaste auf die Schriftdatei und wählt den Befehl Installieren.
3. Manuelle Installation per Ablage
Die dritte Möglichkeit ähnelt der auf dem Macintosh: Man legt die Schriftdatei manuell an die richtige Stelle ab. Hierfür wählt man:
- Systemsteuerung > Darstellung und Anpassung > Schriftarten oder
- Systemsteuerung > Alle Systemsteuerungselemente > Schriftarten
Die gewünschte Schrift wird hier hineinkopiert. In der Regel muss der Rechner neu gestartet werden, damit sich die neu installierten Schriften in allen Applikationen nutzen lassen.
Wer Schriften löschen oder ausblenden möchte, muss den dritten Weg gehen. In der Darstellung und Anpassung haben Sie nicht nur die Möglichkeit, Schriften zu installieren, sondern Sie finden hier auch die Befehle Löschen und Ausblenden. Auch eine Vorschau der Schrift ist über diesem Weg möglich. Somit ist eine Schriftverwaltung nur über den dritten Weg möglich. Wer aber nur kurz eine Schrift installieren muss, ist mit Variante 1 und 2 ebenso gut bedient.
Hinweis: Die Schriften werden in der Systemsteuerung in Schriftfamilien organisiert. Mit einem Doppelklick auf eine Schrift, öffnet sich der Ordner und man kann die Styles der Schriftfamilie einsehen. Hier lassen sich auch einzelne Typen löschen oder ausblenden.
Jetzt benötigen Sie nur noch Schriften zum Installieren, wir haben einige für Sie zusammengestallt. Werfen Sie gleich einen Blick in unsere Font-Sammlung.
Titelbild: Siberian Art via Shutterstock