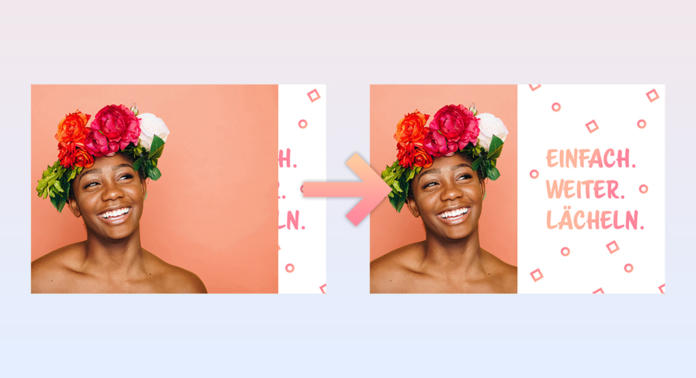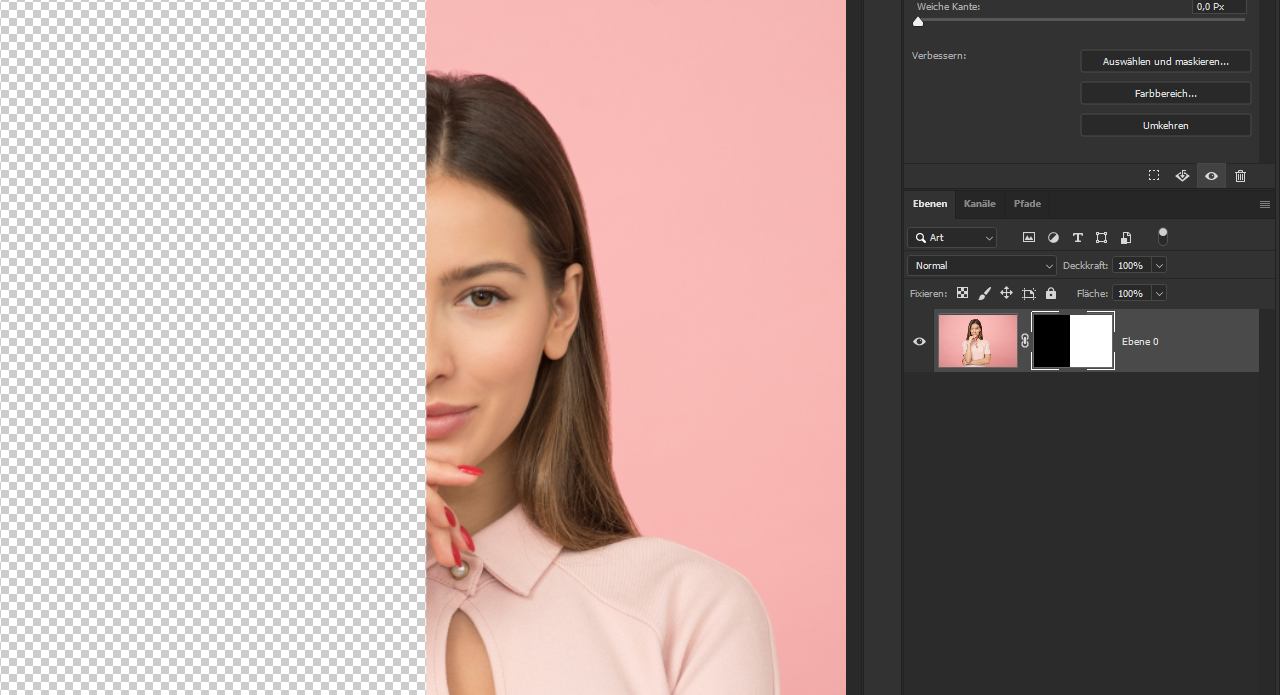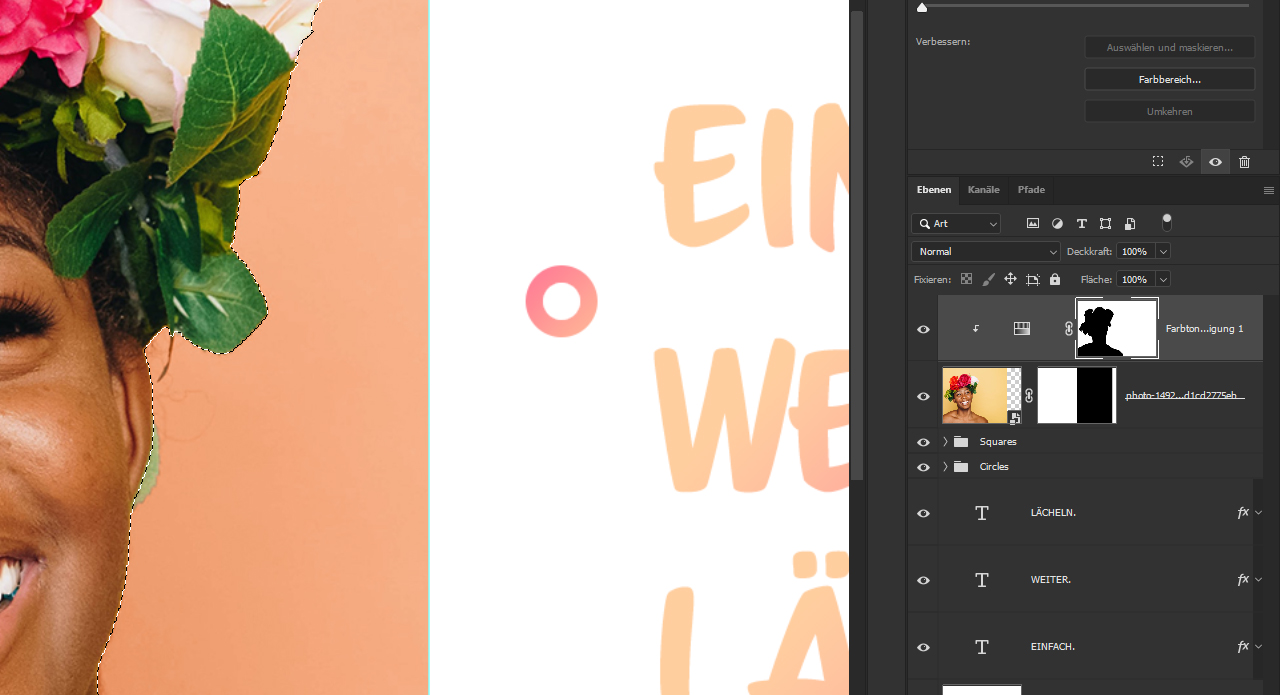Bei der Arbeit mit Photoshop kommt es immer mal vor, dass einzelne Bildbereiche entfernt werden müssen. Wenn Sie vorher noch nicht genau wissen, welcher Bereich und in welcher Größe dieser entfernt werden muss, sollten Sie Ihr Bild nicht zuschneiden. Denn dabei gehen wichtige Bildinformationen verloren.
Das bedeutet, wenn Sie nach mehreren Arbeitsschritten feststellen, dass der Bildausschnitt nicht richtig ist, stehen Sie vor einem Problem. Zwar erlaubt Photoshop beispielsweise mit der Tastenkombination Strg + Z, dass Arbeitsschritte rückgängig gemacht werden können, dies ist jedoch nur begrenzt möglich. Weiterer Nachteil dieser Vorgehensweise: Sie erhalten im Idealfall zwar das Originalbild zurück, allerdings gehen alle Zwischenschritte und damit vielleicht viel Arbeit wieder verloren.
Die Lösung: Photoshop-Maske
Demnach ist es deutlich effektiver, wenn Sie in so einem Fall mit einer Photoshop-Maske arbeiten. Denn statt Bildbereiche abzuschneiden und diese so vollständig zu entfernen, können Sie mit einer Maske Bereiche einfach aus- und einblenden. Mit nur wenigen Klicks können Sie in Photoshop eine Maske bearbeiten und so bisher versteckte bzw. ausgeblendete Bildbereiche wiederherstellen.
Inhaltsverzeichnis
- Video-Tutorial
- Photoshop Maske – grundlegende Funktion
- Bildausschnitte flexibel bestimmen – mit Hilfe einer Photoshop-Maske
- Farbkorrekturen mit einer Photoshop-Maske durchführen
Video-Tutorial
Grundlegende Funktion von Masken
Eine Ebenenmaske in Photoshop kennt nur zwei Zustände: sichtbar oder unsichtbar. Alles was darauf in der Farbe Weiß dargestellt wird, gilt als sichtbar und wird eingeblendet. Bereiche, die in schwarzer Farbe dargestellt werden, sind unsichtbar und werden ausgeblendet. Dabei bleiben alle Bildinformationen vollständig erhalten. Sie werden nicht gelöscht und können daher jederzeit wiederhergestellt werden.
Wichtig: Jede Ebene in Photoshop kann über eine eigene Ebenenmaske verfügen. Die grundlegende Funktion, mit Hilfe von schwarzer und weißer Farbe Bereiche ein- und auszublenden, bleibt dabei erhalten.
Bildausschnitte flexibel bestimmen – mit Hilfe einer Photoshop-Maske
In unserem Beispiel soll eine Postkarte mit dem Text „Bitte weiter lächeln“ auf der rechten Seite und einem Bildmotiv auf der linken Bildhälfte erstellt werden. Als Motiv haben wir uns für eine Dame mit farbenfrohem Blumenschmuck auf dem Kopf entschieden. Wir empfehlen mit Hilfslinien zu arbeiten, um die beiden Bildhälften besser voneinander trennen zu können. Erstellen Sie in der Mitte des Projektfensters eine neue Hilfslinie.
Schritt 1: Bildbereich anpassen
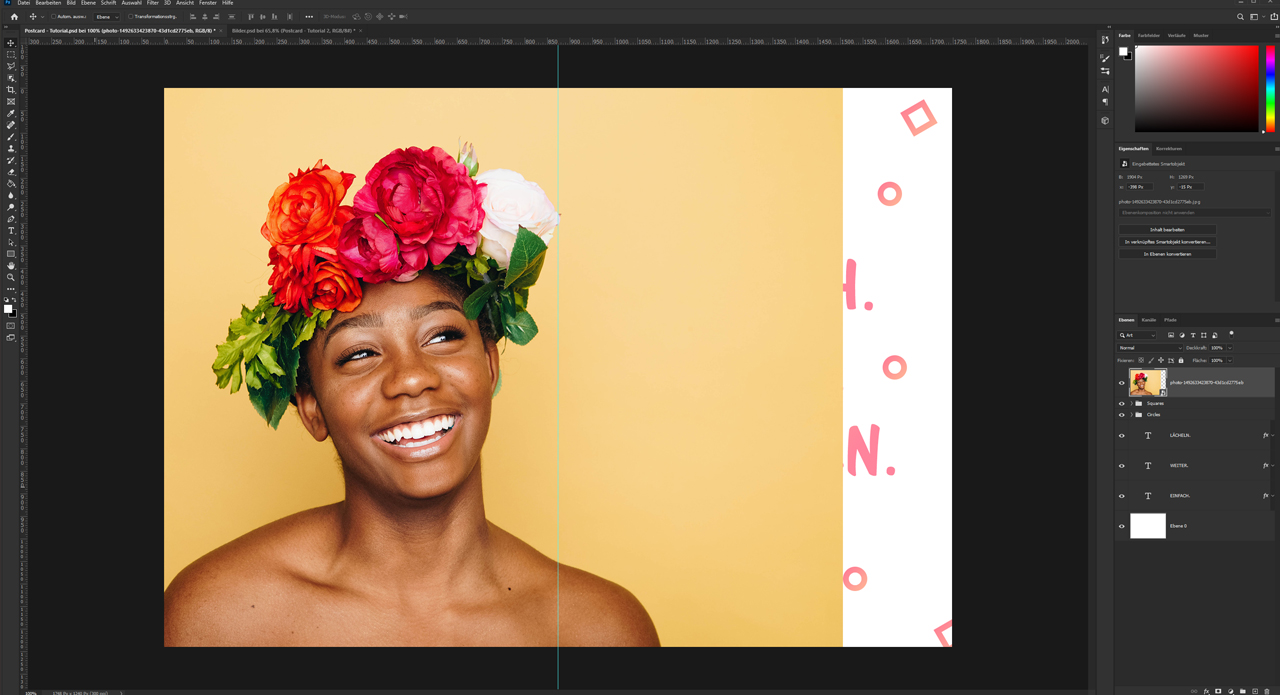 Nachdem Sie das Bild in Ihr Projekt importiert haben, skalieren Sie es zunächst auf die gewünschte Größe und passen den Bildbereich in die linke Hälfte der Postkarte an. Alles was nun rechts neben der Hilfslinie sichtbar ist, soll im nächsten Schritt mit einer Ebenenmaske ausgeblendet werden.
Nachdem Sie das Bild in Ihr Projekt importiert haben, skalieren Sie es zunächst auf die gewünschte Größe und passen den Bildbereich in die linke Hälfte der Postkarte an. Alles was nun rechts neben der Hilfslinie sichtbar ist, soll im nächsten Schritt mit einer Ebenenmaske ausgeblendet werden.
Schritt 2: Ebenenmaske definieren
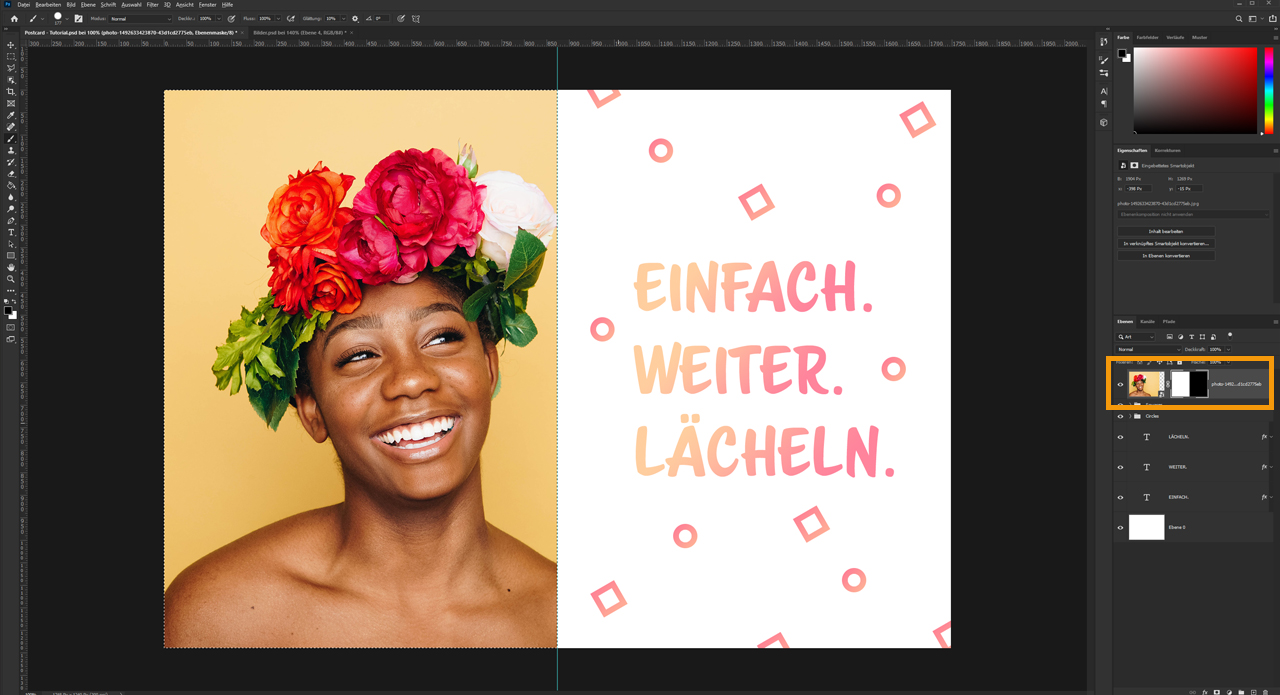 Wählen Sie nun die Bildebene im Ebenenfenster aus und klicken Sie unterhalb des Ebenenfensters auf das Symbol Ebenenmaske hinzufügen. Neben Ihrer Bildebene wird nun eine weitere Fläche erzeugt, mit der Sie Bildbereich aus- und einblenden können.
Wählen Sie nun die Bildebene im Ebenenfenster aus und klicken Sie unterhalb des Ebenenfensters auf das Symbol Ebenenmaske hinzufügen. Neben Ihrer Bildebene wird nun eine weitere Fläche erzeugt, mit der Sie Bildbereich aus- und einblenden können.
Verwenden Sie das Auswahlwerkzeug aus der linken Werkzeugleiste und markieren Sie die gesamte rechte Bildhälfte bis hin zur Hilfslinie in der Mitte. Wechseln Sie zum Pinselwerkzeug und wählen Sie die neue Ebenenmaske neben Ihrer Bildebene aus. In der Farbpalette links sehen Sie nun die Farbe Weiß als Vordergrundfarbe und die Farbe Schwarz als Hintergrundfarbe. Je nach Einstellung kann dies variieren. Sie können jederzeit mit der Taste X oder einem Klick auf den kleinen Pfeil zwischen weißer oder schwarzer Vordergrundfarbe wechseln.
Verwenden Sie Schwarz als Vordergrundfarbe und malen Sie einfach mit dem Pinselwerkzeug über den ausgewählten Bereich. So werden in unserem Beispiel alle Bereiche ausgeblendet, die in den Textbereich übergehen. Sobald Sie die linke Maustaste loslassen, wird die übermalte schwarze Fläche auf der Ebenenmaske im Ebenenfenster angezeigt.
Tipp: Wenn Sie zunächst einen Bildbereich mit dem Auswahlwerkzeug definieren und im Anschluss die Ebenenmaske erstellen, überspringen Sie Schritt 2). Der ausgewählte Bereich wird direkt in der Ebenenmaske ausgeblendet.
Schritt 3: Ausgeblendete Bildbereiche wieder sichtbar machen
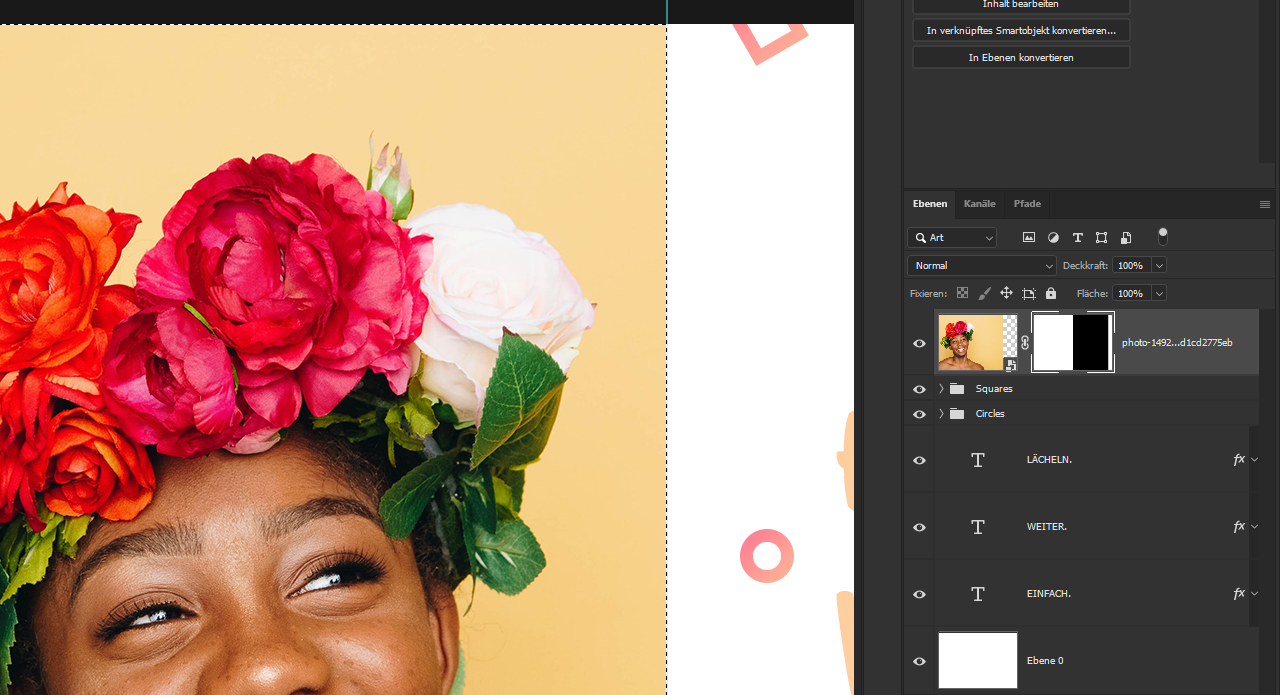 Sie können jederzeit Ihr Motiv nach belieben verschieben. Allerdings kann es dann sein, dass die rechte Bildkante nicht mehr sauber mit der Hilfslinie in der Mitte abschließt. In diesem Fall können Sie über die Ebenenmaske den gewünschten Bereich wieder sichtbar machen.
Sie können jederzeit Ihr Motiv nach belieben verschieben. Allerdings kann es dann sein, dass die rechte Bildkante nicht mehr sauber mit der Hilfslinie in der Mitte abschließt. In diesem Fall können Sie über die Ebenenmaske den gewünschten Bereich wieder sichtbar machen.
Erstellen Sie dazu erneut eine Auswahl, dieses Mal in der gesamten linken Bildhälfte und definieren Sie die Farbe Weiß als Vordergrundfarbe. Wählen Sie dann erneut die Ebenenmaske aus und malen Sie über den aktuell noch ausgeblendeten Bereich. Die jeweiligen Bildinformationen werden daraufhin wieder eingeblendet. Wenn Sie wissen möchten, wie viel Fläche vom Bildmotiv übrig ist, drücken Sie die Tastenkombination STRG + I, um die Maske umzukehren. Alle bisher sichtbaren, weißen Bereiche werden dann schwarz dargestellt und ausgeblendet, alle schwarzen eingeblendet.
Farbkorrekturen mit einer Photoshop-Maske durchführen
Sie können eine Ebenenmaske auch in Kombination mit Farbkorrekturen verwenden. So gelingt es, bestimmte Bildbereiche von der Farbkorrektur auszuschließen. Sie können etwa unschöne Farbstiche entfernen oder – wie in unserem Beispiel – den Hintergrund farbintensiver machen, ohne dass die Person auf dem Bild verändert wird. In diesem Beispiel soll der gelbe Hintergrund an die rötliche Farbe des Textes auf der rechten Seite der Postkarte angepasst werden.
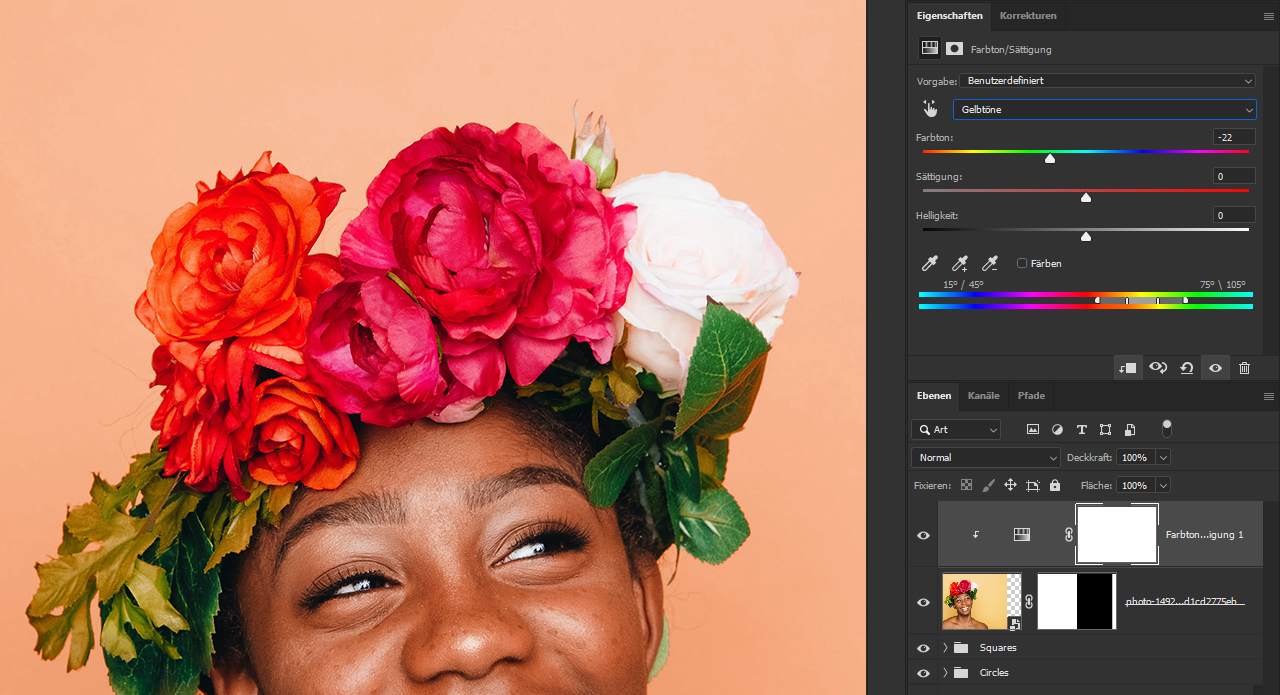 Schritt 1: Farbkorrektur durchführen
Schritt 1: Farbkorrektur durchführen
Erstellen Sie dazu zunächst eine neue Farbtonkorrektur über den Korrekturen-Tab. Diesen können Sie über Fenster > Korrekturen einblenden. Sobald Sie die Farbtonkorrektur erstellt haben, wird diese im Ebenenfenster in Form eines Filters dargestellt. Zusätzlich dazu wird eine Ebenenmaske erzeugt, die nach dem gleichen Schema bearbeitet werden kann wie das Bildmotiv selbst. Um nun die Gelbtöne zu bearbeiten, wählen Sie im Eigenschaften-Bedienfeldes der Farbtonkorrektur die Gelbtöne aus und verschieben Sie den Farbton-Regler soweit nach links bis die Hintergrundfarbe sich etwa mit der des Textes deckt.
Schritt 2: Ebenenmaske erstellen
Während der Farbtonänderung wird nicht nur der Hintergrund geändert, sondern auch die Gelbwerte im Gesicht der Person und die des Blumenschmucks auf dem Kopf. Um den Motivbereich von der eigentlichen Farbkorrektur auszuschließen, können Sie eine neue Ebenenmaske erstellen.
Klicken Sie mit ausgewählter Bildebene im oberen Menü auf Auswahl > Motiv. Daraufhin erkennt Photoshop die Motivkanten und erstellt Ihnen mit nur einem Klick eine geeignete Auswahl. Wählen Sie anschließend die Ebenenmaske der Farbtonkorrektur aus und malen Sie mit schwarzer Farbe den ausgewählten Bereich aus. Dadurch wird die Farbkorrektur für Ihr Motiv ausgeblendet.
Es kann immer mal wieder vorkommen, dass einige Stellen von der automatischen Motivauswahl nicht erkannt wurden. In diesem Fall können Sie mit dem Pinselwerkzeug die fehlenden Bereiche in der Ebenenmaske ergänzen. Um weichere Übergänge zu erhalten, können Sie auch mit einem weichen Pinsel arbeiten. Dieser wird ebenfalls von der Ebenenmaske unterstützt.
Credits:
Es gestaltet und spricht der Art Director Christoph Ullrich.