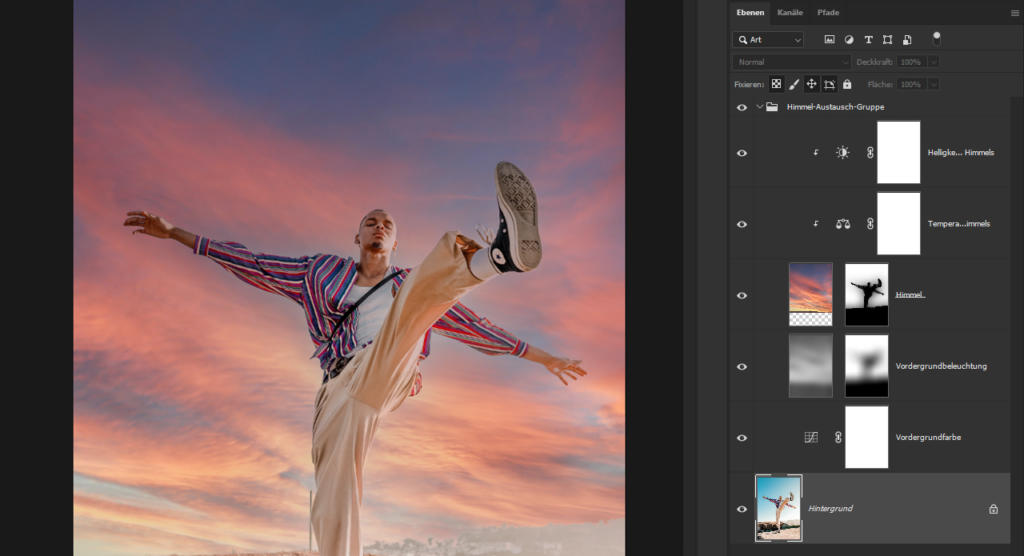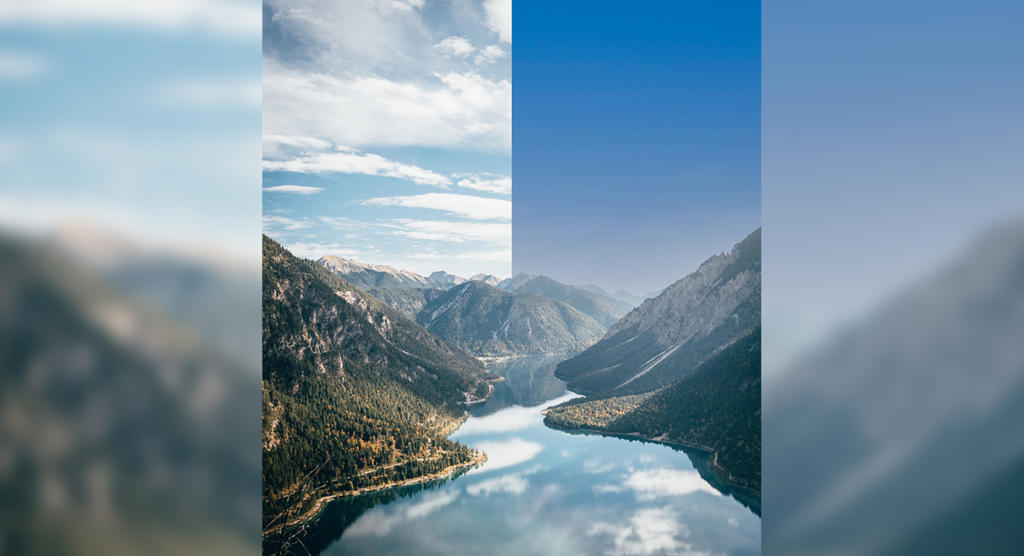Die Location ist ein Traum, das Licht ideal und das Motiv im Fokus platziert. Nur der nebelverhangene, graue Himmel trübt die perfekte Szene. Das muss dank Adobe Photoshop nicht sein! Bereits vor dem aktuellen Update (Version 22.0.0) war es möglich, mit den bestehenden Werkzeugen einen Himmel in Photoshop zu ersetzen. Allerdings waren dafür mehrere Schritte notwendig. Wenn Sie jetzt in Photoshop den Himmel ersetzen möchten, können Sie dies dank der neuen Funktion „Himmel austauschen“ mit nur einem Klick durchführen.
Videotutorial
Inhaltsverzeichnis
- Klassische Methode: In Photoshop Himmel ersetzen – vor dem Update
- Photoshop „Himmel austauschen“: neuer Himmel mit einem Klick
- Fazit: „Himmel austauschen“ lädt zum Experimentieren ein
Alte Methode: Himmel austauschen in mehreren Zwischenschritten
Bisher waren mehrere Zwischenschritte nötig, um in Photoshop einen Himmel zu ersetzen. Im ersten Schritt musste der Himmel aus dem Original ausgeschnitten und gegen einen neuen Himmel ersetzt werden. Dies gelingt beispielsweise händisch mit dem magnetischen Lasso-Werkzeug.
Nach Einfügen neuer Ebenen und eines neuen Himmels folgte eine zum Teil sehr aufwendige Farbkorrektur, um eine realistische Harmonie zwischen Landschaft und Himmel zu erzeugen. Je nach Bild und Motiv mussten auch harte Kanten noch einmal fein nachgearbeitet werden. All diese Schritte werden durch das Photoshop-Update und die neue Funktion „Himmel austauschen“ nun stark vereinfacht.
Gewusst wie! In unseren Photoshop-Tutorial Freistellen mit Photoshop CC 2018 zeigen wir Ihnen, wie Sie Schritt für Schritt Motive freistellen können. Noch einfacher geht es mit der automatischen Motivauswahl.
Photoshop „Himmel austauschen“: neuer Himmel mit einem Klick
In der neuen Funktion zum „Himmel austauschen“ steckt mehr als man denkt. Für den Nutzer ist es nur ein Klick, doch bei Photoshop passiert im Hintergrund viel mehr: Ein kluger Machine Learning Algorithmus übernimmt den Großteil der Arbeit. Das Ganze funktioniert auf dem gleichen Prinzip wie die automatische Motivauswahl. Mehr dazu und wie Sie dank Sensei-KI komplexe Motive einfach freistellen können, erfahren Sie in unserem Videotutorial Photoshop-Sensei-KI: komplexe Motive freistellen leicht gemacht.
Problemstellung 1: In Photoshop den Himmel austauschen mit einer Person im Vordergrund
Unser erstes Beispiel zeigt ein Bild mit einer Person im Vordergrund, das größtenteils aus Himmel besteht. Um den Himmel in diesem Bild zu ersetzen, klicken Sie im oberen Menü auf Bearbeiten und wählen Sie anschließend den Befehl Himmel austauschen aus. Nach wenigen Sekunden öffnet sich das entsprechende Bedienfeld und ein neuer Himmel wird automatisch eingefügt.
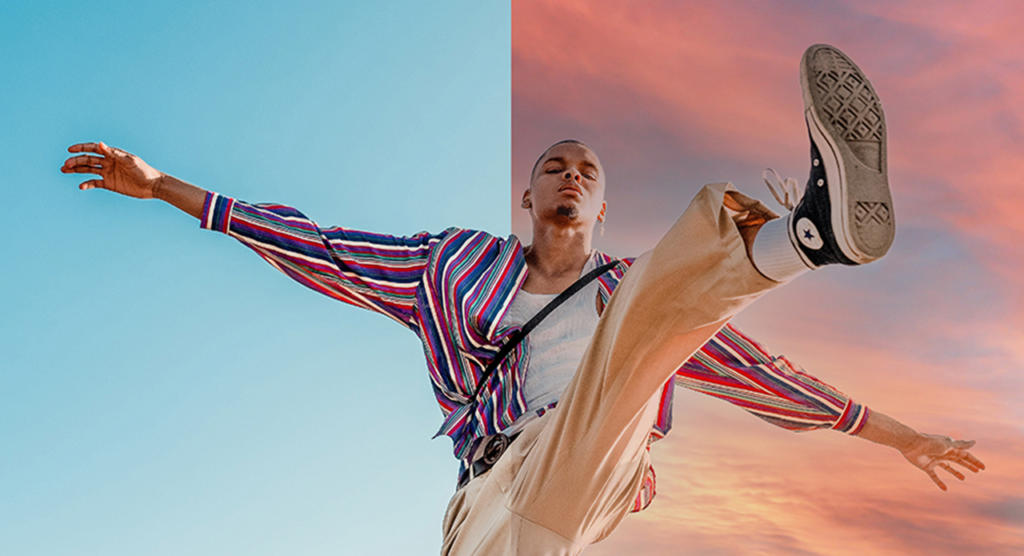 „Himmel austauschen“ bringt automatisch Harmonie ins Bild
„Himmel austauschen“ bringt automatisch Harmonie ins Bild
Was sofort auffällt: Sogar kleinste Stellen wie ein Spalt zwischen zwei Fingern wird bei der Freistellung berücksichtigt. Offensichtlich wird in diesem Bild nur der Himmel ausgetauscht. Im Hintergrund wird jedoch eine vollständige Farbkorrektur des Bildes vorgenommen, um ein harmonisches Bild zwischen dem neuen Himmel und dem bestehenden Motiv zu erzeugen. Die Kanten zwischen Landschaft und Himmel werden weichgezeichnet. Zudem werden alle wichtigen Elemente, wie etwa die Person im Vordergrund, freigestellt.
Photoshops Himmelsvorlagen
Photoshop bietet natürlich nicht nur einen Himmel zum Austausch an. Ganz oben im Bedienfeld können Sie aus verschiedenen Vorlagen aus den Kategorien „Blauer Himmel“, „Spektakulärer Himmel“ und „Sonnenuntergänge“ wählen. In unserem Beispiel wird der dritte Himmel aus der Kategorie Spektakulärer Himmel ausgewählt.
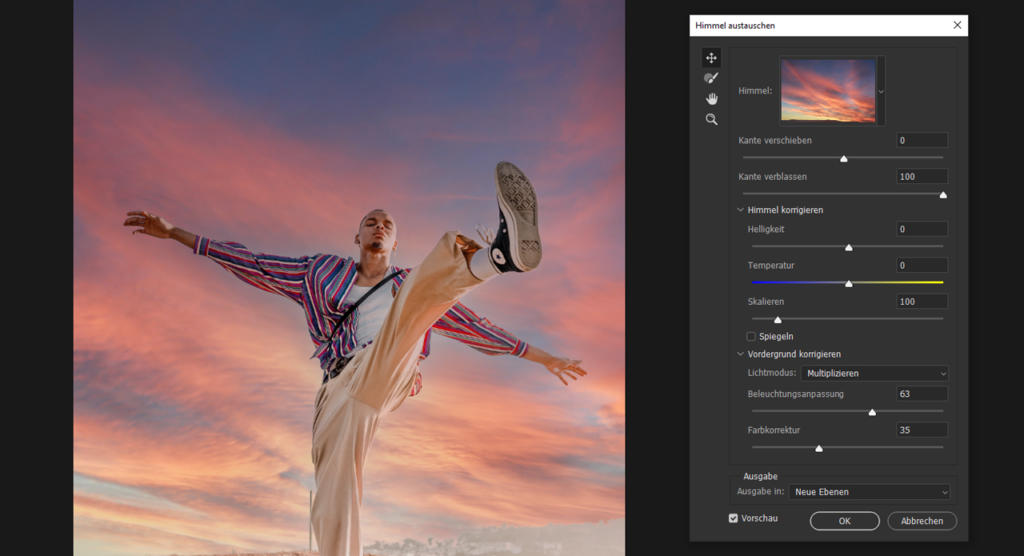 Damit ein stimmiges Gesamtbild entsteht, werden erneut alle nötigen Korrekturen vorgenommen. Dank der ausgewählten Vorlage erhält das Bild einen sehr dramatischen Look. Diesen können Sie nachträglich über die Regler Helligkeit und Temperatur korrigieren. Im Beispiel stellen wir eine Helligkeit von 18 und eine Temperatur von 10 ein.
Damit ein stimmiges Gesamtbild entsteht, werden erneut alle nötigen Korrekturen vorgenommen. Dank der ausgewählten Vorlage erhält das Bild einen sehr dramatischen Look. Diesen können Sie nachträglich über die Regler Helligkeit und Temperatur korrigieren. Im Beispiel stellen wir eine Helligkeit von 18 und eine Temperatur von 10 ein.
Unser Tipp: Über den Skalieren-Regler können Sie die Größe des Himmels definieren. So kommen bei einigen Himmelsmotiven interessante Details zum Vorschein. Im Beispiel wird ein Wert von 110 eingestellt und der Himmel mit der Maus etwas nach oben verschoben – ein Bergkamm auf der linken Seite wird sichtbar und verleiht dem Bild mehr Details.
Wenn Sie das Bedienfeld nun bestätigen, werden alle Schritte, die Photoshop automatisiert ausgeführt hat, im Ebenen-Fenster rechts sichtbar. Darunter fallen unter anderem die Freistellungsmasken sowie Farbkorrekturen in Form von Korrekturfiltern.
Problemstellung 2: Himmel ersetzen, trotz feiner Details im Vordergrund
In diesem Beispiel befindet sich ein Baum mit vielen feinen Blättern im Vordergrund und verdeckt große Teile des Himmels. Wenn Sie hier das Bedienfeld Himmel austauschen über Bearbeiten öffnen, erkennt Photoshop auch diese Stellen und stellt das gesamte Blattwerk des Baumes nahezu perfekt frei.
 Für dieses Bild wird aus der Kategorie „Sonnenuntergänge“ der vorletzte Himmel verwendet. Neben der automatischen Farbkorrektur des Bildes können Sie nachträglich einige manuellen Korrekturen am Vordergrund vornehmen.
Für dieses Bild wird aus der Kategorie „Sonnenuntergänge“ der vorletzte Himmel verwendet. Neben der automatischen Farbkorrektur des Bildes können Sie nachträglich einige manuellen Korrekturen am Vordergrund vornehmen.
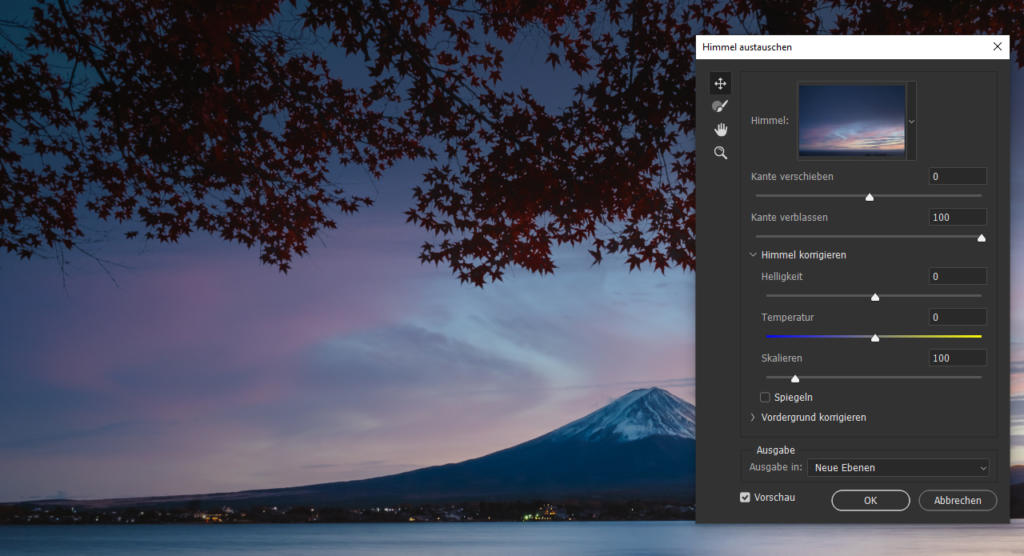 Öffnen Sie dazu im Bedienfeld das Menü Vordergrund korrigieren. Mit den Reglern Beleuchtungsanpassung und Farbkorrektur können Sie Details, die etwa in zu dunklen Bildstellen liegen, wieder hervorzuholen. In diesem Beispiel wird dazu die Beleuchtungsanpassung auf 10 und die Farbkorrektur auf 40 gesetzt.
Öffnen Sie dazu im Bedienfeld das Menü Vordergrund korrigieren. Mit den Reglern Beleuchtungsanpassung und Farbkorrektur können Sie Details, die etwa in zu dunklen Bildstellen liegen, wieder hervorzuholen. In diesem Beispiel wird dazu die Beleuchtungsanpassung auf 10 und die Farbkorrektur auf 40 gesetzt.
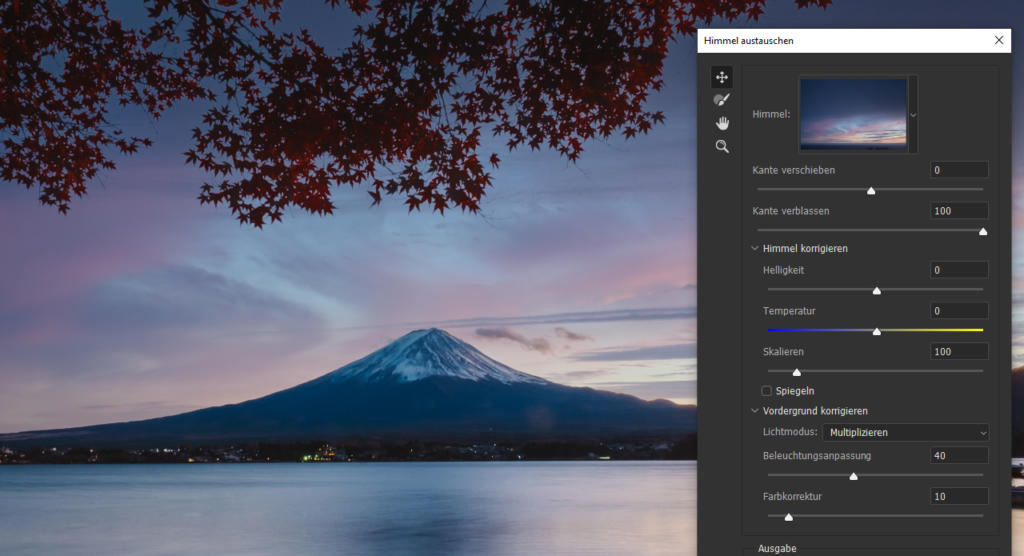 Dadurch wird das Blattwerk des Baumes etwas aufgehellt und auch die Boote unten rechts sind etwas deutlicher zu sehen. Unser Tipp: Wenden Sie nachträglich am besten noch einen zusätzlichen Helligkeitsfilter an. Die Toleranzen, die Photoshop im „Himmel austauschen“-Bedienfeld hat, sind relativ gering.
Dadurch wird das Blattwerk des Baumes etwas aufgehellt und auch die Boote unten rechts sind etwas deutlicher zu sehen. Unser Tipp: Wenden Sie nachträglich am besten noch einen zusätzlichen Helligkeitsfilter an. Die Toleranzen, die Photoshop im „Himmel austauschen“-Bedienfeld hat, sind relativ gering.
Wichtig: Beachten Sie unbedingt, aus welcher Richtung das Licht auf Ihrem Bild kommt. Dies spielt für das Ergebnis mit der „Himmel austauschen“-Funktion eine wichtige Rolle. Denn der neue Himmel sollte dazu passen.
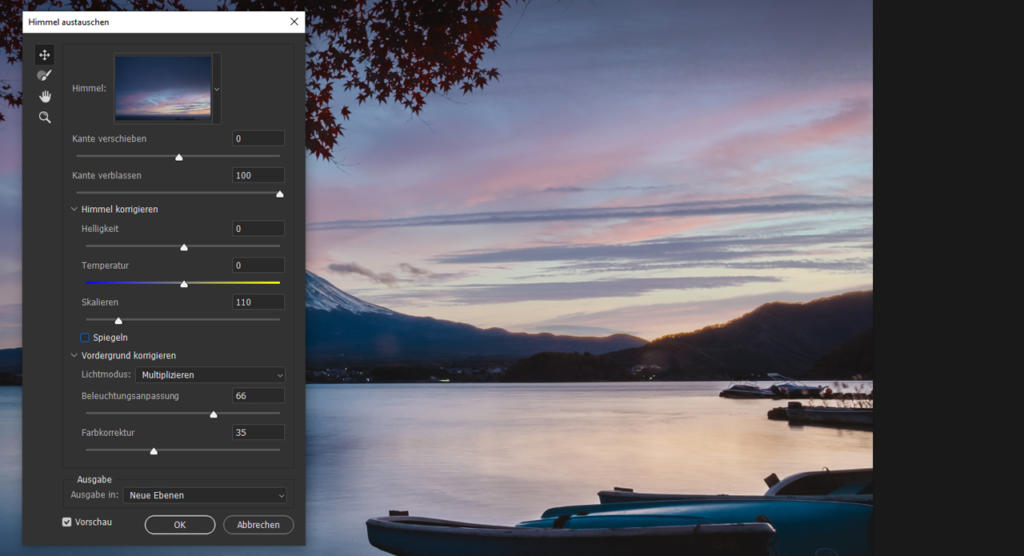 In diesem Beispiel erkannt man an der Sonneneinstrahlung auf dem Wasser sehr gut, dass sich die Lichtquelle auf der rechten Seite befindet. Dementsprechend sollten Sie auch den Himmel auswählen. Für den Fall, dass die Lichtquelle mal auf der falschen Seite angezeigt wird können Sie im Himmel austauschen-Bedienfeld jederzeit den Himmel spiegeln. Oft hilft es auch, den Himmel etwas größer zu skalieren und ihn so zu platzieren, dass eine glaubhafte Lichtquelle auf der jeweiligen Seite zum Vorschein kommt.
In diesem Beispiel erkannt man an der Sonneneinstrahlung auf dem Wasser sehr gut, dass sich die Lichtquelle auf der rechten Seite befindet. Dementsprechend sollten Sie auch den Himmel auswählen. Für den Fall, dass die Lichtquelle mal auf der falschen Seite angezeigt wird können Sie im Himmel austauschen-Bedienfeld jederzeit den Himmel spiegeln. Oft hilft es auch, den Himmel etwas größer zu skalieren und ihn so zu platzieren, dass eine glaubhafte Lichtquelle auf der jeweiligen Seite zum Vorschein kommt.
Problemstellung 3: In Photoshop den Himmel austauschen mit Spiegelung im Wasser
Auch im dritten Beispiel ist eine schöne Landschaft zu sehen, die durch einen neuen Himmel in ihrer Bildstimmung deutlich beeinflusst werden kann.
Wenn Sie in diesem Bild über die Funktion Himmel austauschen einen neuen Himmel einfügen, bleibt eine Stelle übrig, auf die Photoshop keinen Einfluss nimmt: Die Spiegelung des vorherigen Himmels auf der Wasseroberfläche bleibt erhalten. An diesem Punkt stößt Photoshop und der Machine Learning Algorithmus an seine Grenzen. In Photoshop den Himmel austauschen per Mausklick funktioniert nur dann, wenn das Programm diesen auch als solchen erkennt.
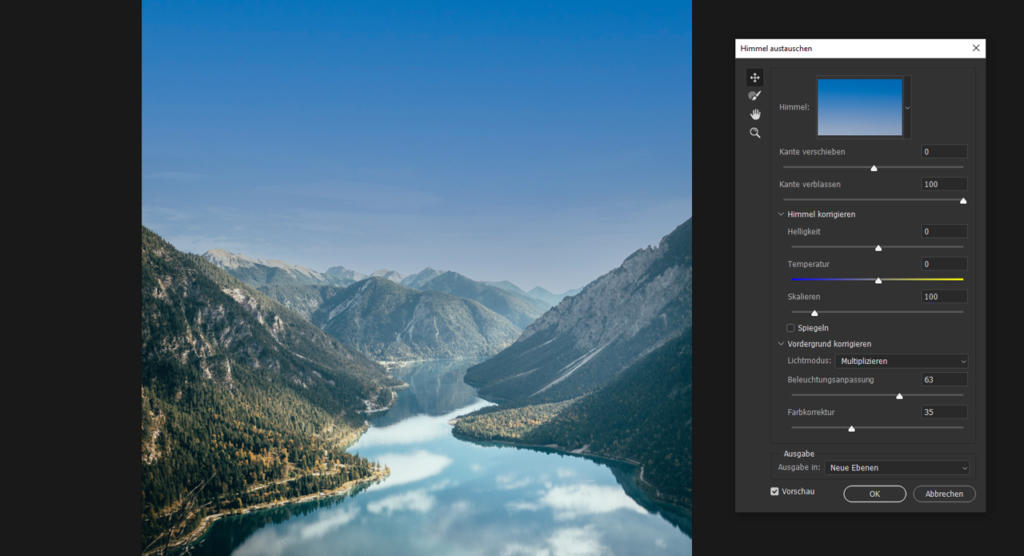 Welche Möglichkeit bleibt? Sie können versuchen, den ausgetauschten Himmel zu duplizieren und in die Wasseroberfläche hinein zu retuschieren. Das funktioniert am besten, wenn sich bereits im Originalbild keine Wolken auf der Wasseroberfläche spiegeln. Alternativ können Sie die umfangreichen Himmelsvorlagen, die Photoshop mit der neuen Funktion „Himmel austauschen“ mitliefert, nach einem Himmel durchforsten, der in etwa der Spiegelung im Wasser entspricht. Nicht vergessen: Hier müssen Sie gegebenenfalls noch einmal eine Farbkorrektur vornehmen, um ein glaubwürdiges Ergebnis zu erzielen.
Welche Möglichkeit bleibt? Sie können versuchen, den ausgetauschten Himmel zu duplizieren und in die Wasseroberfläche hinein zu retuschieren. Das funktioniert am besten, wenn sich bereits im Originalbild keine Wolken auf der Wasseroberfläche spiegeln. Alternativ können Sie die umfangreichen Himmelsvorlagen, die Photoshop mit der neuen Funktion „Himmel austauschen“ mitliefert, nach einem Himmel durchforsten, der in etwa der Spiegelung im Wasser entspricht. Nicht vergessen: Hier müssen Sie gegebenenfalls noch einmal eine Farbkorrektur vornehmen, um ein glaubwürdiges Ergebnis zu erzielen.
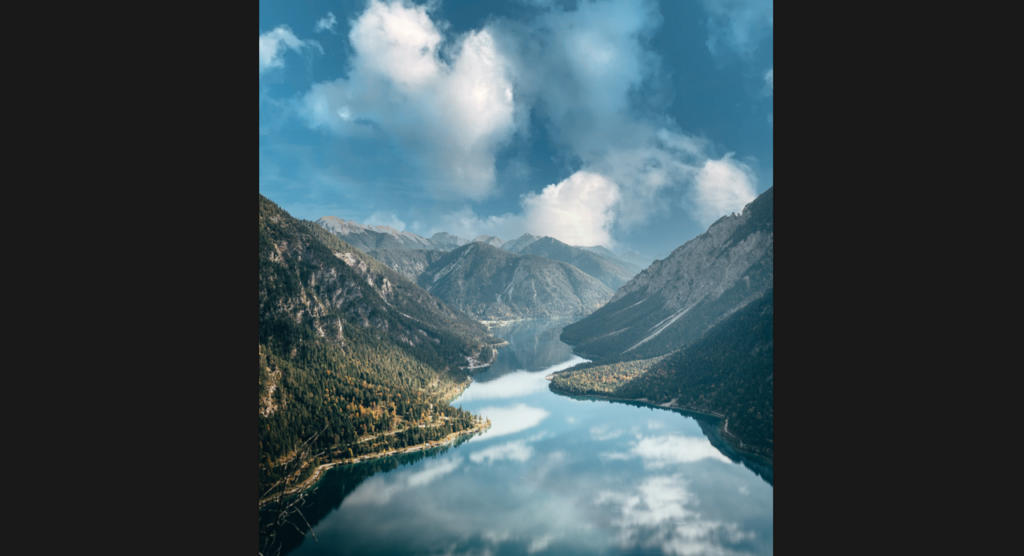 „Himmel austauschen“ lädt zum Experimentieren ein und spart Zeit
„Himmel austauschen“ lädt zum Experimentieren ein und spart Zeit
Wenn Sie Ihren Bildern einen neuen Look in Form eines Sonnenuntergangs oder dramatischen Wolkenspielen verleihen möchten, haben Sie dank der „Himmel austauschen“-Funktion ab sofort weniger Arbeit. Ob das finale Ergebnis überzeugt, hängt zum einen vom Ausgangsmaterial ab, zum anderen von den vorhandenen Himmelsvorlagen von Photoshop. Das Experimentieren lohnt sich hier auf jeden Fall und erschafft aus so manchen Bildern ein neues Glanzstück.
Credits:
Es gestaltet und spricht der Mediengestalter Christoph Ullrich.