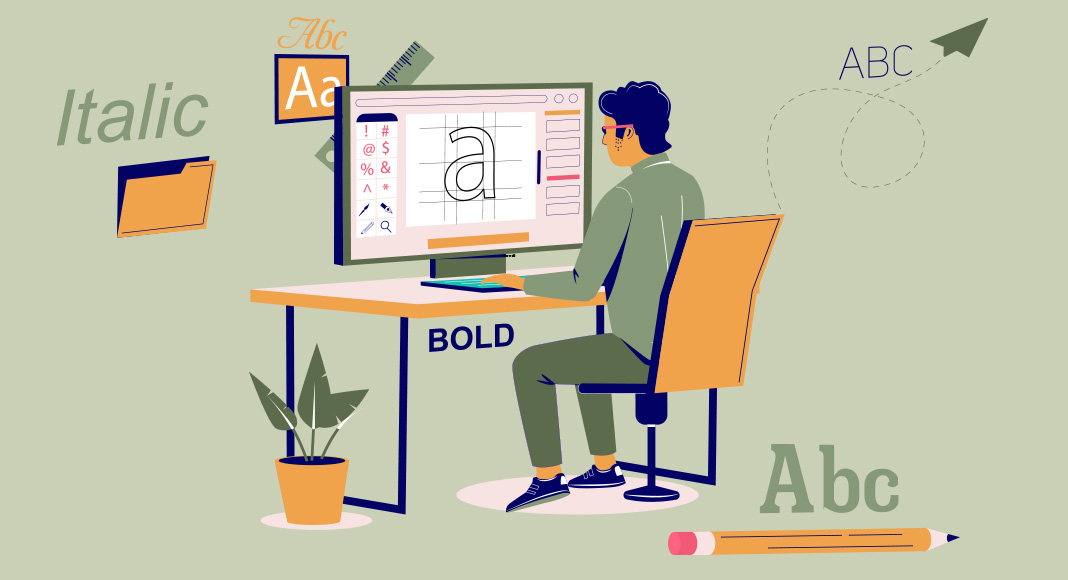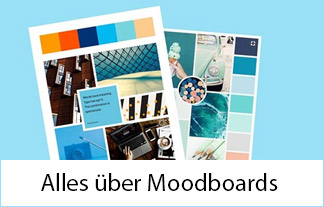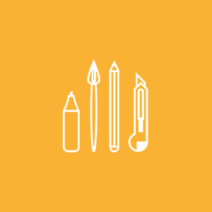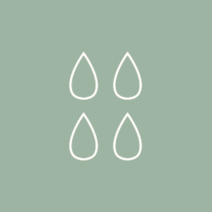Schrift erstellen – Tipps für Ihre Hausschrift
Wenn Unternehmen im vorhandenen Schriftangebot nicht fündig werden, erstellen sie ihre eigene Hausschrift. Wir zeigen, welche Punkte dabei zu beachten sind.
Tiefschwarz mit CMYK drucken – mit Videotutorial
Die Farbe Schwarz bietet im Digital- und Offsetdruck ausgefeilte Gestaltungsmöglichkeiten. Wie Sie „Tiefschwarz“ erzeugen und optimal einsetzen, zeigt unser Artikel.
Fortnite-Schrift – Downloadmöglichkeiten und Alternativen
Die Fortnite-Schrift Burbank können Sie kaufen. Es finden sich aber auch günstigere Alternativen im Netz. Zum Beispiel in unserer Auswahl.
Buch selbst gestalten – vom Layout zum Zeichen
Das eigene Buch selbst gestalten? Wir zeigen Ihnen Schritt für Schritt, worauf Sie achten und welche grafischen Hürden Sie nehmen müssen.
German Bowl 2024 in Essen – was Sie über das Top-...
Für Fans von American Football ist der German Bowl 2024 in Essen DAS Sport-Event des Jahres in Deutschland. Um 15.30 Uhr...
Bar eröffnen – diese Druckprodukte befeuern Ihr Marketing
Eine Bar eröffnen? Setzen Sie Ihren Traum in die Tat um! Worauf Sie achten müssen und welche Druckprodukte Sie brauchen, lesen Sie hier.
EM-Spielplan 2024 – nutzen Sie das Fußball-Event ...
Steigern Sie mit einem EM-Spielplan die Vorfreude auf die Europameisterschaft 2024. Diese war anfangs etwas verhalten, i...
Osteraktionen – So wird Ihr Marketing eine runde Sache
Profitieren Sie mit Osteraktionen von der erhöhten Kaufbereitschaft Ihrer Kunden im Frühling. Lassen Sie sich von unseren Ideen inspirieren.
Fonts | Unsere neuesten Schrift-Tipps
Tiefschwarz mit CMYK drucken – mit Videotutorial
Die Farbe Schwarz bietet im Digital- und Offsetdruck ausgefeilte Gestaltungsmöglichkeiten. Wie Sie „Tiefschwarz“ erzeugen und optimal einsetzen, zeigt unser Artikel.
Wie Sie Pixel zu Vektoren machen – mit Videotutorial
Wie Sie Bilder, jpgs und Pixelgrafiken durch Nachzeichnen in Vektordateien umwandeln, erfahren Sie hier – inklusive Illustrator-Videotutorial.
Warum Sie ICC-Profile nutzen sollten und wie das geht
Farbprofile sorgen für ein einheitliches Druckergebnis auf unterschiedlichen Papieren. Wir zeigen, wie Sie diese installieren und bei der Druckdatenerstellung einbinden.
Schriftarten auf Instagram
Die Schriftarten auf Instagram sind begrenzt. Es gibt jedoch Möglichkeiten, weitere Fonts zu nutzen. In diesem Artikel erfahren Sie, wie's geht.
PDF-Dateien verkleinern und Speicherplatz sparen
Wir zeigen, welche Möglichkeiten Sie haben, um die Dateigröße eines hochauflösenden PDFs zu verkleinern – und so massiv Speicherplatz sparen können.
PDF-Formular erstellen in nur wenigen Schritten
Interaktive Formulare können bei der Dateneingabe und -überprüfung besonders hilfreich sein. Wir zeigen Ihnen, wie Sie Ihr eigenes PDF-Formular erstellen können.
Die 10 besten kostenlosen Bilddatenbanken
Auf der Bildersuche für Kreativprojekte führt der erste Weg häufig zu kommerziellen Bildagenturen. Wir stellen Ihnen kostenlose Bilddatenbanken als Alternative vor.
Lightroom Presets installieren und erstellen – Tutorial
Bildbearbeitung per Mausklick – Adobe Lightroom macht’s möglich. Wir zeigen, wie Sie in Lightroom Presets installieren und eigene Presets erstellen.
Kälteschutz bei Eis und Schnee für Ihre Kamera
Wir verraten, wie Sie Ihre Kamera am besten vor Frost und Feuchtigkeit bei Minustemperaturen schützen können. Mit unseren SOS-Tipps können Sie das Schlimmste verhindern.
Schritt für Schritt zum professionellen Layout: Starten Sie durch mit unseren Tutorials zu InDesign, Photoshop und Illustrator.

InDesign: Musterseite erstellen (Basics Tutorial)
06:58

Photoshop: Maske erstellen – Basics Tutorial
06:07

Photoshop: Animiertes GIF erstellen - Basics Tutorial
06:02

InDesign Textumfluss - Basics Tutorial
05:09

InDesign: Hintergrundfarbe anlegen - Basics Tutorial
06:07

Photoshop-Muster erstellen – Basics Tutorial
09:03

Photoshop: Collage erstellen - Basic Tutorial
08:04

Maßgeschneiderte Verpackung selbst gestalten – InDesign-Tutorial
12:02

Photoshop Sensei-KI: komplexe Motive freistellen leicht gemacht (CC-Update Juni 2020)
05:40

So kommt das Logo auf Kugelschreiber und Co. – Werbeartikel richtig gestalten
12:26

Photoshop Neural Filters: Bildbearbeitung auf einem neuen Level – Pro-Tutorial
10:59

Aufkleber selbst gestalten mit Illustrator und Indesign-Druckvorlage – Pro-Tutorial
12:18

InDesign-Tutorial: 5. Farbe anlegen - Relieflack, Schwarzlicht-Farbe, Sonderfarbe
11:48

Lens-Flare-Effekt erzeugen – Photoshop Basics Tutorial
03:33

InDesign-Tutorial: Gold in CMYK
08:52

Freistellen mit Photoshop CC 2018 – Photoshop Basics Tutorial
04:33

InDesign-Tutorial: Werbeschilder mit Konturschnitt
05:38