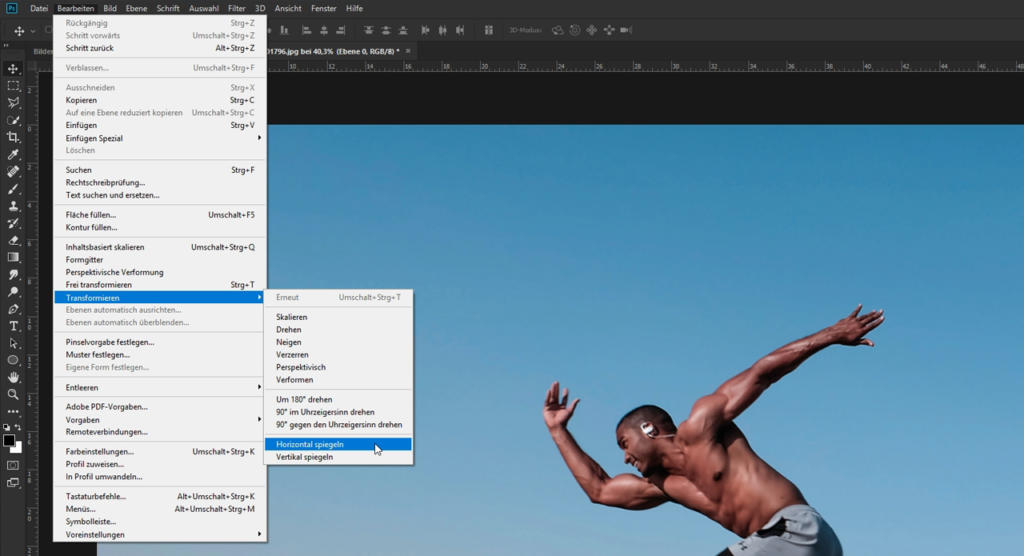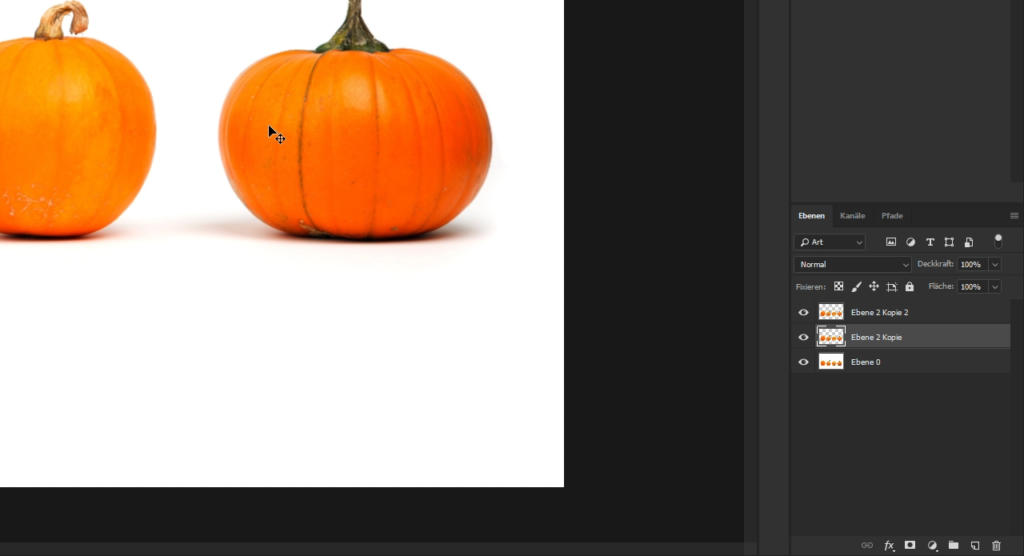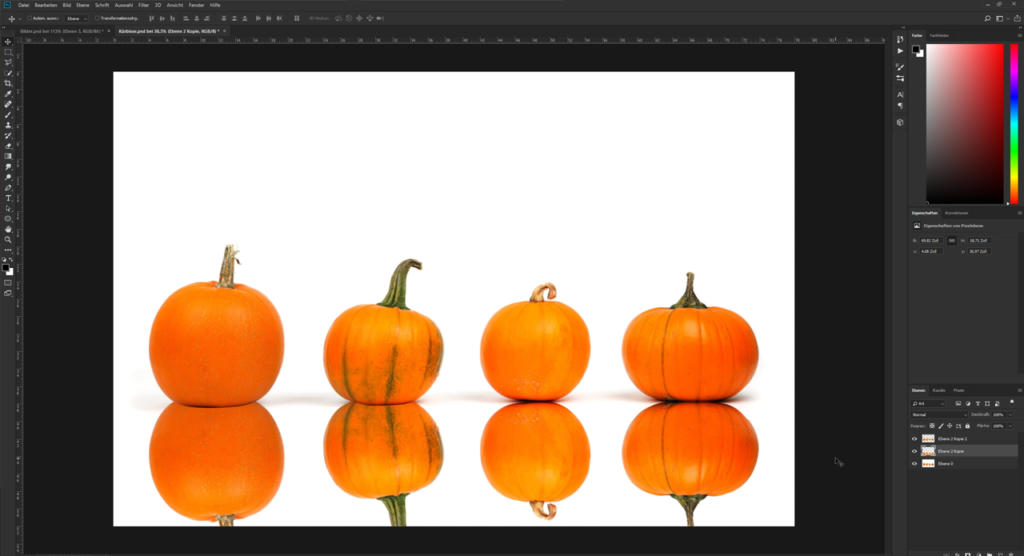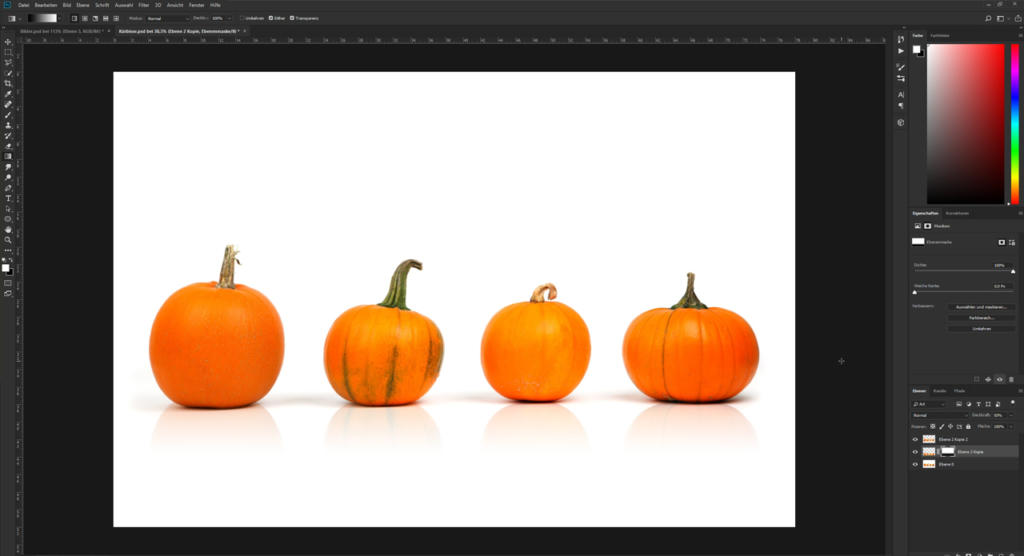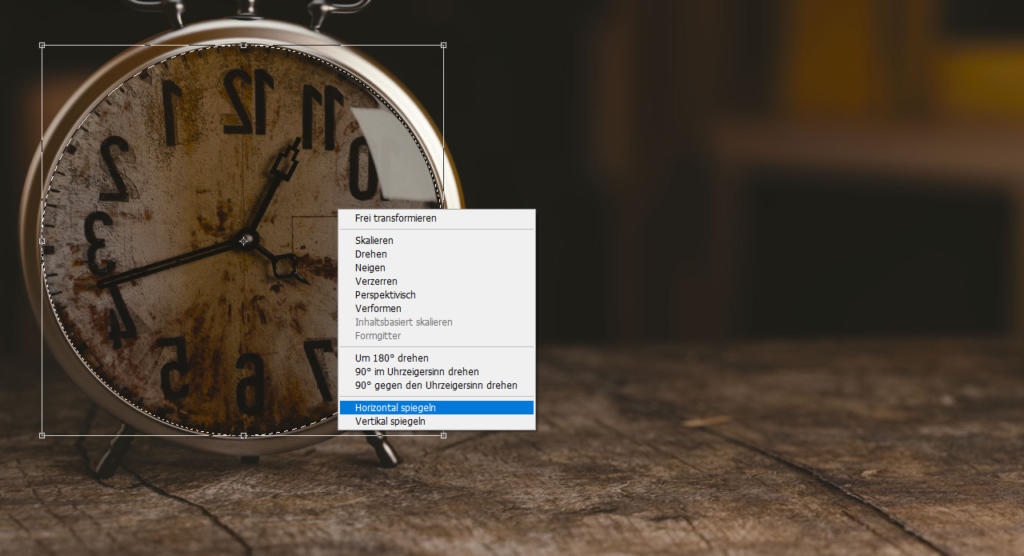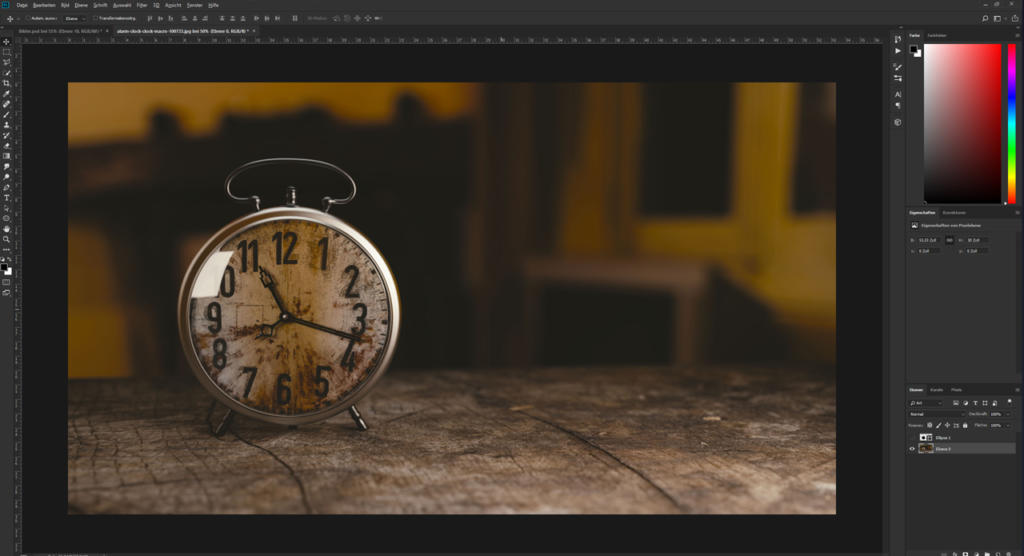Mit genau zwei Klicks ist es in Photoshop möglich, Ihr Bild oder Objekte darin vollständig zu spiegeln. Diese Funktion ist simpel aber dennoch vielfältig anwendbar. Wenn Sie in Photoshop eine Ebene spiegeln, können Sie in Ihren Bildern beispielsweise die gesamte Bildstimmung verändern oder Reflexionen erzeugen, um einen realistischen oder edlen Eindruck zu erwecken. Anhand der folgenden drei Praxisbeispiele sehen Sie, wie Ihre Bilder mit nur wenigen Klicks einen ganz neuen Look bekommen.
Videotutorial
Beispiel 1: Ebene spiegeln und Bildstimmung manipulieren
Wenn Sie dieses Bild eines Sportlers betrachten, wirkt es etwas unangenehm und negativ. Der Grund hierfür ist, dass das menschliche Auge eine positive Steigung deutlich angenehmer wahrnimmt als eine negative. Auf diesem Bild verläuft die Steigung allerdings von links oben nach rechts unten, also negativ. Um die Bildstimmung zu verändern, kann das Bild gespiegelt werden. Klicken Sie dazu im Menü auf Bearbeiten, fahren Sie dann mit der Maus über Transformieren und wählen Sie horizontal spiegeln.
Dadurch wird die gesamte Bild-Ebene gespiegelt und das Bild wird auf Anhieb deutlich angenehmer wahrgenommen, da die Straße nun positiv ansteigt.
Tipp: Wenn Ihr Bild nicht direkt die gewünschte optische Wirkung erzielt, versuchen Sie einfach mal die komplette Bild-Ebene zu spiegeln.
Beispiel 2: Reflexion erzeugen
Ein weiterer sehr beliebter Effekt ist das Erzeugen von Reflexionen. Auch hierfür können Sie in Photoshop Ebenen spiegeln. In diesem Beispiel soll der Eindruck erweckt werden, dass sich die abgebildeten Kürbisse am Boden spiegeln. Diese wurden im Vorfeld schon freigestellt und die Ebenen im Ebenenbedienfeld zweimal kopiert.
Verschieben Sie zunächst die zweite Ebene mit dem Auswahlwerkzeug etwas nach unten und klicken Sie anschließend auf Bearbeiten und auf Transformieren, um die Ebene vertikal zu spiegeln. Passen Sie dann die jeweiligen Unterkanten der Kürbisse so an, dass sie aneinander liegen.
Natürliche Reflexion dank Ebenenmaske
Erzeugen Sie anschließend im Ebenenbedienfeld auf der gespiegelten Ebene eine neue Ebenenmaske. Wählen Sie als Nächstes das Verlaufswerkzeug aus der Werkzeugleiste aus und stellen Sie sicher, dass als Vorder- und Hintergrundfarbe Schwarz und Weiß eingestellt sind. Dies können Sie entweder manuell einstellen oder Sie klicken auf das kleine Symbol direkt über den Farbfeldern.
Halten Sie nun die linke Maustaste gedrückt und ziehen Sie mit dem ausgewählten Verlaufswerkzeug eine Verlaufslinie. Starten sie ab der Mitte der gespiegelten Kürbisse und ziehen Sie die Linie nach oben bis etwa zur Mitte der nicht gespiegelten Kürbisse. Wenn Sie die linke Maustaste loslassen, sehen Sie, dass die gespiegelten Kürbisse nur noch bis etwa zur Hälfte sichtbar sind. Reduzieren Sie im Ebenenbedienfeld die Deckkraft auf 50 Prozent und fügen anschließend über Filter und Weichzeichnungsfilter einen Gauschen Weichzeichner mit einer Stärke von 10 Prozent hinzu. Mit diesen Schritten können Sie im Nu in Photoshop spiegeln und einen optischen Reflexionseffekt von verschiedensten Objekten erzeugen.
Reflexionen: Wozu eine Ebenenmaske erstellen?
Die Reflexion wird durch die Ebenenmaske hervorgerufen. Bei einer Ebenenmaske werden alle Bildstellen, die sich im weißen Bereich der Maske befinden, eingeblendet und sind somit sichtbar. Alle Bildstellen im schwarzen Bereich werden ausgeblendet und sind unsichtbar. Der Reflexionseffekt entsteht durch den Verlauf der Graustufen zwischen Weiß und Schwarz. Daher ist es wichtig vor dem Erstellen einer Ebenenmaske Schwarz und Weiß als Vorder- und Hintergrundfarbe zu definieren.
Beispiel 3: Einzelne Bereiche der Ebene spiegeln
In diesem Beispiel soll die Uhr auf die linke Seite verschoben werden, um Platz für einen Werbetext auf der rechten Seite zu schaffen. Auch hier müssen Sie die gesamte Photoshop-Ebene spiegeln über Bearbeiten, Transformieren und dann horizontal spiegeln. Sobald das geschehen ist, befindet sich die Uhr zwar auf der linken Seite, allerdings mit gespiegeltem Ziffernblatt.
Das muss natürlich noch bearbeitet werden. Um das zu korrigieren, können Sie in Photoshop auch nur bestimmte Bildbereiche spiegeln. Damit das Ziffernblatt wieder richtig zu lesen ist, wählen Sie zunächst das Ellipsenwerkzeug aus der Werkzeugleiste aus. Fahren Sie anschließend mit der Maus in die Mitte des Ziffernblatts und ziehen Sie mit gedrückter Alt– und gedrückter Umschalt-Taste eine Ellipse auf. Setzen Sie dann die Deckkraft der Ellipsen-Ebene auf 30 Prozent, damit Sie das dahinterliegende Ziffernblatt sehen können.
Mit der Tastenkombination Strg + T können Sie anschließend die Ellipse transformieren und dabei die einzelnen Seiten der Form exakt an die Ränder des Objekts, in diesem Fall des Ziffernblatts, anpassen. Sobald Sie die Ellipse die gewünschte Form hat, bestätigen Sie die Transformation mit der Enter-Taste.
Auswahl in der Ebene spiegeln
In den letzten Schritten wird nun der ausgewählte Bildbereich gespiegelt. Wählen Sie dafür mit dem Auswahlwerkzeug die Ebene mit der Uhr aus. Erzeugen Sie als Nächstes eine weitere Auswahl, indem Sie im Ebenenbedienfeld mit gedrückter Strg-Taste auf das Ellipsenicon in der Ellipsen-Ebene anklicken. Die Ebene mit der Ellipse können Sie jetzt ausblenden. Aktuell haben Sie nun also auf der Ebene mit der Uhr eine runde Auswahl getroffen, die genau das Ziffernblatt der Uhr enthält. Damit diese Auswahl gespiegelt wird, drücken Sie zum Schluss nochmal die Tastenkombination Strg + T und klicken Sie innerhalb der Auswahl die rechte Maustaste. Im Kontextmenü können Sie dann horizontal spiegeln auswählen und das Ziffernblatt der Uhr wird wieder seitenrichtig dargestellt.
Tipp: Um einen bestimmten Bereich oder ein Objekt innerhalb eines Bildes zu spiegeln, können Sie alternativ auch das Pfad-Werkzeug verwenden. Dies kann besonders bei Personenmotiven, in denen lediglich eine Person gespiegelt werden soll, nützlich sein. Nach dem Erstellen eines Pfades können Sie im Ebenenbedienfeld zum Reiter Pfade wechseln und mit gedrückter Strg-Taste die Auswahl erzeugen, die gespiegelt werden soll.
Weitere Photoshop-Basics-Tutorials finden Sie auf unserer Themenseite Photoshop-Tutorials oder auf dem YouTube-Kanal von diedruckerei.de.