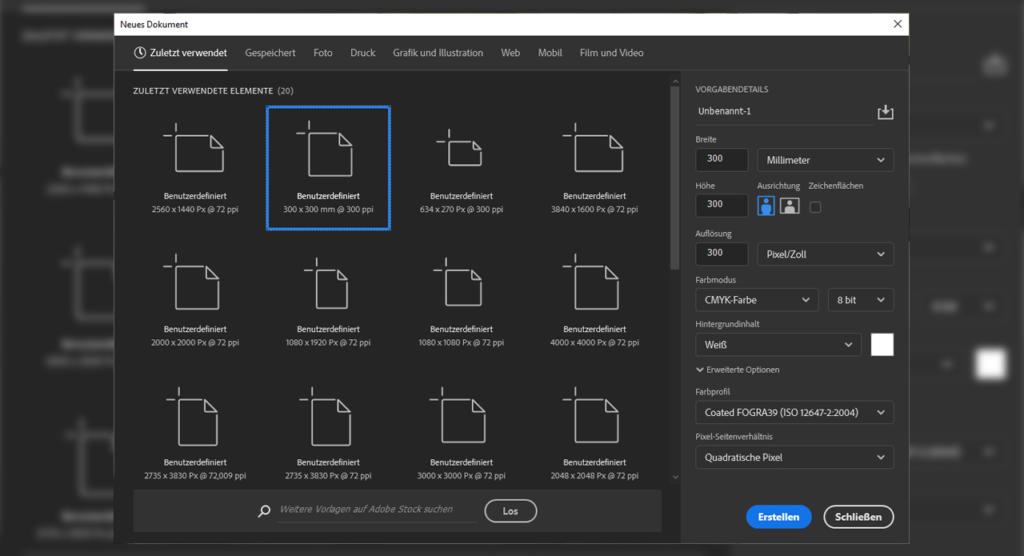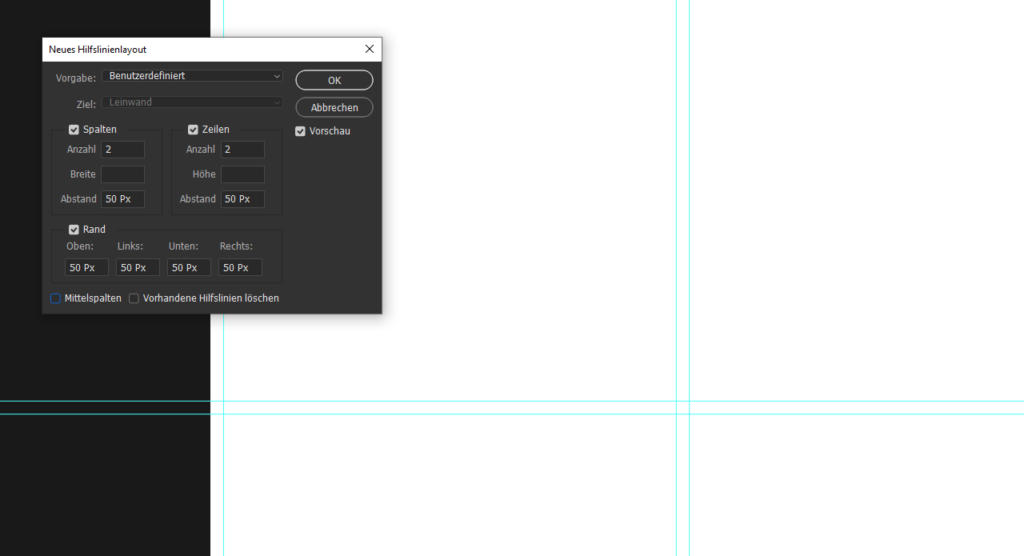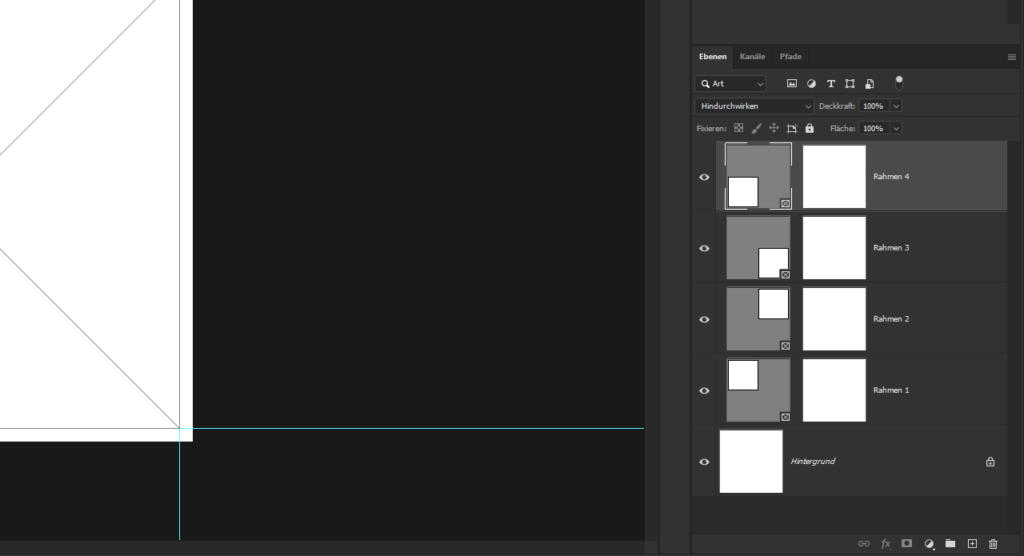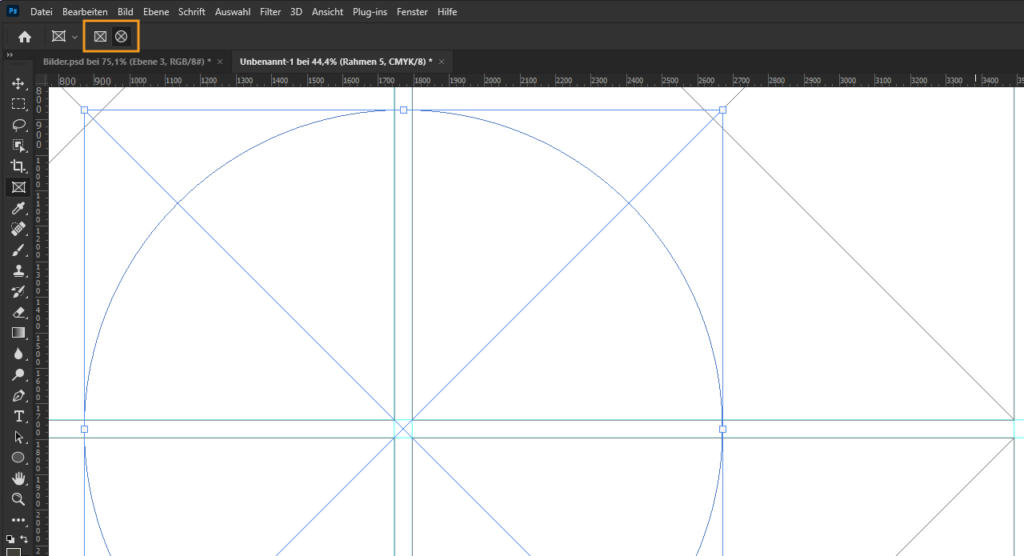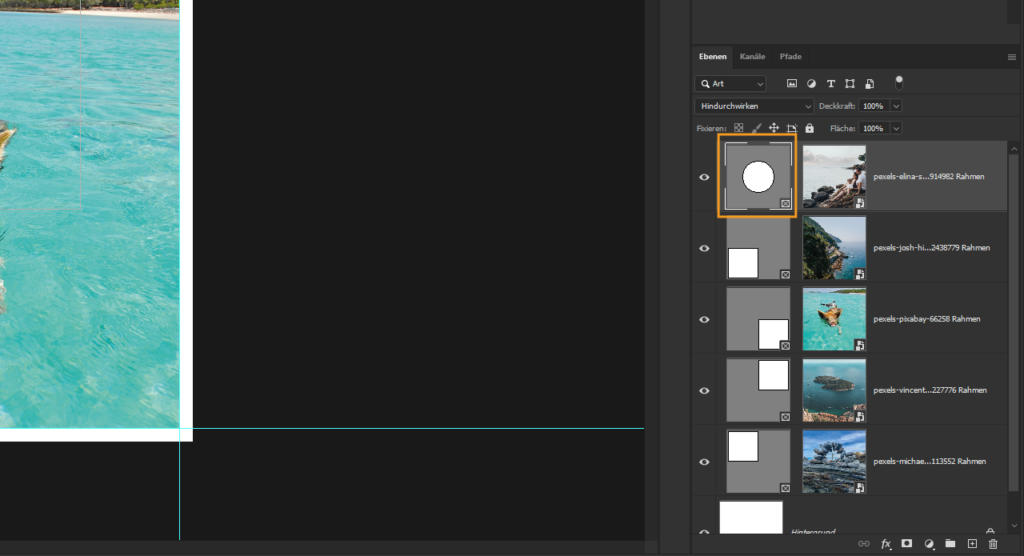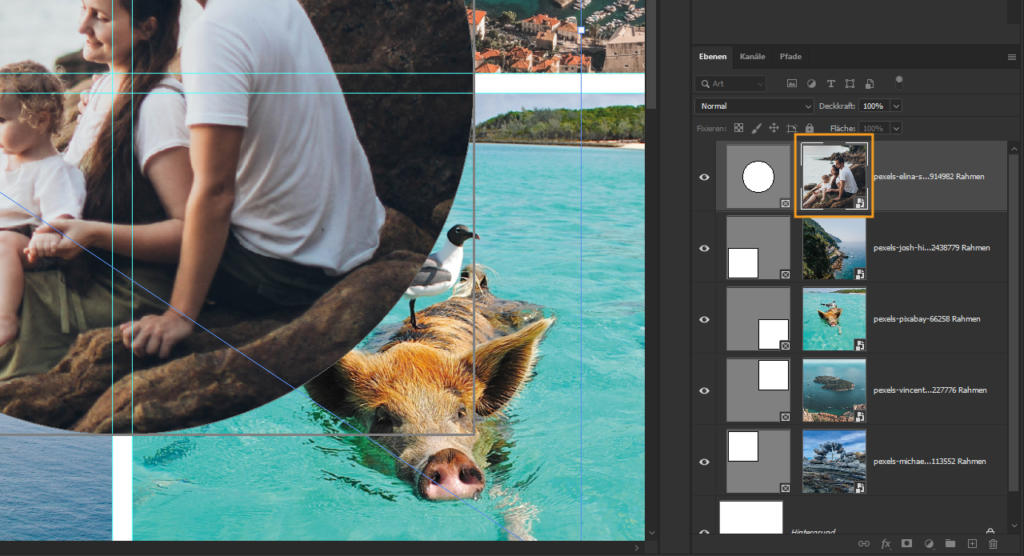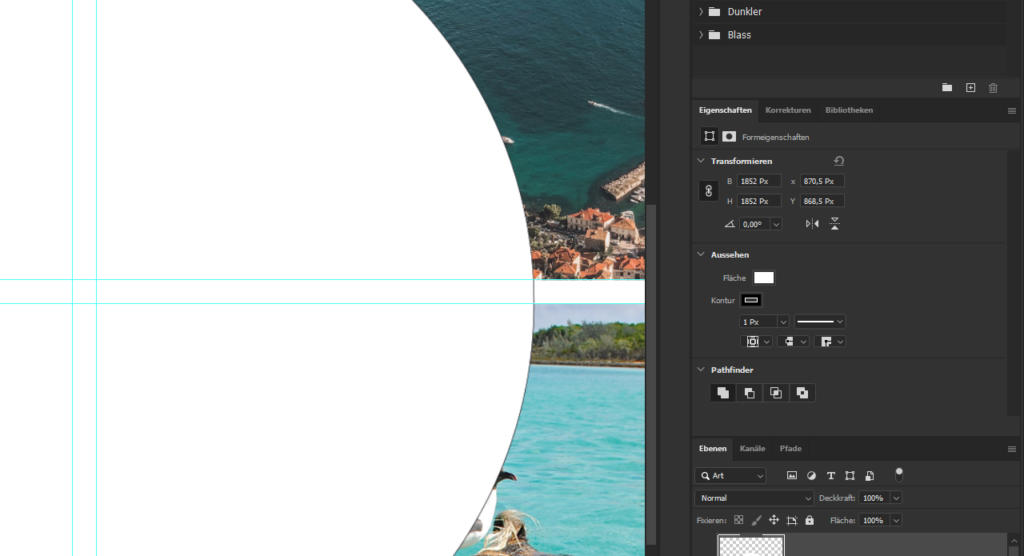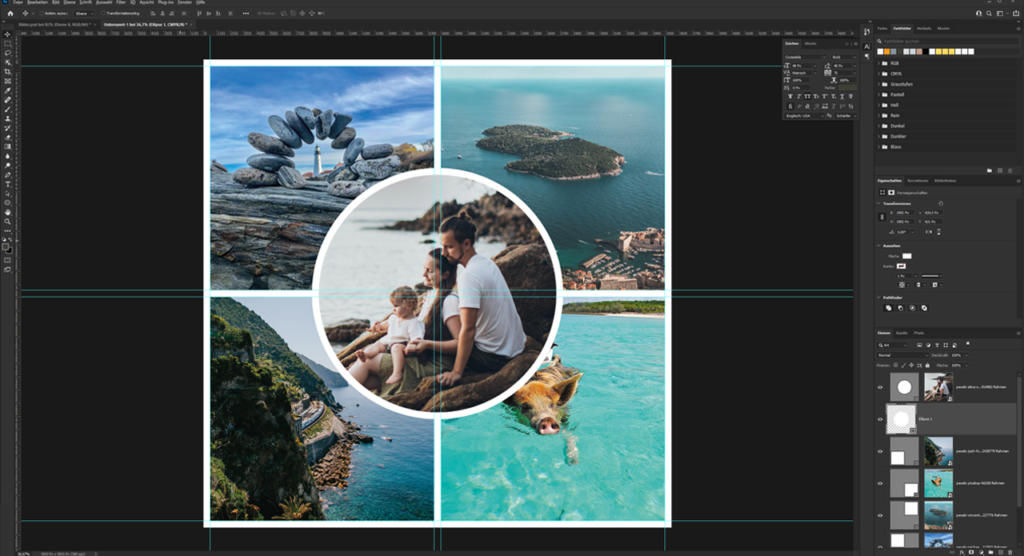Grundsätzlich gibt es zwei verschiedene Varianten von Fotocollagen. Entweder bekommt jedes Foto einen eigenen Rahmen und die Collage entsteht durch die Art wie die einzelnen Rahmen an der Wand befestigt werden. Die andere Variante benötigt lediglich einen Rahmen, da die gesamte Fotocollage mit Hilfe von Adobe Photoshop als Druckdatei angelegt wird. Hierbei sind Sie in der Gestaltung deutlich freier und können auch Photoshop-Collagen erstellen in Form von einem Poster.
Video-Tutorial
Inhaltsverzeichnis
- Die Vorbereitung
- Druckdatei anlegen
- Hilfslinienlayout anlegen
- Bildplatzhalter einfügen
- Bilder importieren
- Zusätzliche Elemente hinzufügen
Die Vorbereitung

Bevor Sie sich an den Computer setzen, um die Fotocollage zu gestalten, machen Sie sich im Vorfeld Gedanken darüber wie groß das Bild werden soll. Sehen Sie sich dazu Ihre vorhandenen Bilderrahmen an und wählen Sie dann einen geeigneten aus. Die Maße, die dieser Bilderrahmen hat, sind nun auch die Maße, mit denen Sie Ihre Photoshop-Collage erstellen.
Unser Tipp: Wenn Sie eine alte Tapete oder großformatiges Papier herumliegen haben, dann schneiden Sie die Maße des Bilderrahmens aus dem Papier heraus und hängen Sie dieses mit etwas Klebeband an die Wand. Dadurch bekommen Sie eine sehr genaue Vorstellung davon, wie das Endformat der Fotocollage an Ihrer Wand wirken wird.
Druckdatei anlegen
Für die beste Druckqualität muss die Datei bestimmte Eigenschaften erfüllen. Klicken Sie zunächst in Adobe Photoshop auf Datei und anschließend auf Neu. Um sich im Vorfeld ein paar Klicks zu ersparen, wählen Sie im jetzt geöffneten Bedienfeld die Kategorie Druck aus und klicken Sie auf A4. Auf der rechten Seite des Bedienfelds können Sie nun die Maße Ihres Bilderrahmens definieren. In diesem Beispiel ist der Bilderrahmen 300 x 300 mm groß. Darüber hinaus wird eine Auflösung von 300 dpi eingestellt sowie der Farbmodus CMYK über das Drop-Down-Menü. Klicken Sie anschließend auf Erstellen, um die Datei anzulegen.
Hinweis: Wenn Sie Ihre Fotocollage ohne weißen Rand produzieren lassen möchten, addieren Sie den geforderten Anschnitt zu Ihren Bildmaßen hinzu. In der Regel beträgt der benötigte Anschnitt 3 mm. Bei einem Bilderrahmen in der Größe 300 x 300 mm ergibt sich eine Dokumentengröße von 306 x 306 mm.
Hilfslinienlayout anlegen
Damit die Fotocollage gerade und gleichmäßig angelegt wird, können Sie auf ein Hilfslinienlayout zurückgreifen. Klicken Sie dazu auf Ansicht → Neues Hilfslinienlayout. Im sich öffnenden Bedienfeld können Sie nun automatisiert Hilfslinien entsprechend Ihren Eingaben und der Dokumentenmaße definieren. In diesem Beispiel werden insgesamt zwei Spalten mit einem Abstand von 50 Px zueinander benötigt. Das gleiche gilt auch für die beiden Zeilen. Auch hier werden zwei Zeilen mit einem Abstand von 50 Px benötigt. Zusätzlich dazu soll die Fotocollage einen weißen Rand haben. Setzen Sie dazu ein Häkchen bei Rand und definieren Sie auch hier einen Abstand von jeweils 50 Px an jeder Seite. Mit einem Klick auf Ok bestätigen Sie das Bedienfeld und Ihr Hilfslinienlayout ist fertig angelegt.
Bildplatzhalter einfügen
Mit dem Hilfslinienlayout können Sie nun Bildplatzhalter einfügen. Seit der Adobe Photoshop Version CC 2019 finden Sie in der Werkzeugpalette das Rahmen-Werkzeug. Wählen Sie dieses aus und ziehen Sie einen ersten Platzhalter-Rahmen in den oberen, linken Kasten des Hilfslinienlayouts. Achten Sie dabei darauf, dass die Hintergrundebene im Ebenenfenster gesperrt ist. Dies erkennen Sie am kleinen Schloss an der Hintergrundebene. Ziehen Sie dann drei weitere Bildplatzhalter in die übrigen Kästen des Hilfslinienlayouts auf. Im Ebenenfenster sollten Sie nun fünf Ebenen sehen: die gesperrte Hintergrundebene und vier Rahmen, die sich jeweils aus zwei Komponenten zusammensetzen.
Neben rechteckigen Platzhaltern haben Sie auch die Möglichkeit runde Bildplatzhalter zu erzeugen. Wählen Sie dazu mit dem ausgewählten Rahmen-Werkzeug den runden Rahmen im oberen Menüband aus. In diesem Beispiel wird ein runder Bildplatzhalter in der Mitte der Bildcollage erstellt. Damit der Platzhalter proportional wird, halten Sie beim Aufziehen des Rahmens die Alt- und Umschalt-Taste gedrückt.
Bilder importieren
Nun können Sie Ihre Fotos in die Platzhalter-Rahmen importieren. Öffnen Sie dazu einfach den Ordner, in dem sich Ihre Bilder befinden und ziehen Sie die Fotos per Drag & Drop in den jeweiligen Bildrahmen, in dem Sie das Bild haben möchten. Sobald Sie die Bilder importiert haben, können Sie diese auf zwei Arten bearbeiten.
Wenn Sie den gesamten Rahmen inklusive des Fotos verschieben möchte, markieren Sie im Ebenenfenster die vordere Form und verschieben dann mit dem Auswahl-Werkzeug den Bildrahmen an eine andere Stelle.
Wenn Sie nur den Inhalt des Bildrahmens verschieben möchte, markieren Sie im Ebenenfenster das entsprechende Bild. Mit dem Auswahl-Werkzeug können Sie nun das Bild innerhalb des Bildrahmens verschieben oder auch mit der Tastenkombination Strg + T transformieren, um zum Beispiel einen anderen Bildausschnitt zu definieren.
Zusätzliche Elemente hinzufügen
In unserem Beispiel fehlt bei dem mittleren Bild noch ein weißer Rand. Erstellen Sie dazu eine zusätzliche Ellipse in der Größe Ihres runden Platzhalter-Rahmens. Definieren Sie dann im oberen Menüband eine weiße Füllfarbe und deaktivieren Sie die Kontur. Im Eigenschaften-Bedienfeld auf der rechten Seite addieren Sie dann den jeweiligen Wert der Zwischenräume zwischen den jeweiligen Bildern.
In diesem Beispiel sind es 100 Px, also jeweils 50 Px für die linke und rechte Seite. Wenn Sie das kleine Ketten-Icon im Eigenschaften-Bedienfeld anklicken, werden die 50 Px automatisch auch in der Höhe hinzugefügt. Platzieren Sie nun die runde Ellipse erneut in der Mitte der Fotocollage und schieben Sie die Ellipsen-Ebene unter die Ebene des runden Platzhalter-Rahmens.
Nachdem Sie nun die Photoshop-Collage erstellt haben, können Sie Ihre Fotocollage entsprechend den Vorgaben der Druckerei exportieren und produzieren lassen.
Credits: Es gestaltet und spricht der Mediengestalter Christoph Ullrich.