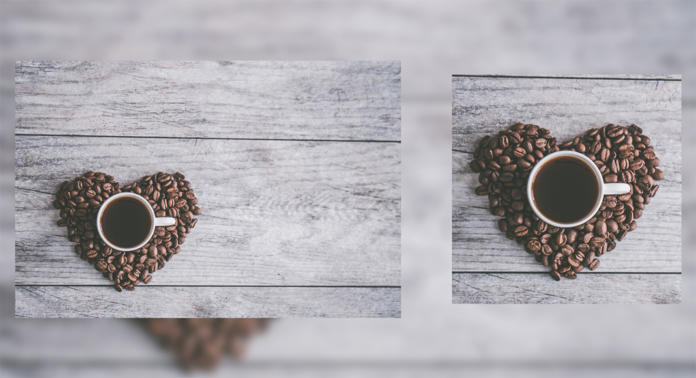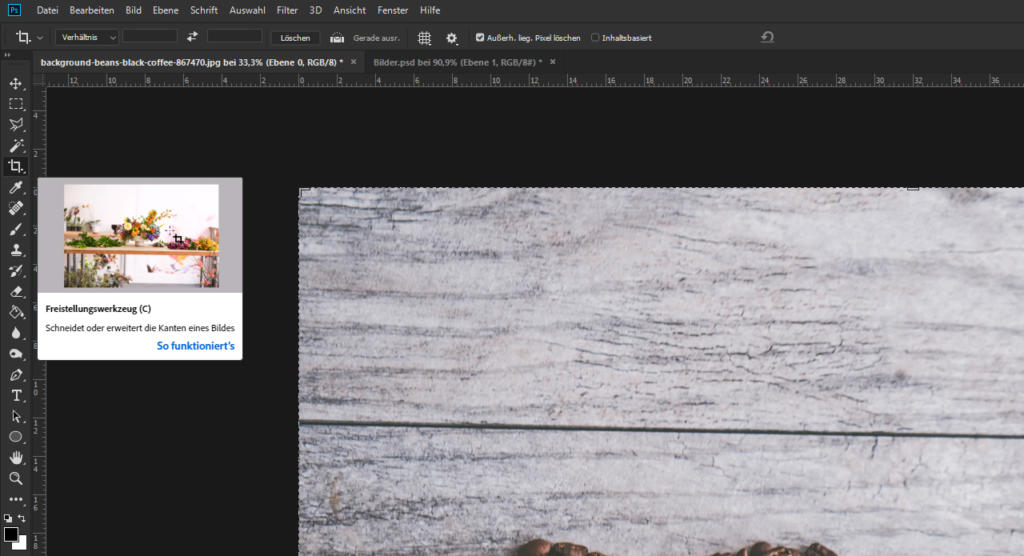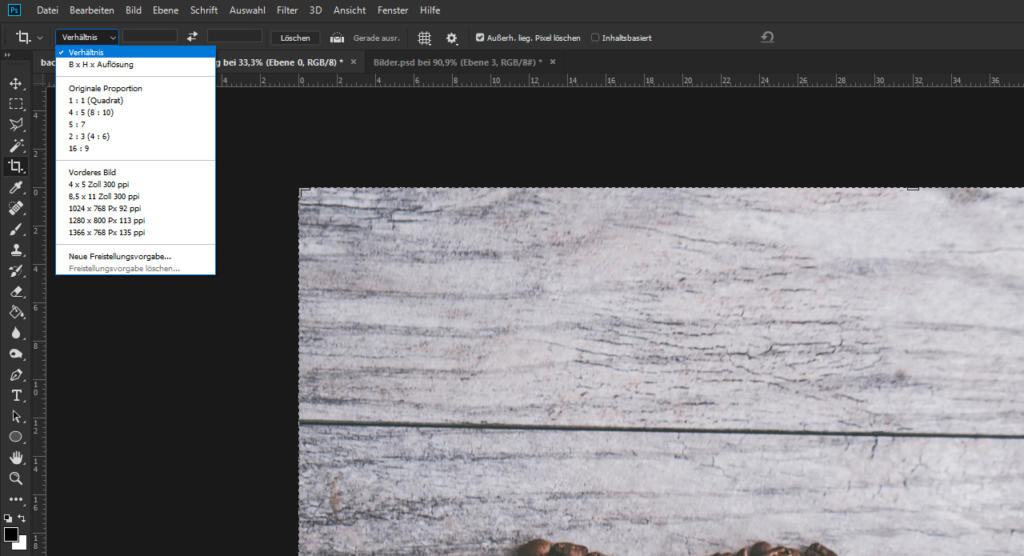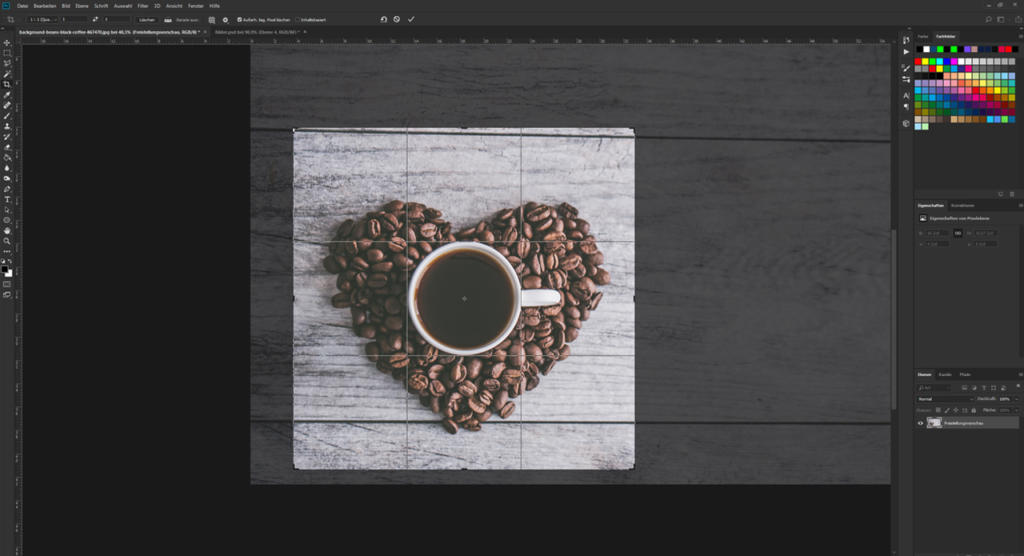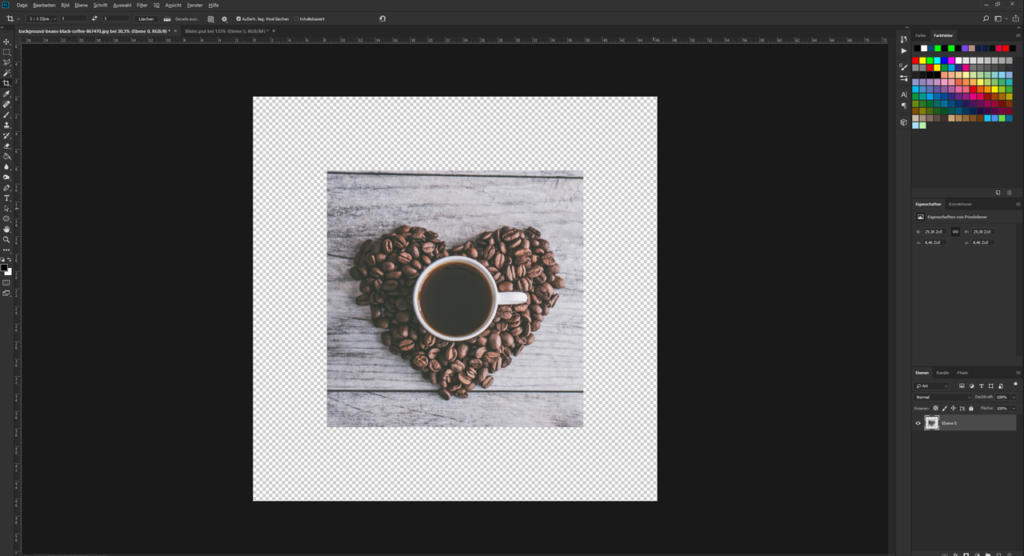Eine elementare Funktion von Photoshop ist es, Bilder so aufzubereiten, dass sie für den jeweiligen Verwendungszweck die passenden Maße erhalten. Während ein für den Druck bestimmtes Bild meist nicht groß genug sein kann, um eine bestmögliche Qualität zu erhalten, sollte ein Bild für das Web möglichst kompakt sein. Daher müssen Bilder oftmals zugeschnitten werden. In Photoshop Bilder zuschneiden ist relativ einfach. Denn das Programm bringt dafür einige nützliche Funktionen und Werkzeuge mit, die einen Zuschnitt des Bildes direkt während des Workflows ermöglichen. Natürlich gibt es unterschiedliche Methoden, um ein Bild in Photoshop zuzuschneiden. Im Folgenden zeigen wir Ihnen, wie Sie die Proportionen Ihres Bildes mit dem Freistellungswerkzeug oder Freistellwerkzeug anpassen.
Videotutorial
Sie möchten die Dateigröße Ihres Bildes vergrößern oder verkleinern und keine Bildteile abschneiden? Dann finden Sie hier das passende Basic-Tutorial: „In Photoshop Bilder verkleinern und vergrößern“. Im Video erfahren Sie auch mehr zum Thema Auflösung. Sind Ihre Bilder unscharf, lernen Sie hier Tricks, um Ihre Bilder mit Photoshop zu schärfen.
In Photoshop Bilder zuschneiden – mit dem Freistellungswerkzeug
Der Begriff „Freistellen“ wird in Verbindung mit Photoshop meist so assoziiert, dass ein Motiv im Vordergrund vom bestehenden Hintergrund getrennt wird. Eine Freistellung kann aber auch bedeuten, dass nicht benötigter Hintergrund abgeschnitten wird. Mit dem Freistellungswerkzeug oder Freistellwerkzeug in Photoshop ist es möglich, Fotos direkt und einfach auf die gewünschte Bildgröße oder auf einen bestimmten Ausschnitt zuzuschneiden.
Schritt 1: Bildbereich auswählen
In diesem Beispiel soll die Ansicht auf den Bildteil mit der Tasse und den Kaffeebohnen zentriert werden. Der überschüssige Hintergrund soll abgeschnitten werden. Wählen Sie dazu im Bedienfeld das Freistellungswerkzeug aus. Sobald Sie mit der linken Maustaste in Ihr Bild klicken, erscheint ein Raster. Das können Sie beliebig über die Griffpunkte an den Ecken und an den Seiten anpassen. Alles, was sich innerhalb dieses Rasters befindet, bleibt nach dem Zuschnitt erhalten.
Tipp: Der Tastenkürzel für das Freistellwerkzeug ist die Taste M.
Um die Ansicht auf den Bildteil mit der Kaffeetasse und den Bohnen zu zentrieren, greifen Sie die obere rechte Ecke und ziehen Sie diese in Richtung des Mittelpunkts. Sobald Sie die linke Maustaste loslassen, sind alle Bereiche, die abgeschnitten werden, dunkel unterlegt und das Raster wird verkleinert dargestellt.
Schritt 2: Bildverhältnis und Proportionen hinzufügen
Da es schwierig sein kann, den Zuschnittrahmen per Augenmaß so auszurichten, dass beispielsweise alle Seiten gleich lang sind, können Sie im oberen Menü ein Seitenverhältnis definieren. Geben Sie entweder ein vorgegebenes Maß ein oder wählen Sie aus dem Drop-down-Menü verschiedene Bildverhältnisse aus. In diesem Beispiel wird das Bildverhältnis 1:1 (Quadrat) gewählt. Mit dieser Auswahl passt sich der Zuschnittrahmen im Bild dem ausgewählten Verhältnis an. Sobald Sie die linke Maustaste im Foto – statt auf dem Rahmen – gedrückt halten, verschieben Sie nicht mehr den Zuschnittrahmen, sondern können den gewünschten Bildbereich unter dem Zuschnittrahmen bewegen.
Hier können Sie auch mit Hilfslinien zur Orientierung arbeiten und vor dem Zuschnitt mit den Linien markieren, welche Bildteile Sie abschneiden möchten. Sie können die Hilfslinien aber auch zur Orientierung nutzen, um eine ungefähre Höhe für den Zuschnitt einzustellen.
Schritt 3: Zuschnittrahmen anpassen und Foto zuschneiden
Wenn Sie Ihren Bildbereich an den Zuschnittrahmen angepasst haben, können Sie erneut mit der linken Maustaste die Eckpunkte anklicken und die Maustaste halten. Nun können Sie die Höhe des Rahmens beliebig vergrößern oder verkleinern. Durch das vorgegebene Bildverhältnis 1:1 wird der Rahmen proportional vergrößert oder verkleinert.
Tipp: Wenn Sie die ALT-Taste gedrückt halten und dann einen der Eckpunkte greifen, wird der Zuschnittrahmen immer noch proportional angepasst, allerdings vom Mittelpunkt aus.
Somit können Sie Ihren Bildbereich optimal auswählen. Nachdem Sie den Bildbereich definiert haben, drücken Sie zum Zuschneiden des Fotos die Enter-Taste. Anschließend verschwindet der Zuschnittrahmen und Sie sehen nur noch den Bereich, der zuvor innerhalb des Zuschnittrahmens gelegen hat.
Achtung: Wenn Sie in Photoshop Dateien zuschneiden, werden die abgeschnittenen Bildbereiche gelöscht, sobald Ihr Bild zugeschnitten wurde. Wenn Sie nachträglich einen anderen Bildausschnitt festlegen möchten, müssen Sie den Arbeitsschritt mit der Tastenkombination STRG+Z rückgängig machen und einen neuen Bildbereich definieren.