Das Öffnen eines PDFs ist genauso vielfältig wie sein Einsatzgebiet. Wir betrachten die verschiedenen Möglichkeiten, wie ein PDF geöffnet werden kann – auch dann, wenn man gerade nicht vor dem Rechner sitzt.
Inhaltsverzeichnis:
- PDF online öffnen
- PDF unter Windows öffnen
- PDF mit Mac öffnen
- PDF mit Linux öffnen
- PDF mit dem Handy öffnen
PDF online öffnen
Um ein PDF online zu öffnen, gibt es unterschiedliche Möglichkeiten. Neben der Option, einen Webbrowser zu nutzen, gibt es auch verschiedene Webdienste. Datenclouds wie die Dropbox und Google Drive bringen ebenfalls ihre eigene Technik mit, um PDF-Dokumente online anzuzeigen.
Im Browser öffnen
Die meisten Internetbrowser arbeiten inzwischen nicht mehr mit dem Acrobat- oder Reader-Plug-In, das somit auch nicht mehr separat installiert werden muss, sondern verfügen über eigene, native PDF-Plug-Ins. Somit gehören die Kompatibilitätsprobleme zwischen Adobe-Plug-In und Browser bzw. mangelnde Versionsunterstützung der Vergangenheit an, gleichzeitig unterscheiden sich aber der Funktionsumfang und die Möglichkeiten von Browser zu Browser.
Firefox
Firefox beherrscht bereits seit längerem das Darstellen von PDF-Dateien, und das ganz ohne separates Laden eines Plug-Ins. Wählen Sie dazu einfach über den Befehl Datei öffnen das PDF aus oder ziehen Sie es auf das Firefox-Programmsymbol, und schon werden auch umfangreiche PDF-Dateien flott dargestellt. Das Navigieren funktioniert reibungslos und sogar eine Miniaturvorschau der Seiten ist möglich. Vorhandene Kommentare lassen sich durch ein Mouseover lesen. Der Clou dabei ist, dass alle Firefox-Shortcuts weiterhin funktionieren, also zum Beispiel das seitenweise Scrollen per Space-Taste.
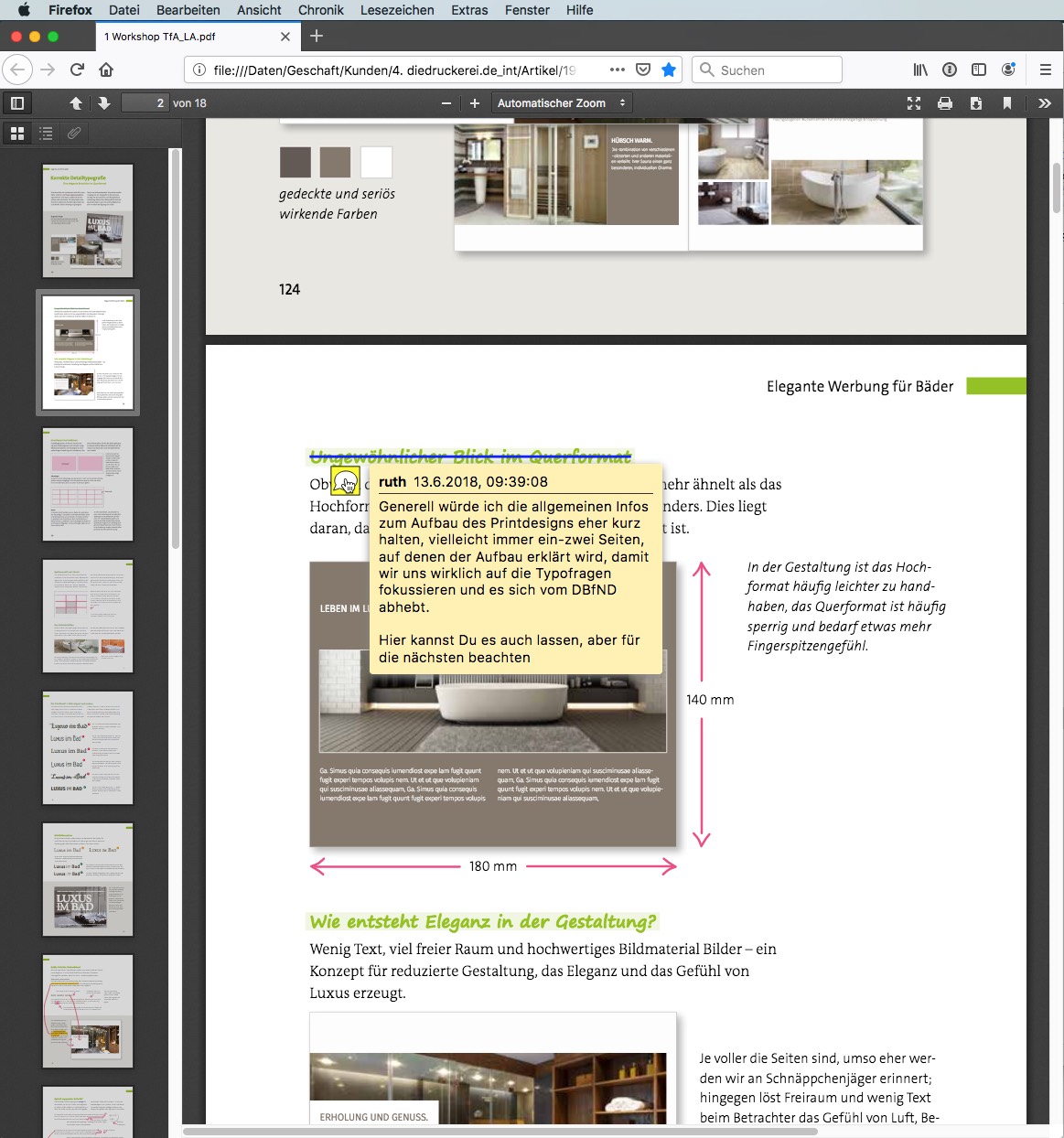
Google Chrome
Der Browser Google Chrome öffnet PDFs ebenfalls ruckzuck, allerdings ist die Darstellung je nach Datei etwas chaotisch. Sonderzeichen in vorhandenen Kommentaren werden nicht erkannt.
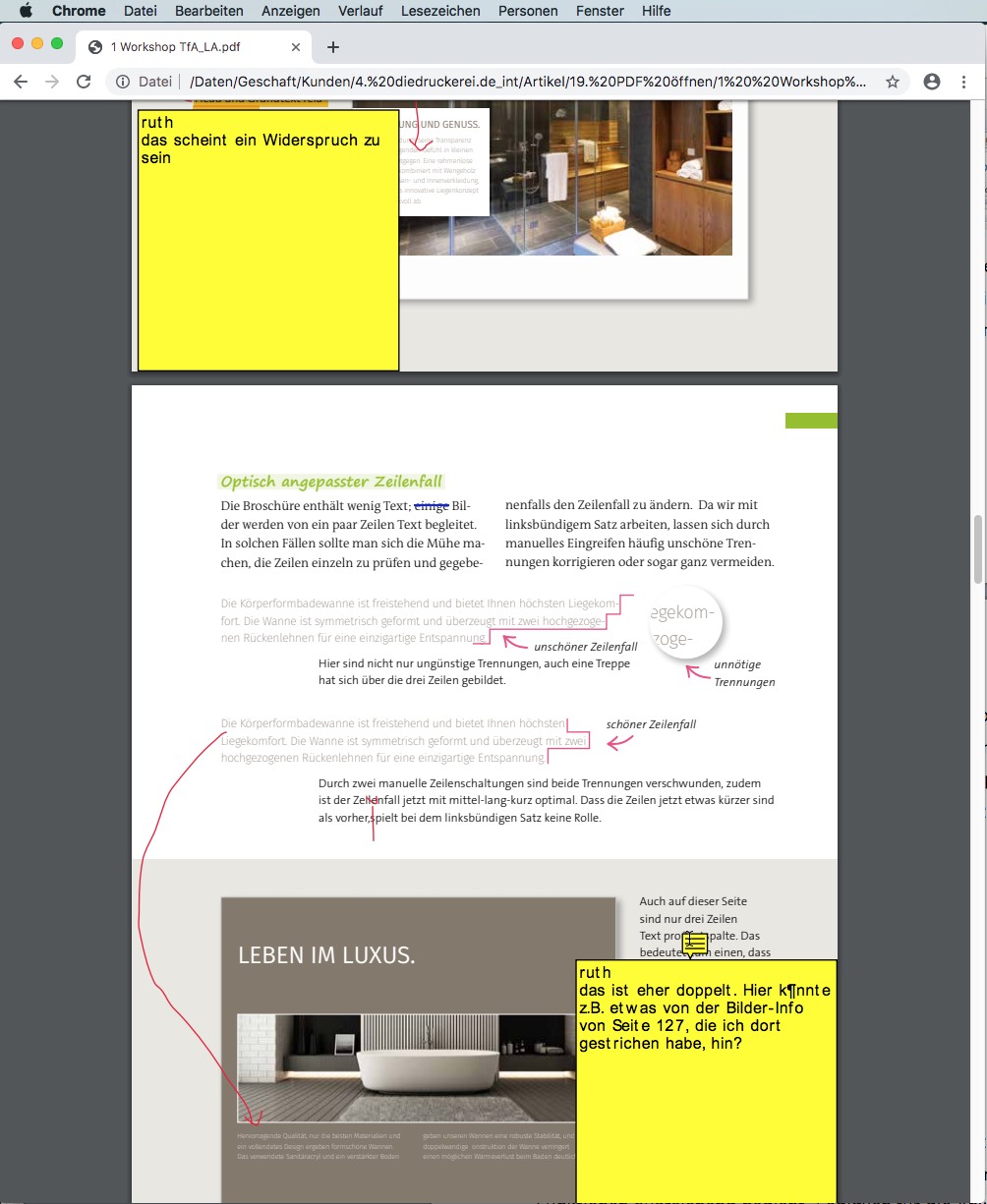
Safari
Der MacOS-eigene Browser Safari schwächelt im Vergleich etwas. Zwar lassen sich auch hier die PDF-Dateien problemlos öffnen, aber es fehlt jegliche Möglichkeit zur Handhabung, und vorhandene Kommentare lassen sich nicht öffnen und lesen.
Edge und Internet Explorer
Unter Windows stehen zusätzlich Edge und der Internet Explorer als Browser bereit. Beide können PDFs öffnen, wobei Edge klar der Vorzug zu geben ist. Hier gibt es auch eine Vorlese-Funktion.
PDF via Webdienst öffnen
Online-Tools öffnen PDF-Dokumente ebenfalls im Browser, allerdings muss dabei das PDF auf den Server des Anbieters hochgeladen werden, was bei sensiblen Daten nicht immer die erste Wahl ist. Wer also nur Öffnen und Lesen möchte, ist mit den Browser-Funktionen ausreichend bedient. Lediglich für die Anwender, die das PDF noch bearbeiten möchten, lohnt sich dann der Online-Service der Anbieter.
PDF 24 Tools
PDF 24 Tools bietet eine umfassende Werkzeugsammlung, aber natürlich ist auch eine reine Anzeige der PDFs möglich. Das Ergebnis ist übrigens auch abhängig vom gewählten Browser, in dem das Online-Tool aufgerufen wird.
PDFzorro
Der „Zorro“ unter den PDF-Öffnern öffnet die Daten ohne Murren und hat als kostenloses Tool zudem noch ein paar ganz ordentliche Werkzeuge im Koffer, mit denen Sie das PDF in Grenzen online bearbeiten können.
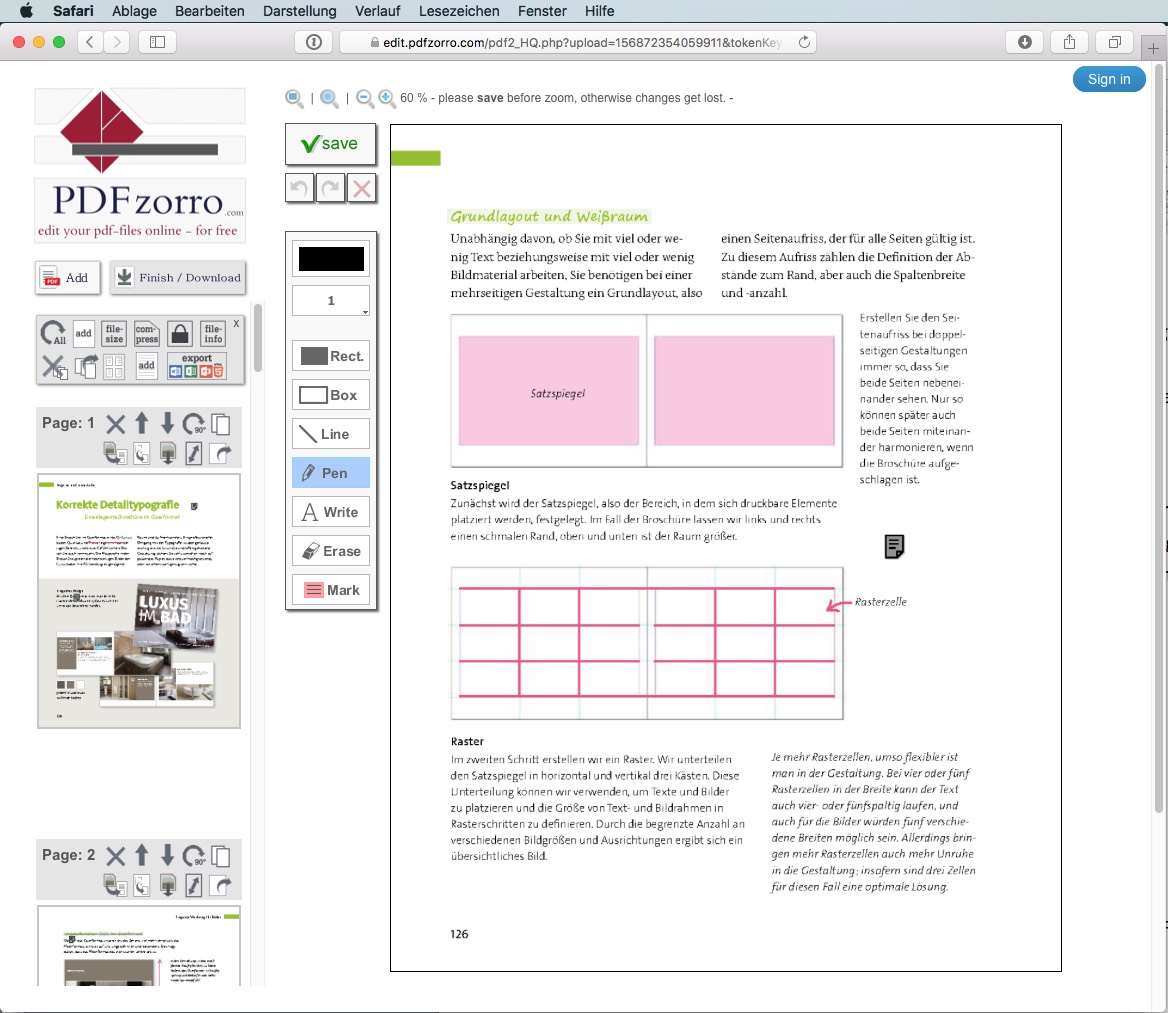
Die Dropbox
Adobe und die Dropbox erlauben zum einen schnellen Zugriff auf Ihre PDF-Dateien. Dazu müssen Sie einmal die Adobe-Software mit der Dropbox verknüpfen, indem Sie im Reader oder in Acrobat in der Registerkarte Start auf den Befehl Konto hinzufügen klicken. Daraufhin erhalten Sie die Möglichkeit, verschiedene Konten wie Ihr Google-Konto, aber eben auch Ihr Dropbox-Konto auszuwählen. Nach einer einmaligen Freigabe mit Ihren Daten sind die Dropbox und der Reader bzw. Adobe Acrobat miteinander verknüpft und Sie können direkt zugreifen.
Dropbox bietet aber auch noch eine andere Variante, ein PDF darzustellen, und zwar schlicht im Browser. Loggen Sie sich dazu in Ihrem Dropbox-Konto ein und öffnen Sie ein PDF aus Ihrer Dropbox. Das PDF wird online innerhalb des Browsers angezeigt. Zwar lassen sich bereits vorhandene Kommentare weder online im Browser noch in der App auslesen, Sie können aber selbst Kommentare einfügen, die dann auch erkannt werden, oder den Link zum PDF versenden.
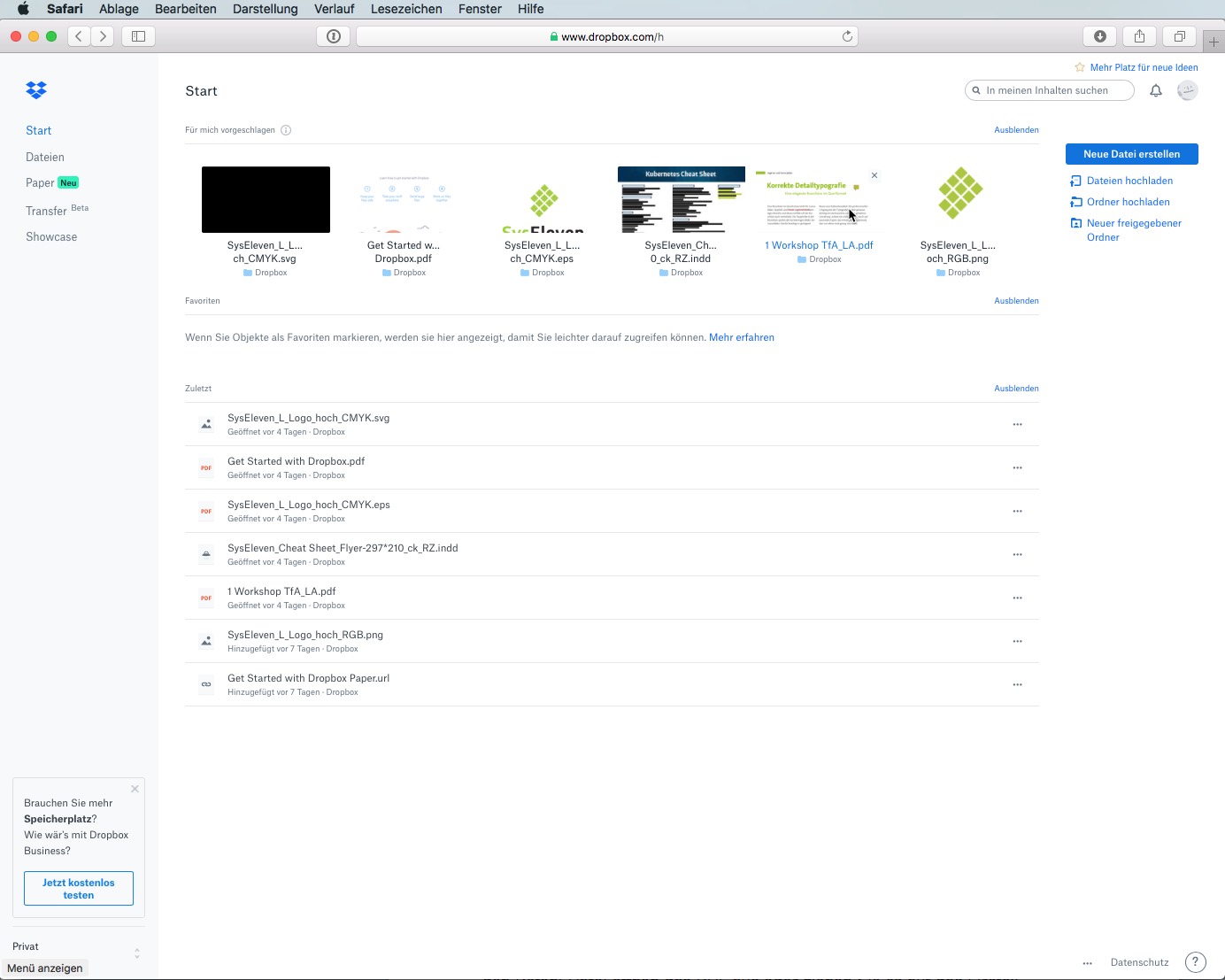
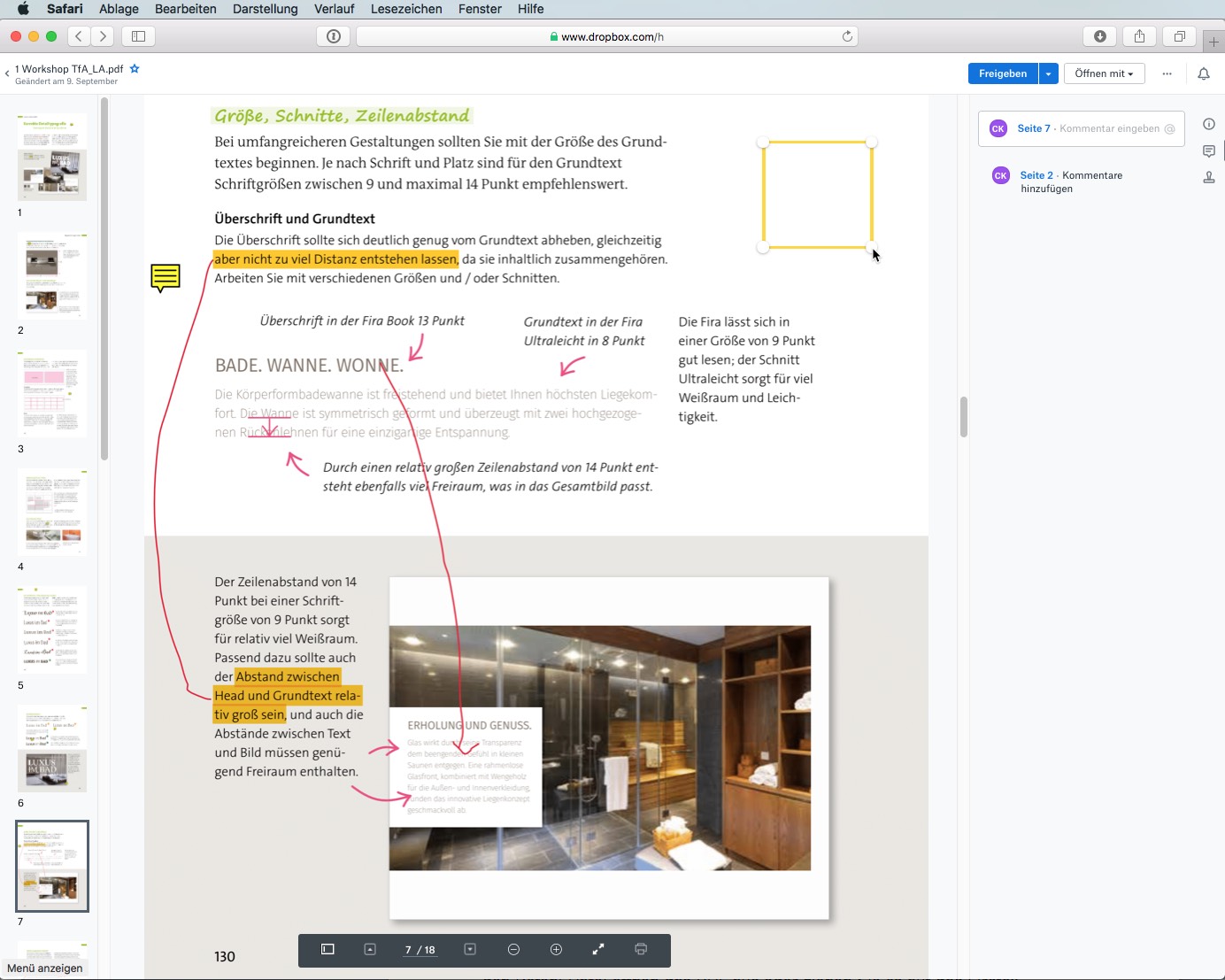
Google Drive
In der Ablage Google Drive lassen sich ebenfalls PDFs automatisch betrachten, ohne dass der Anwender dafür etwas leisten muss. Vorhandene Kommentare werden angezeigt, neue lassen sich hinzufügen. Läuft.
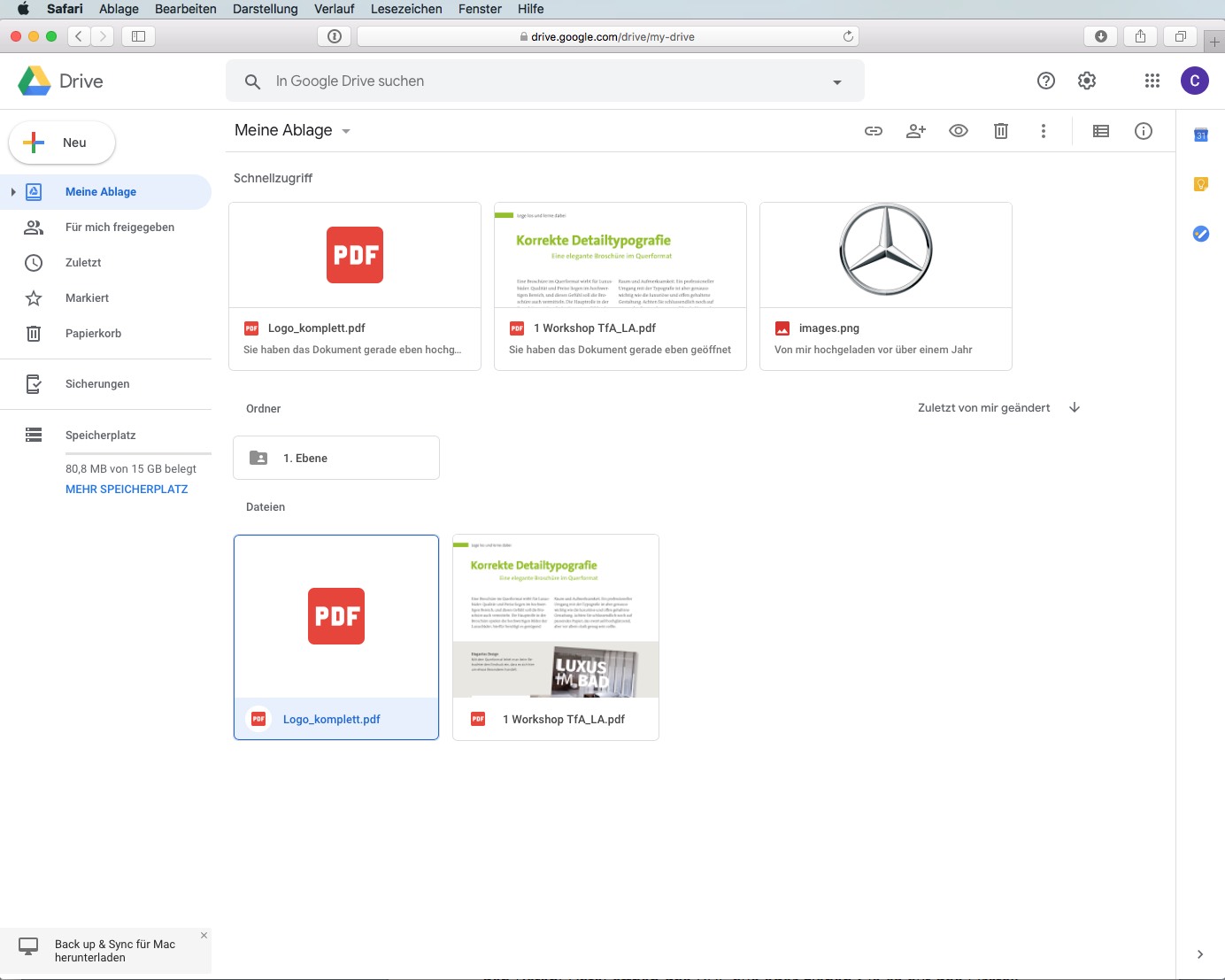
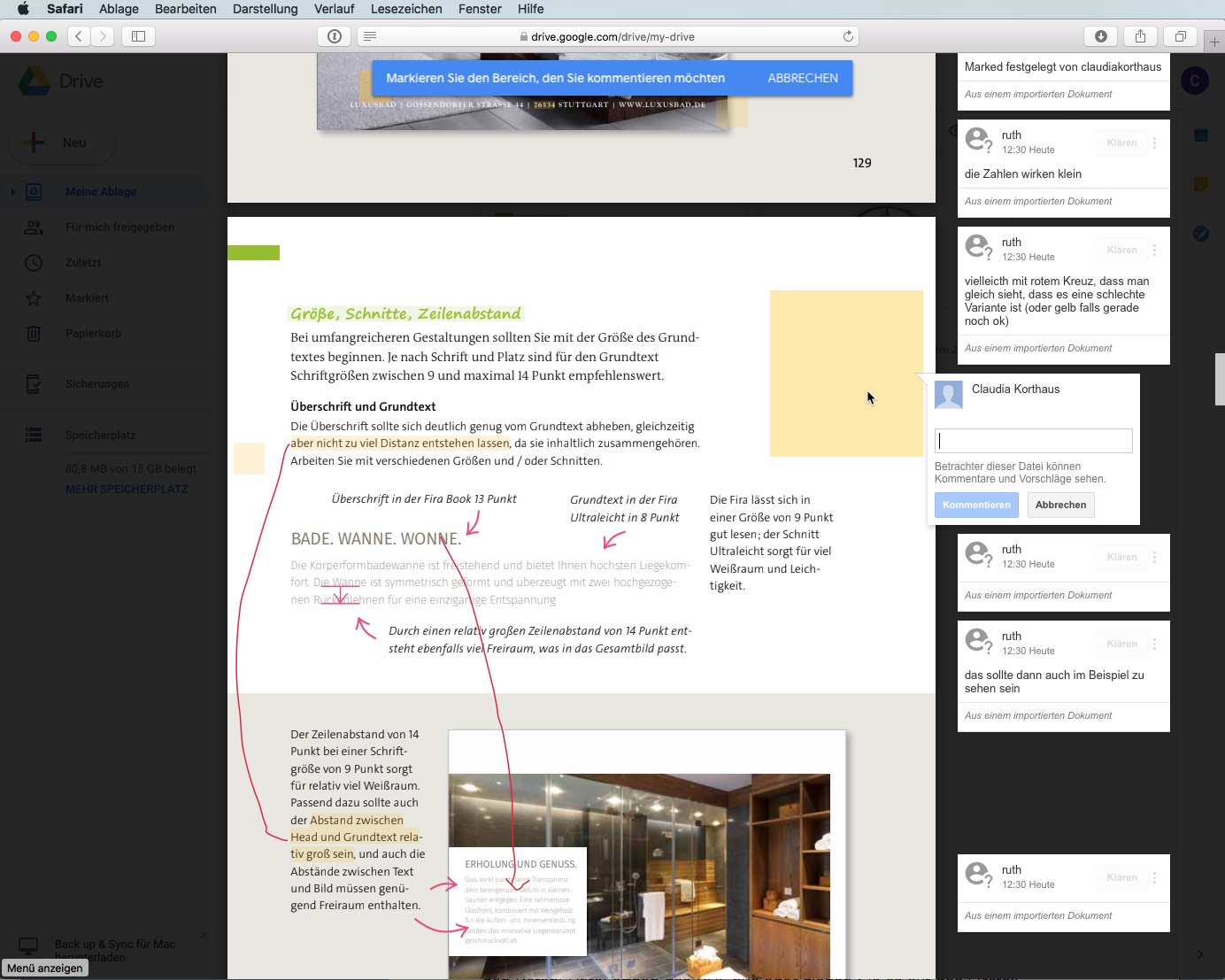
Lokal PDFs öffnen
Wer ein PDF lokal öffnen, aber nicht oder nur sehr beschränkt bearbeiten möchte, kann das mit einem sogenannten PDF-Reader tun. Es gibt eine große Menge an kostenlosen PDF-Readern, die unter einem oder mehreren Betriebssystemen funktionieren. Wir haben uns einige populäre Reader für ausgewählte Betriebssysteme angesehen.
PDF unter Windows öffnen
Adobe Reader
Der gängigste ist sicherlich der von Adobe selbst, der Adobe Reader. Er unterstützt die Windows- und Macintosh-Betriebssysteme; Linux wird seit geraumer Zeit nicht mehr unterstützt.
Sumatra PDF für Windows
Der Sumatra PDF Reader ist ein kleiner und schneller Reader, der PDFs schnell öffnet und gut zu gebrauchen ist. Leider steht er ausschließlich Windows-Anwendern zur Verfügung.
Haihaisoft Reader
Noch kleiner als Skim ist der Haihaisoft Reader. Mit knapp dreieinhalb Megabyte ist er aber nicht nur klein, sondern auch schnell und überschaubar. Viel mehr als ein PDF-Öffner ist er nicht, aber diese Arbeit verrichtet er auf dem Macintosh, unter Windows, auf iOS für 6.1 und spätere Versionen sowie auf Android (ab Version 2.3) flott sowie mit angenehmer Oberfläche.
Haihaisoft-Reader herunterladen
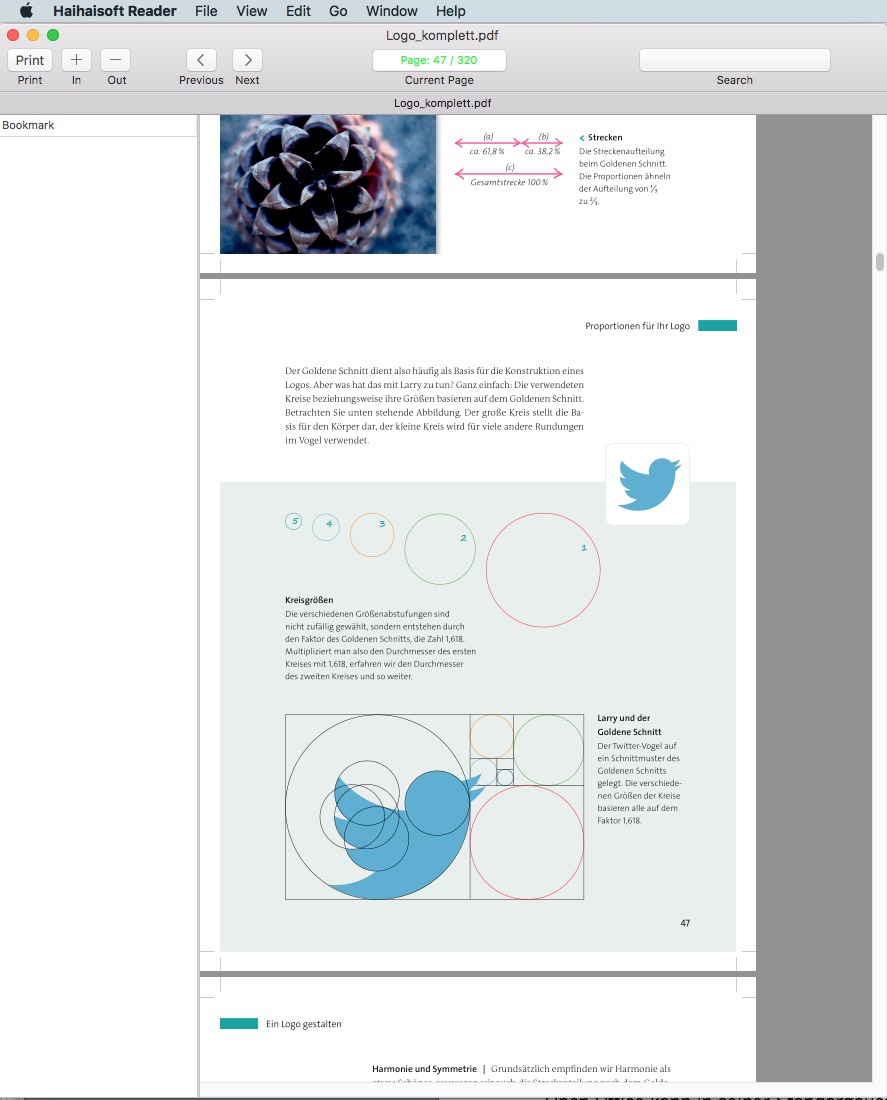
PDF mit Word öffnen
Noch ein „Geheimtipp“: Seit einigen Jahren kann auch Word PDF-Dateien öffnen und sogar ins eigene docx-Format konvertieren. Das klappt je nach Quelldatei mehr oder weniger gut. Einen Versuch ist es allemal wert, vor allem wenn Word ohnehin installiert ist.
Redaktionsempfehlung
Unsere Empfehlung für Windows ist der Adobe-Reader.
Neben den oben aufgeführten gibt es zudem noch weitere Reader, die sich im Windows-Betriebssystem bedienen lassen: Free PDF Reader, OpenOffice.org, Foxit
PDFs mit Mac öffnen
Vorschau
Das MacOS-eigene Powerprogramm Vorschau öffnet ohne großes Aufsehen schnell ein PDF, mit Lesezeichen und auch mit allen Kommentaren, die sich in einer separaten Leiste anzeigen lassen. Auch das Hinzufügen von eigenen Kommentaren und Lesezeichen ist möglich. Zum Öffnen und komfortablen Lesen braucht es eigentlich nicht mehr als dieses Programm, das mit dem MacOS-System frei Haus geliefert wird.
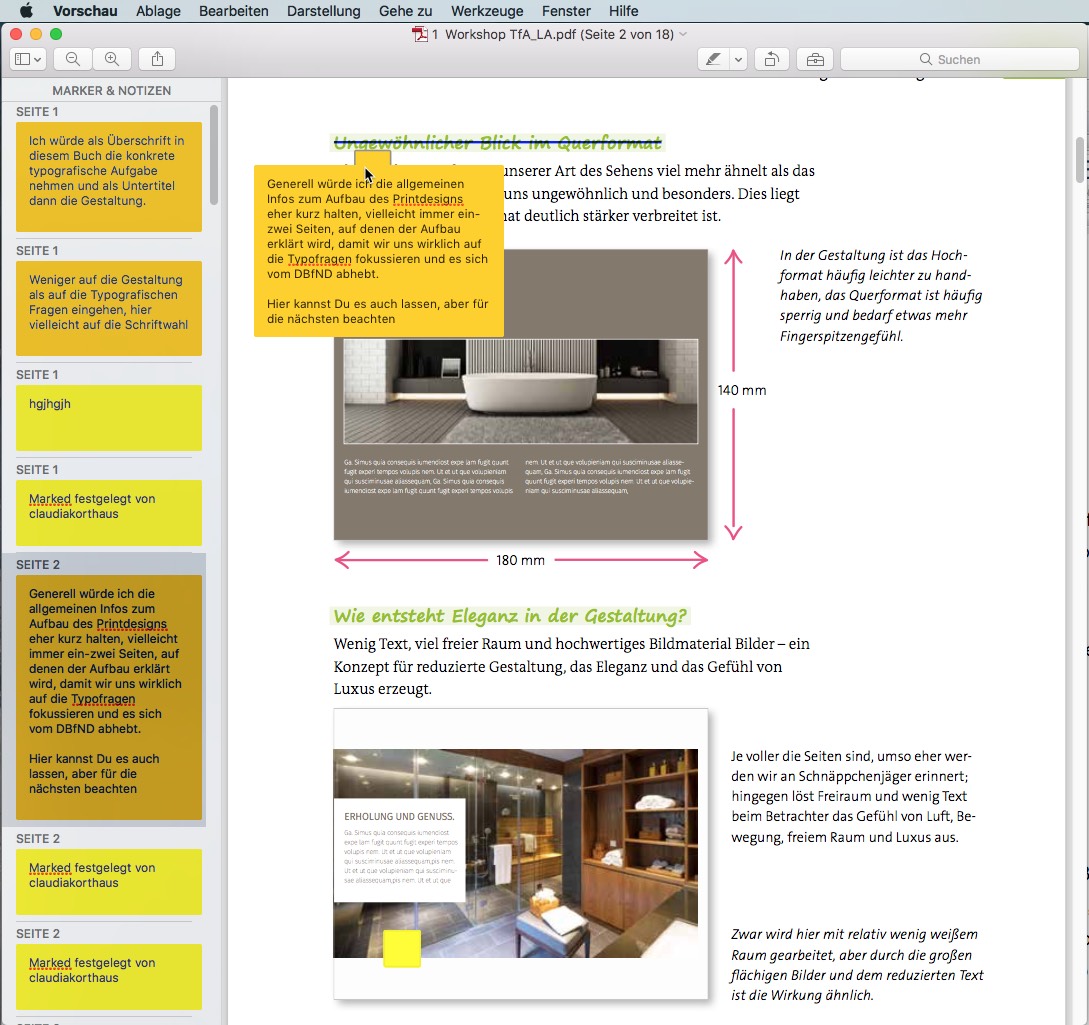
Skim
Skim ist im Download gerade mal gut sechs MB groß. Wer ein PDF öffnen möchte und dabei auf den Datenverbrauch achten muss, ist mit diesem Tool gut bedient. Die Oberfläche ist intuitiv zu bedienen und die üblichen Werkzeuge wie Notizen und Anmerkungen sind verfügbar. Es gibt eine Leselupe, aber auch Überblendeffekte für Präsentationen. Auch Lesezeichen lassen sich hinzufügen, und eine Art Protokoll zeigt einen Überblick über die Aktivitäten und erlaubt das Springen zur gewünschten Stelle.
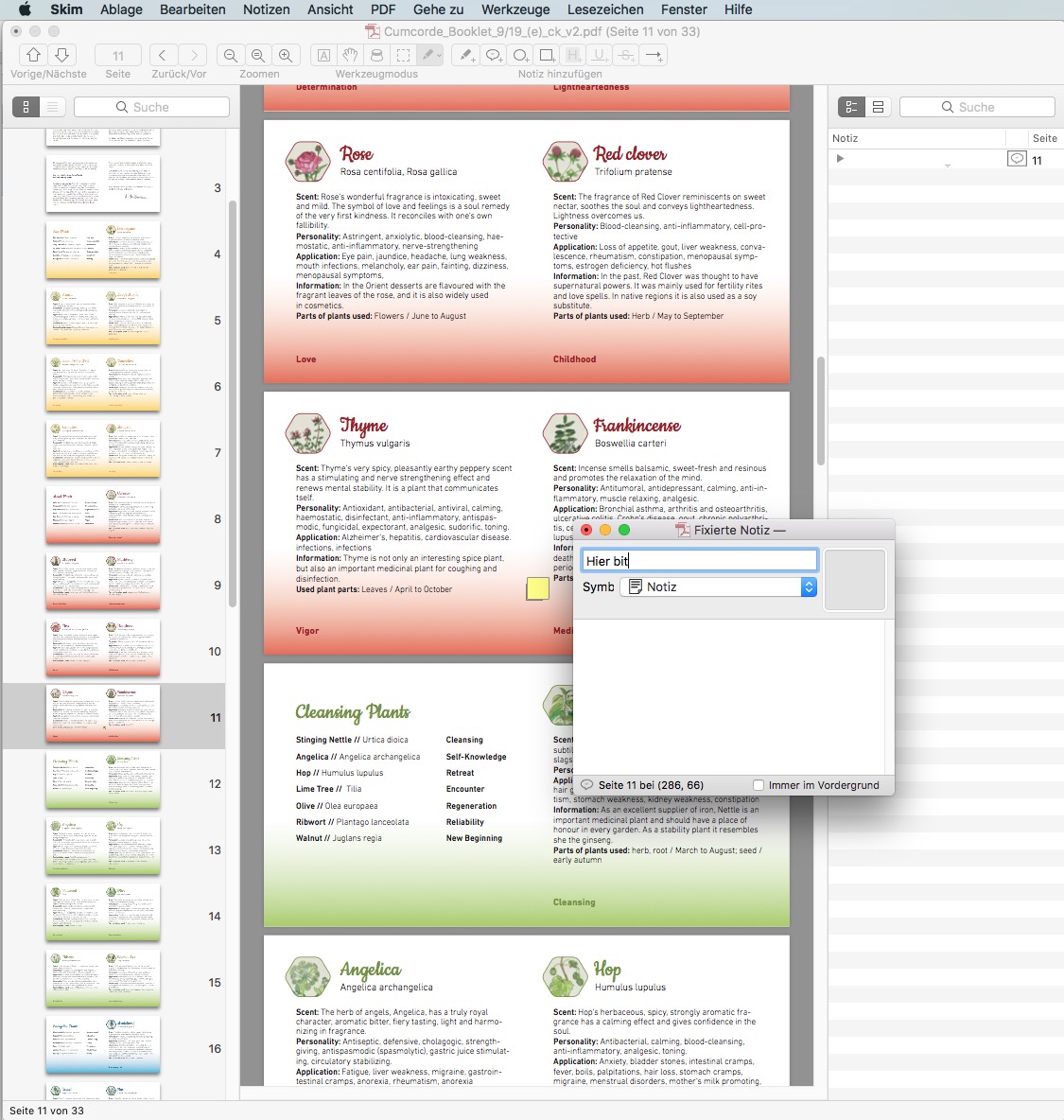
PDFView
Der Reader PDFView wirkt auf den ersten Blick sympathisch, öffnet PDFs schnell und ähnelt der Mac-OS-Vorschau, hat aber einige Tücken. Bereits vorhandene Kommentare lassen sich nicht lesen, der Funktionsumfang ist auf das Öffnen und Drehen beschränkt. Außerdem hat der Reader immer wieder Darstellungsprobleme bei PDF-Dokumenten, die von anderen Readern problemlos angezeigt werden.
PDFView war lange Zeit recht populär, doch die Entwicklung wurde mittlerweile eingestellt. Der Entwickler selbst rät, zu Skim zu wechseln.
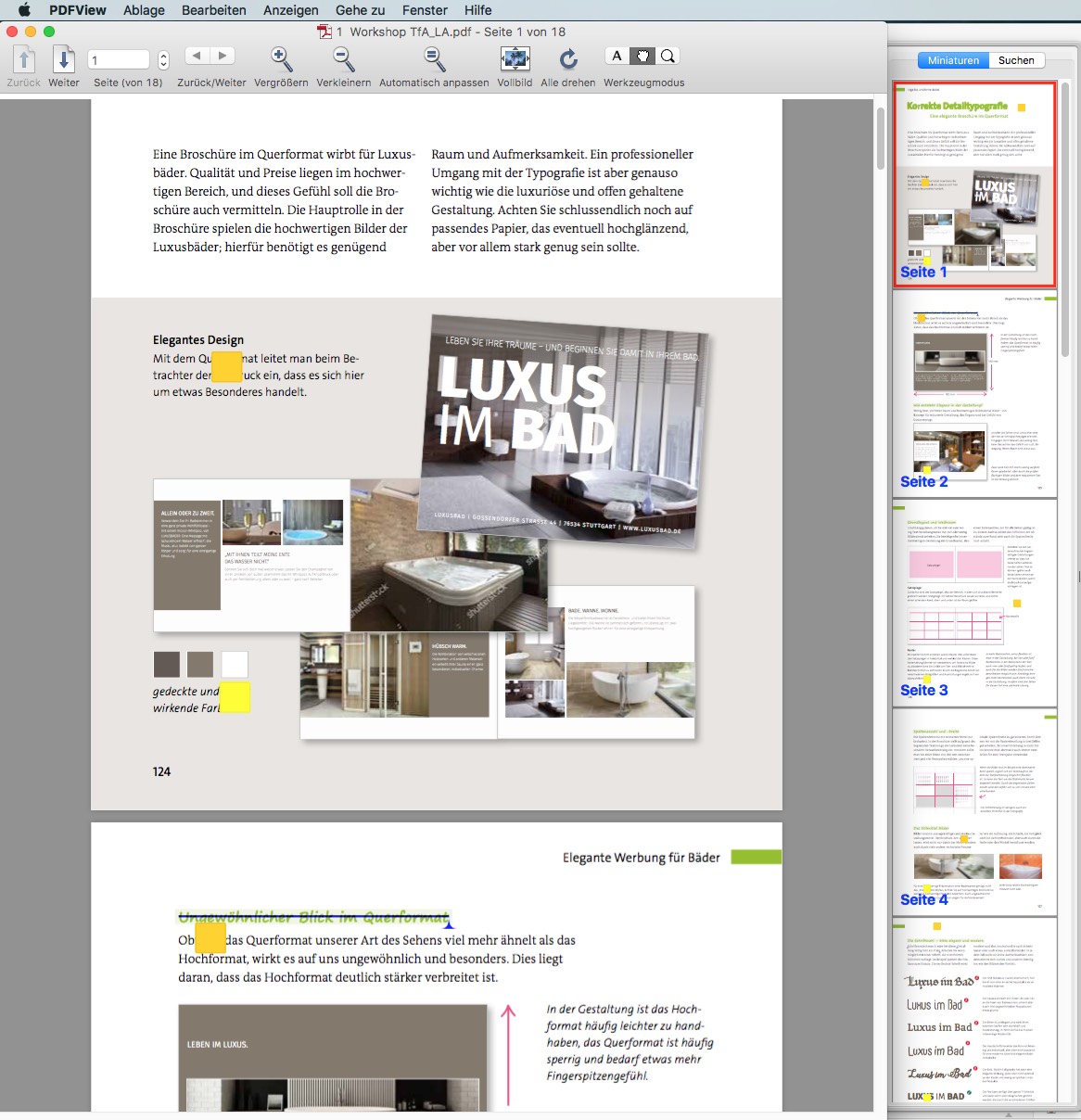
Redaktionsempfehlung
Unsere Empfehlung für Mac ist der Vorschau-Reader.
Neben den oben aufgeführten gibt es zudem noch weitere Reader, die sich im Mac-Betriebssystem bedienen lassen: Haihaisoft Reader, Foxit
PDF unter Linux öffnen
Foxit Reader
Foxit hat einige kostenpflichtige PDF-Produkte im Angebot, aber auch den kostenlosen Reader, und zwar für Windows, Macintosh und Linux. Der Foxit Reader arbeitet schnell und bietet zudem die gängigen Werkzeuge, um das PDF mit Unterstreichungen, Hervorhebungen oder Post-its zu kommentieren – eine schöne Alternative zu Adobe.
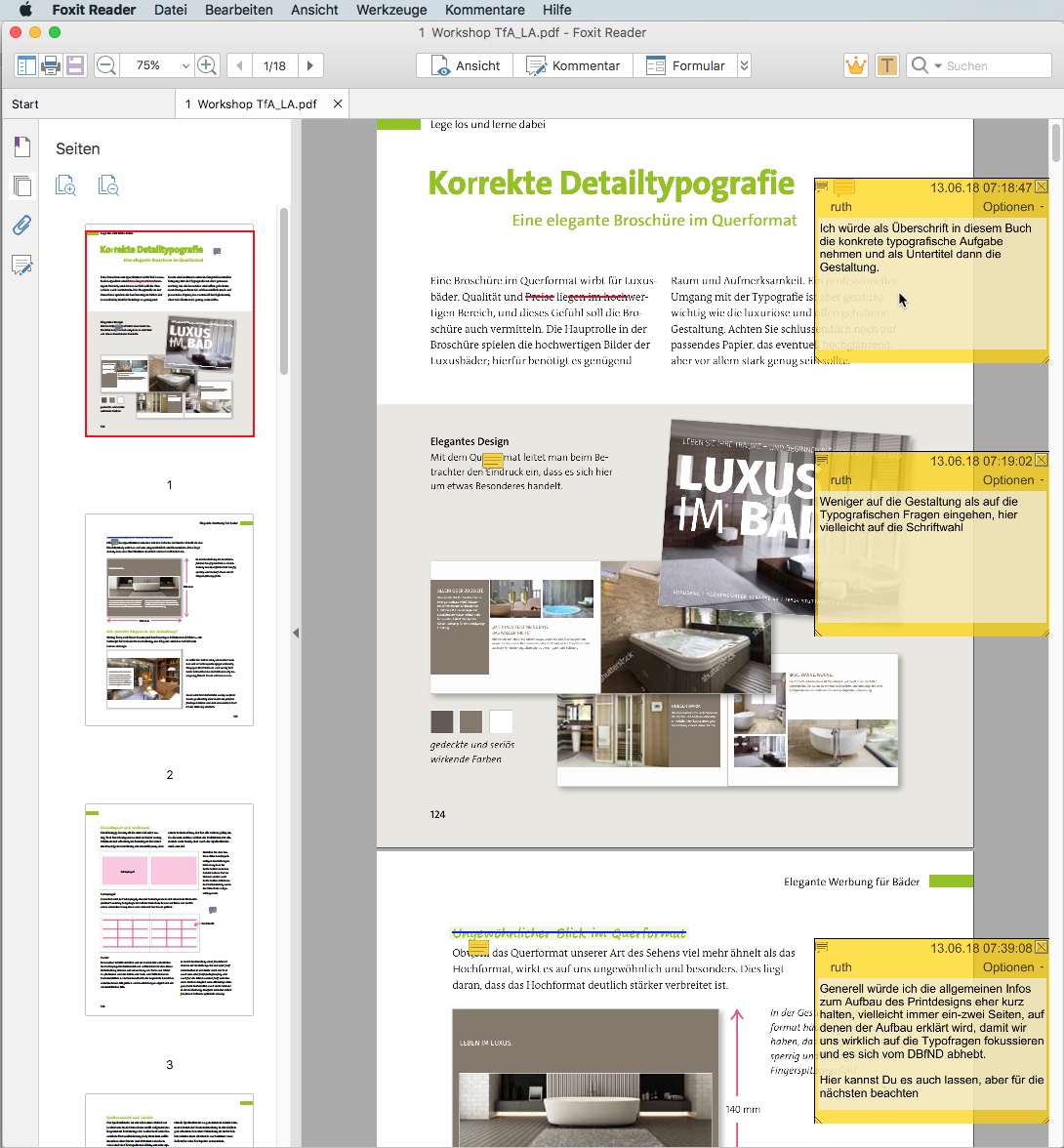
Free PDF Reader
Der Free PDF Reader von Gnostice läuft auf Mac, Windows und Linux und bringt einige Funktionen mit sich. Auch wenn es sogar möglich ist, das Look and Feel des Readers zu wechseln, wirkt er mittlerweile doch sehr angestaubt und die gängigen Tastenkürzel vermag er auch nicht abzuarbeiten. Zudem haben wir Darstellungsprobleme bei manchen Schriften.
Open Office
Open Office kann in seiner Standardausstattung keine PDFs öffnen, aber mit einer Extension funktioniert das sehr wohl. Diese muss zunächst heruntergeladen werden, wobei hier penibel auf die Office-Version geachtet werden muss. Über den Extension-Manager im Menü Extras lässt sich die Erweiterung aufspüren, ein Doppelklick nach dem Download installiert sie automatisch.
Die jetzt zu öffnenden PDFs werden allerdings direkt in editierbare Dateien konvertiert, was zum einen auf Kosten der Geschwindigkeit geht und je nach Seitenumfang auch mal ein paar Minuten dauern kann. Zum anderen entsteht durch die Konvertierung je nach PDF ein ziemliches Chaos. Der Vorteil ist natürlich, dass Sie direkt in der Datei arbeiten können. Für das reine Öffnen von PDF-Dateien ist Open Office nicht die erste Wahl.
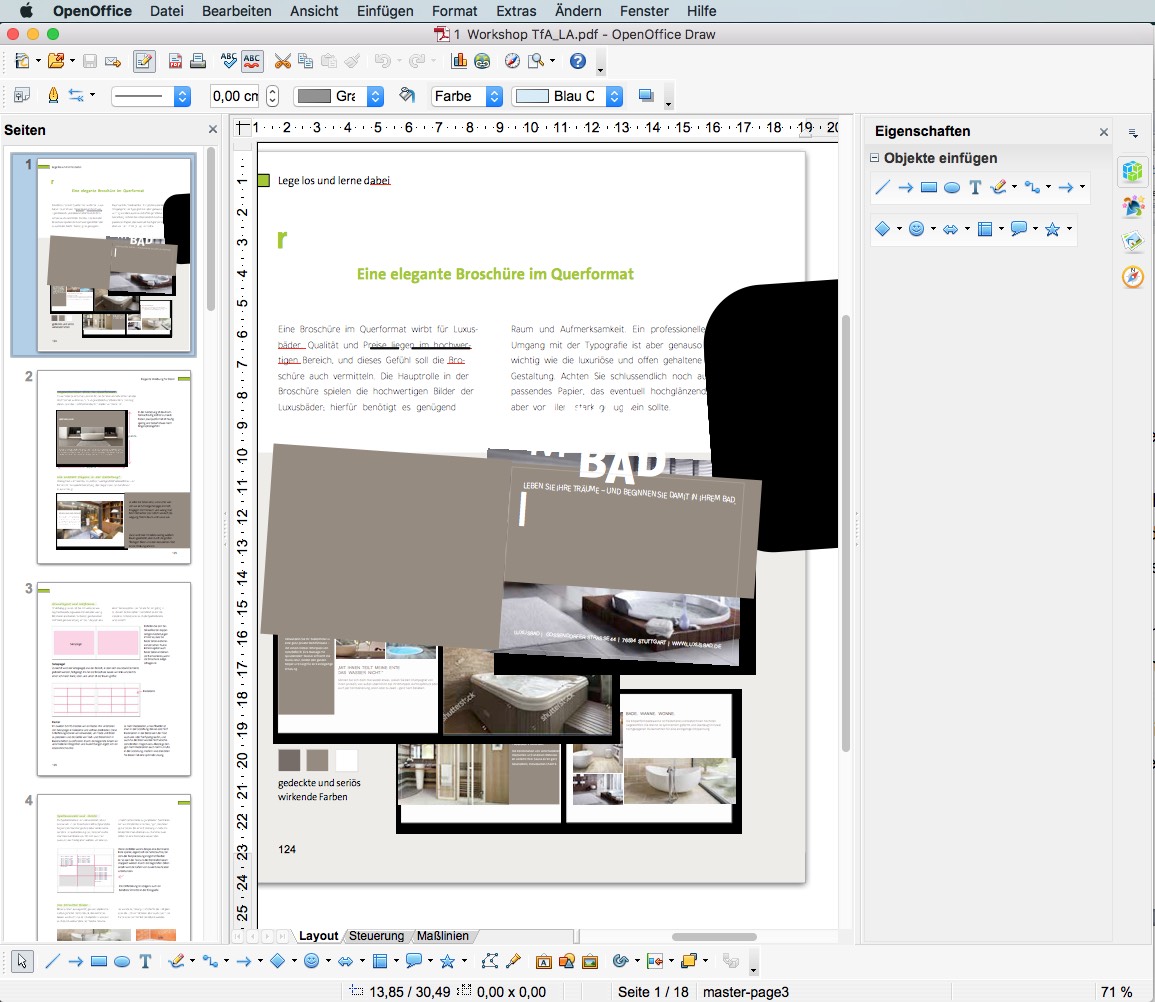
Die Erweiterung gibt es hier:
https://www.arielch.org/aoo/aoo-pdf-import/
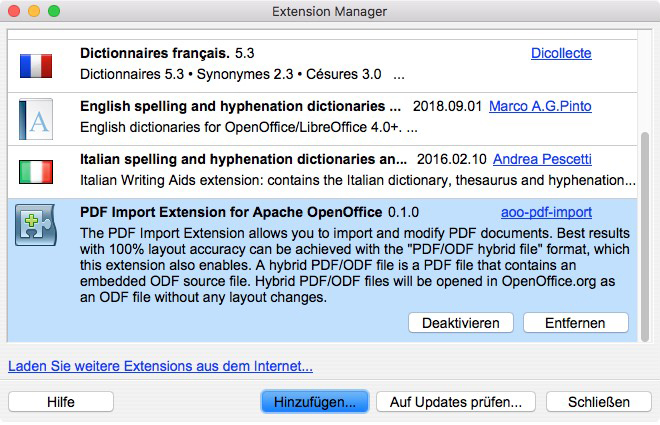
Redaktionsempfehlung
Unsere Empfehlung für Linux ist der Foxit-Reader.
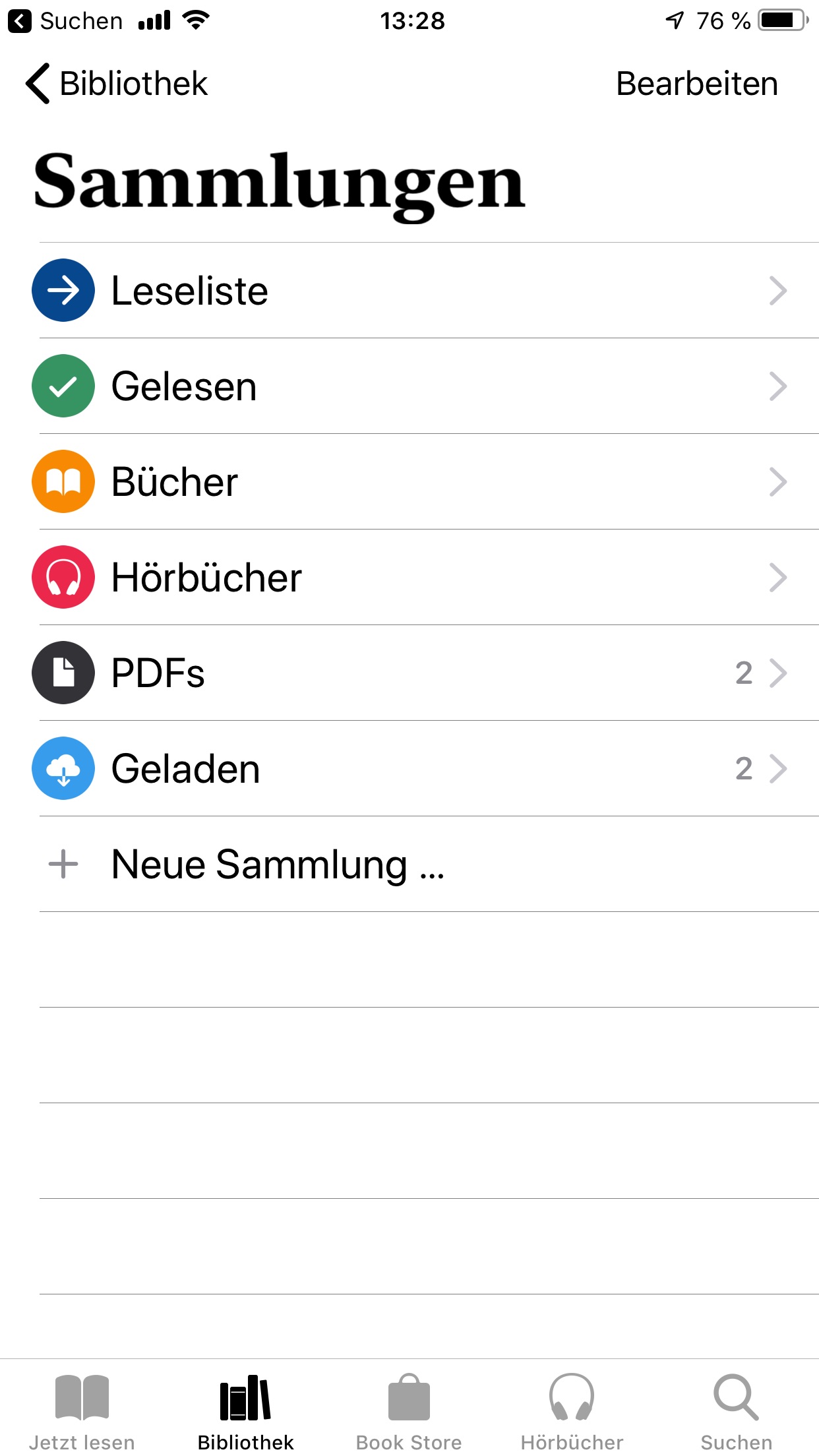
PDF öffnen mit dem Handy
Viele der folgenden Apps sind sowohl für iOS- als auch Android-Geräte verfügbar.
PDF öffnen mit iPhone
Apple Books
iPhone-Besitzer können ein PDF auch mit Bordmitteln öffnen. Zunächst ist da die App „Bücher“ („Books“), mit der sich PDFs nicht nur öffnen und somit lesen, sondern auch speichern und verwalten lassen. Mit Apple Books können sie auch Ihr PDF kommentieren oder Lesezeichen vergeben, um beim nächsten Mal direkt an der richtigen Stelle zu landen.
Adobe-Reader-App für iPhone und Co.
Wer sein PDF unterwegs auf dem Tablet, iPad oder Handy betrachten möchte, kann ebenfalls auf einen der kostenlosen Reader zurückgreifen. Der Adobe Acrobat Reader ist auf dem iPhone sowie auf dem iPad leicht über den App Store installiert.
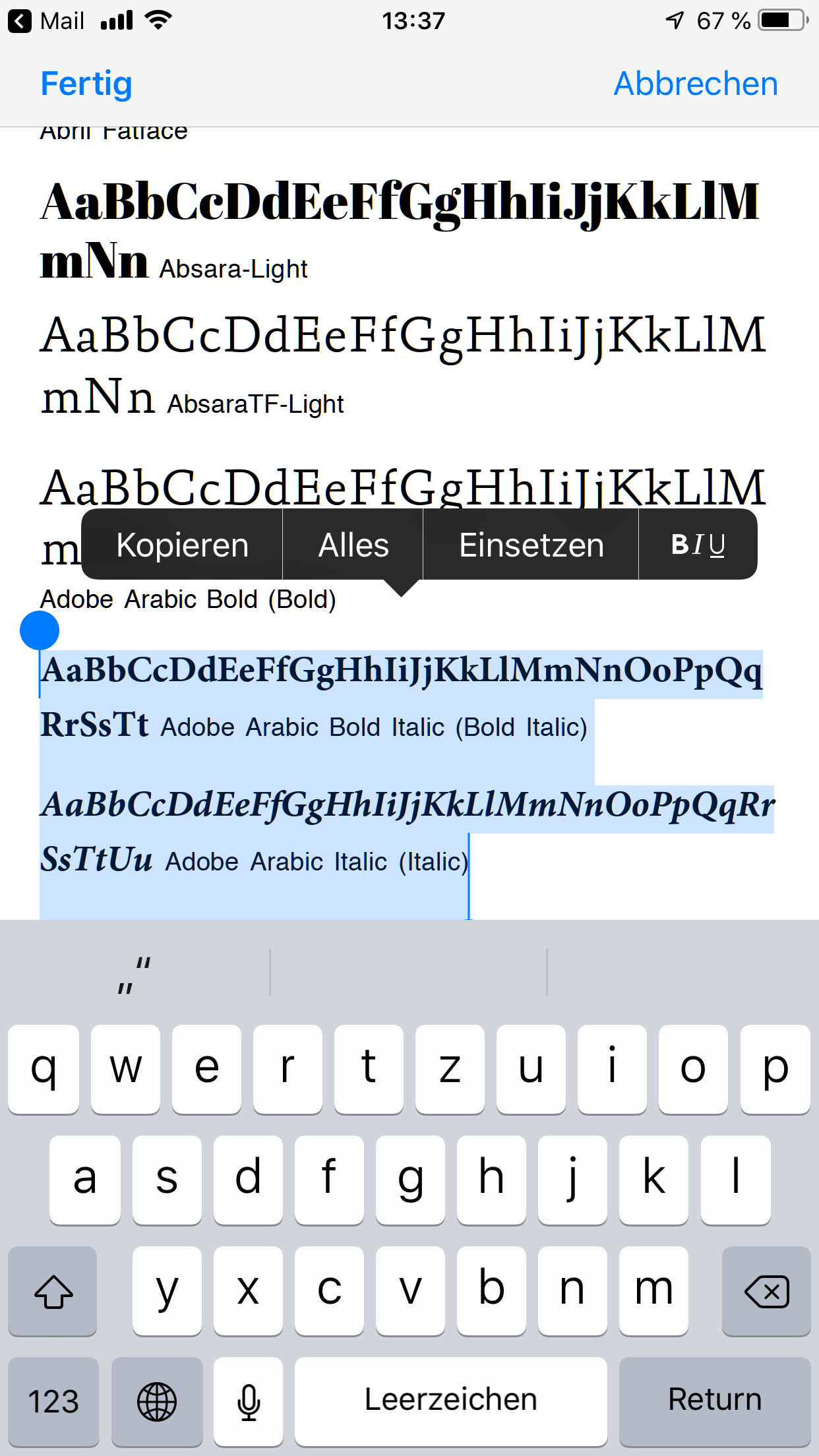
Anschließend können Sie über verschiedene Wege wie zum Beispiel über Dropbox, über die Cloud oder natürlich auch auf lokal vorhandene bzw. als E-Mail-Anhang versendete PDFs zugreifen. Die PDFs lassen sich öffnen, kommentieren, in Grenzen sogar editieren (nicht vorhandene Schriften werden ganz unaufgeregt ersetzt) und direkt per E-Mail verschicken.
Diese App ist ebenfalls für Android-Geräte erhältlich.
Mobile Versionen: Acrobat Reader
PDF Expert
Mit PDF Expert wird eine iOS-App angeboten, die über reichlich Grundfunktionen verfügt. Wer noch mehr benötigt, kann auf die kostenpflichtige Abo-Version Pro erweitern. Die Grundausstattung kann aber bereits öffnen, kommentieren und anmerken, etwas Zeichnen und Formulare ausfüllen – genug für die Basiswünsche.
Redaktionsempfehlung
Wer nur das Nötigste mit PDFs machen möchte, dem reicht Apple Books vielleicht schon. Wer mehr Funktionen will, sollte einen Blick auf den Acrobat-Reader-App oder PDF Expert werfen.
Neben den oben aufgeführten Apps gibt es zudem noch weitere Reader, die sich auf iOS-Geräten bedienen lassen: Foxit PDF Reader Mobile, PDF Elements, Haihaisoft und das Öffnen von PDFs via Dropbox.
PDF öffnen mit Android
Adobe-Reader-App für Android
Wenn man im Google Play Store „PDF“ eingibt, ist der Adobe Acrobat Reader nicht durch Zufall der erste Treffer. Über 500 Millionen Installationen weist die Adobe-App bereits auf – und hat 4,6 Sterne bei über 4,2 Millionen Bewertungen (Stand November 2020). Neben klassischen Basisfunktionen überzeugt der Acrobat Reader für Android auch durch weiterführende Funktionen. Wer den vollen Funktionsumfang nutzen will, kommt auch hier nicht um In-App-Käufe drumherum.
Diese App ist wie bereits weiter oben aufgeführt ebenfalls für iOS-Geräte erhältlich.
Mobile Versionen: Acrobat Reader
Foxit PDF Reader Mobile
Den Foxit-Reader gibt es nicht nur den PC, sondern auch in einer mobilen Version. Zum Öffnen von PDFs ist er bestens geeignet und verfügt außerdem über eine ordentliche Bandbreite an weiteren Funktionen – von der Lesezeichenverwaltung über das Ausfüllen bis zur Bearbeitung von PDF-Formularen. Aber Achtung: Einige erweiterte Funktionen sind erst über ein Abonnement verfügbar.
Diese App ist ebenfalls für iOS-Geräte erhältlich.
Foxit PDF Reader Mobile herunterladen
Google PDF Viewer
Ein PDF kann am Rechner via Google Drive geöffnet werden. Für Android gibt es dafür eine eigenständige App, mit der man einige Basisfunktionen nutzen kann: Neben dem Öffnen und Ausdrucken lassen sich Textstellen suchen und kopieren.
Google PDF Viewer herunterladen
PDF Elements
Die kostenlose App von wondershare erlaubt ebenfalls das Öffnen und begrenzte Editieren von PDF-Dateien auf dem Android-Handys, so auch das Kommentieren oder Zusammenführen.
Diese App ist ebenfalls für iOS-Geräte erhältlich.
Redaktionsempfehlung
Für Android-Geräte gibt es ebenso wie für iPhone und iPad viele gute Apps, um PDFs unterwegs zu öffnen. Die Adobe-Reader-App stellt dabei wie schon auf dem PC einen der Standardvertreter dar.
Neben den erwähnten Apps lassen sich PDFs auch via Dropbox oder Haihaisoft öffnen.
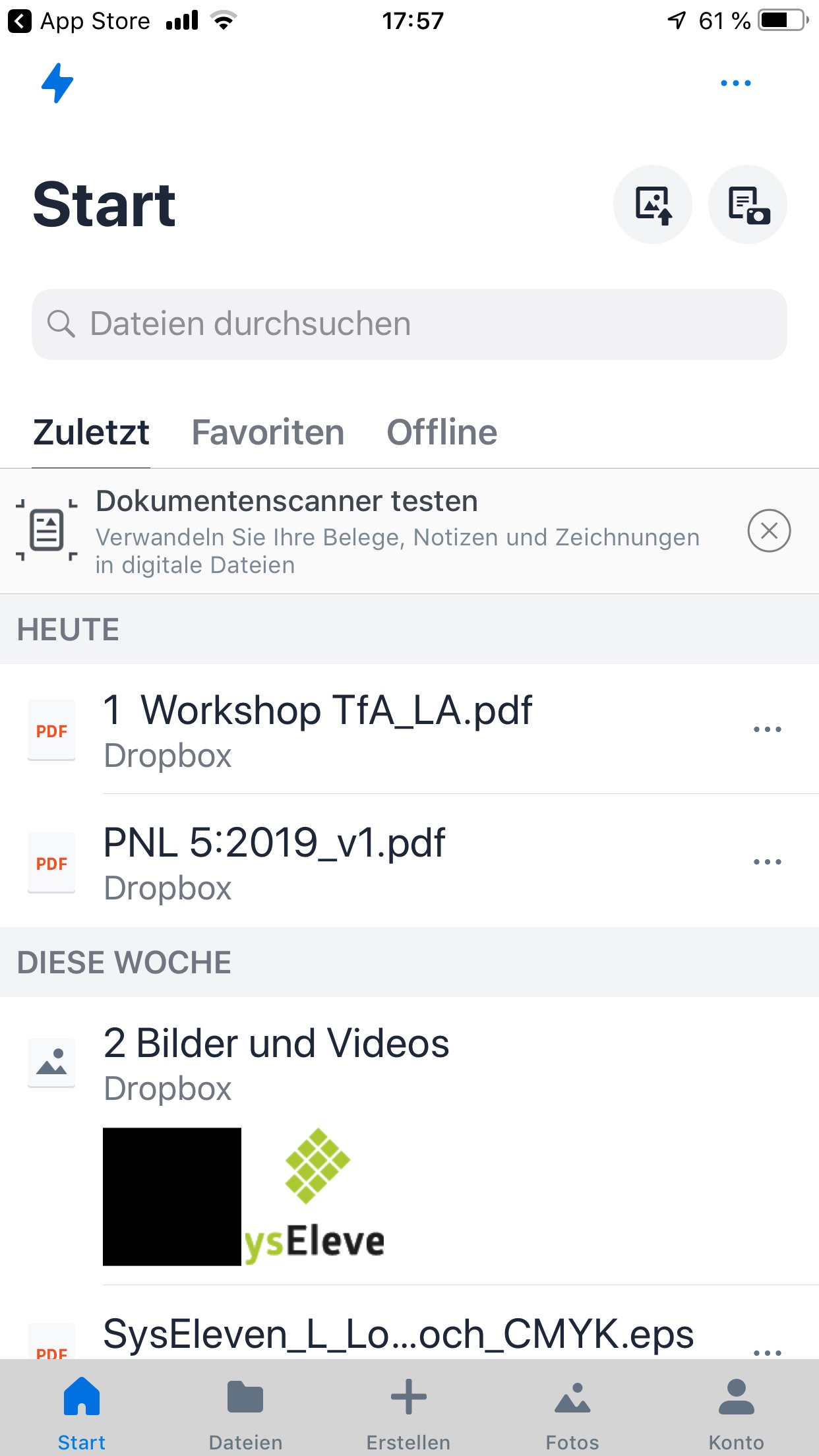
PDF mit Dropbox auf dem Smartphone öffnen
Wer die Dropbox-App installiert hat, kann auch hierüber PDF-Dateien (und auch diverse andere Dateiformate) auf dem Smartphone betrachten. Das ganze funktioniert flott und problemlos, und auch Kommentare lassen sich hinzufügen. Von bereits bestehenden Kommentaren lassen sich allerdings nur diejenigen lesen, die über die Dropbox – sei es über den Webbrowser oder über die App – hinzugefügt wurden.
Entdecken Sie auch die anderen Teile unserer PDF-Serie:
Bildquellen
Aufmacher: VectorKnight via Shutterstock
Sreenshots: Adobe Reader, iOS Books, Chrome, Dropbox, Firefox, Foxit, Google Drive, Haihaisoft Reader, iOS Reader, OpenOffice, PDFzorro, PDFView, Skim, Vorschau










