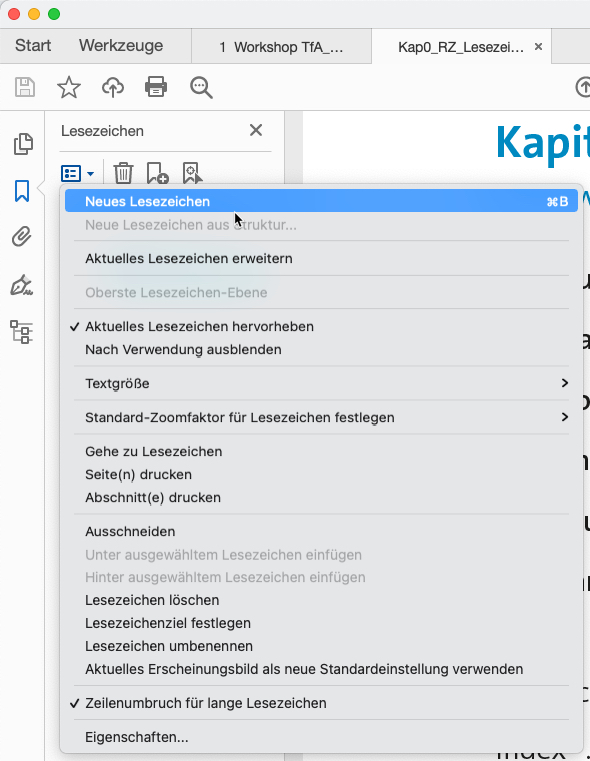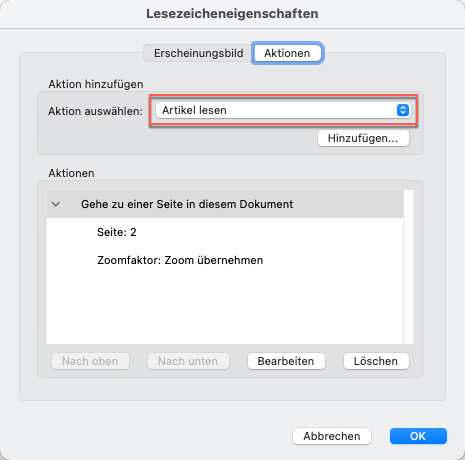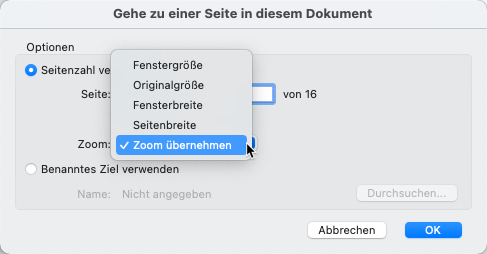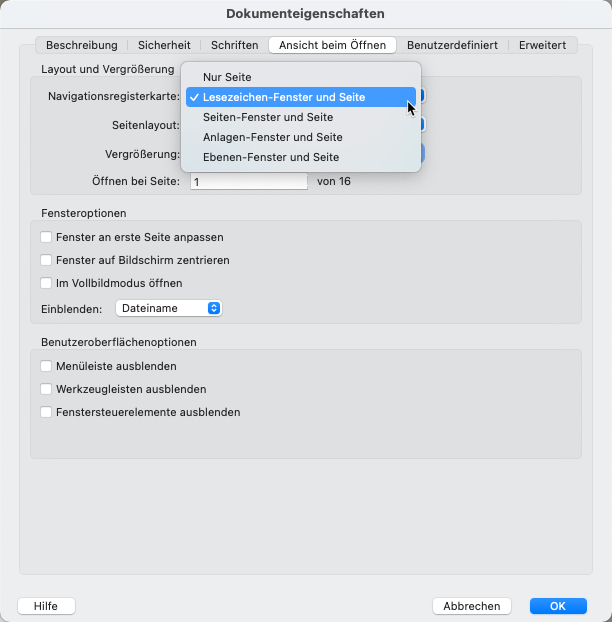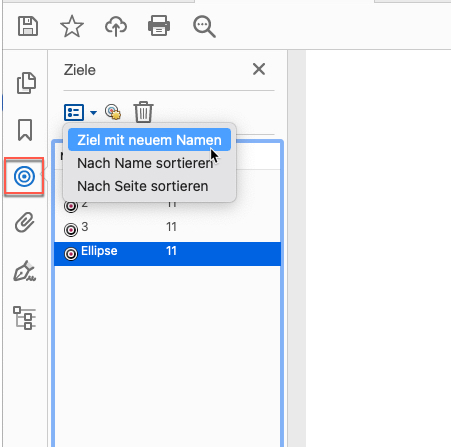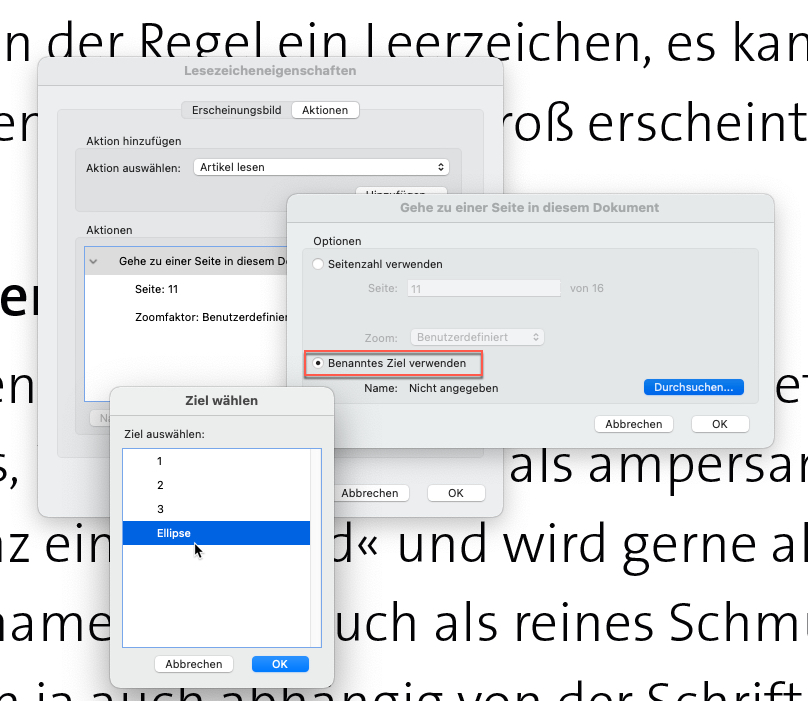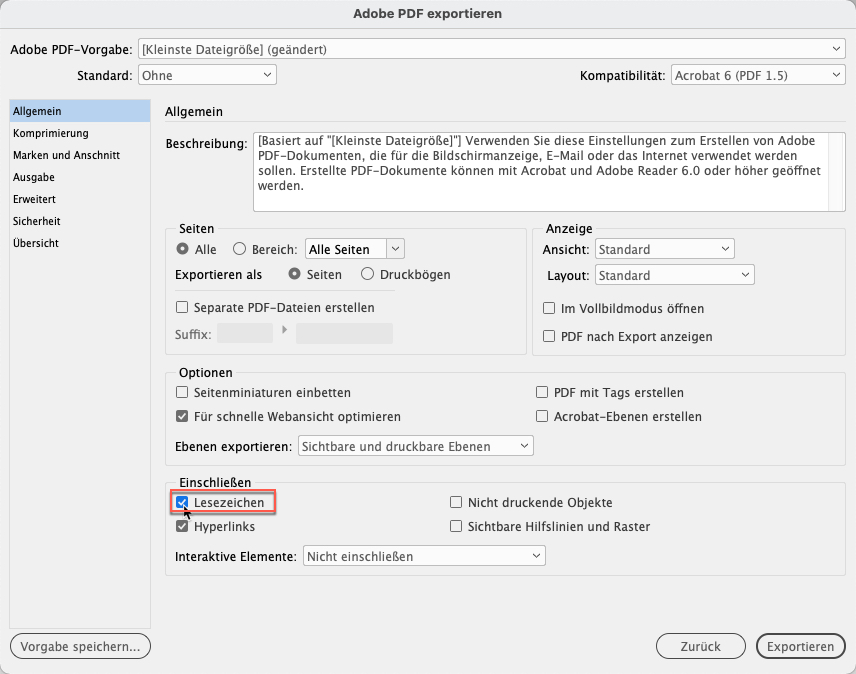Ein Lesezeichen ist eine Verknüpfung innerhalb eines PDF, das den Leser zur gewünschten Stelle navigiert – eine praktische Sache speziell bei informativen, längeren Dokumenten, die nicht linear gelesen werden. Wir zeigen, wie Sie PDF-Lesezeichen erstellen und verwalten – im folgenden Video und im Text darunter.
Inhalt
Video: PDF-Lesezeichen erstellen
Lesezeichen einblenden
PDF-Lesezeichen erstellen und automatisch einblenden
Lesezeichen mit Zielen genau justieren
Lesezeichen importieren
Fazit: Ein PDF mit Lesezeichen zu erstellen ist hilfreich
Video: PDF-Lesezeichen erstellen
Lesezeichen einblenden
Grundsätzlich kann der Leser mit einer Verknüpfung per Mausklick eine Website oder ein Dokument öffnen, eine Email starten oder innerhalb eines Dokuments an eine bestimmte Stelle springen. Findet der Verweis innerhalb eines Dokuments statt, und zwar auf eine bestimmte Seite in einer bestimmten Darstellungsgröße, handelt es sich um die Verknüpfungsart des Lesezeichens. Um ein Lesezeichen zu erstellen, blendet man zunächst die Lesezeichenleiste ein. Links am Rand des Dokuments finden Sie fünf Symbole vertikal angeordnet: Das zweite Symbol unter den Seitenminiaturen steht für die Lesezeichen und ein Klick darauf öffnet die Lesezeichenspalte bzw. wechselt zu ihr. Bereits vorhandene Lesezeichen tauchen hier auf; dazu zählen übrigens auch die Verknüpfungen, die in Form eines Inhaltsverzeichnisses angelegt wurden und hier ebenfalls auftauchen würden. Klickt der Anwender auf eines der Lesezeichen in der Lesezeichenspalte, springt er automatisch zur passenden Textstelle im Dokument.
Neues PDF-Lesezeichen erstellen
Für ein neues Lesezeichen wählt man den gewünschten Text aus, indem man ihn mit dem Auswahlwerkzeug markiert. Wenn man die Textstelle markiert hat, gibt es vier Möglichkeiten, um das Lesezeichen zu erstellen:
- Tastenkombination Befehl B drücken
- aus dem kontextsensitiven Menü den Befehl Lesezeichen hinzufügen verwenden
- in der Lesezeichenleiste auf das Symbol mit dem Lesezeichen und dem Pluszeichen (Neues Lesezeichen) klicken
- aus dem Aufklappmenü in der Lesezeichenleiste den Befehl Neues Lesezeichen verwenden
Acrobat übernimmt den markierten Text automatisch als Namen. Bei Bedarf lässt sich dieser jederzeit ändern, indem man ihn in der Lesezeichenleiste markiert und korrigiert. Im Ausklappmenü der Lesezeichenleiste finden Sie zudem den Befehl Lesezeichen umbenennen.
PDF Lesezeichen einstellen
Ein erzeugtes Lesezeichen lässt sich nachträglich noch genauer justieren. Öffnen Sie dafür entweder per Kontextmenü oder aus dem Ausklappmenü der Lesezeichenliste das Fenster Eigenschaften. Der Dialog enthält zwei Reiter: Erscheinungsbild und Aktionen. Bei Erscheinungsbild lassen sich Stil und Farbe des Lesezeichens auswählen – so lässt sich beispielsweise optisch unterscheiden, ob es sich um eine Zwischenüberschrift oder eine Überschrift handelt.
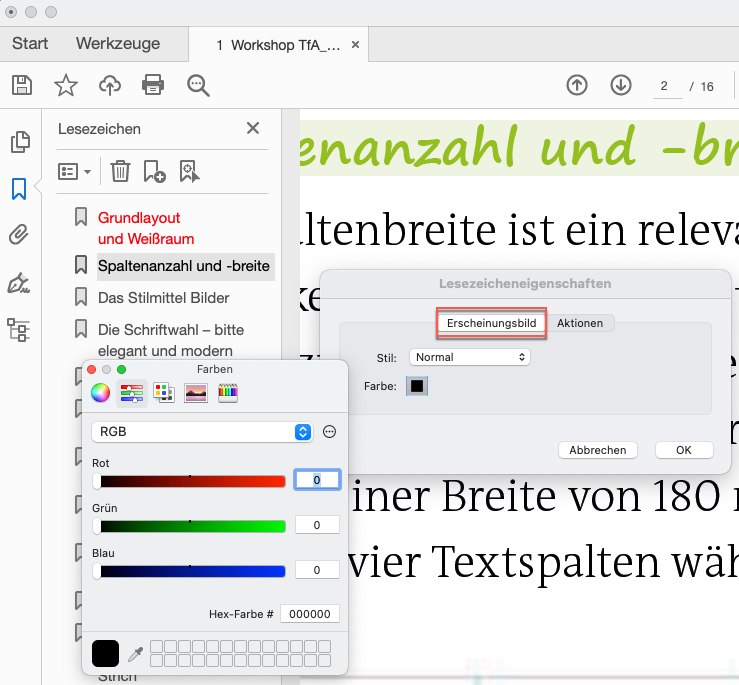
Über den Reiter Erscheinungsbild lassen sich Farbe und Stil des Lesezeichens verändern
Im Reiter Aktionen können Sie die Art der Aktion beeinflussen. Standardmäßig ist hier Artikel lesen ausgewählt, was dem eigentlichen Zweck eines Lesezeichens entspricht: Der Benutzer klickt auf das Lesezeichen und springt so zu einem bestimmten Artikel bzw. einer Textstelle.
Durch das Ändern der Aktionsart haben Sie nun die Möglichkeit, die Funktion des Lesezeichens zu variieren, Sie können aber auch eine weitere Aktion hinzufügen. Wählen Sie die gewünschte Aktion aus, beispielsweise die Wiedergabe einer Audiodatei, das Einblenden eines Formularfelds oder einen Menübefehl aufrufen und klicken Sie auf Hinzufügen.
Je nach Aktionsart werden Sie dann weiter befragt – nach der Audiodatei, nach dem Menübefehl etc. Die neue Aktion taucht dann im unteren Teil des Fensters auf. Hier können Sie auch die Reihenfolge der Aktionen ändern, Sie können Aktionen löschen oder nachträglich bearbeiten.
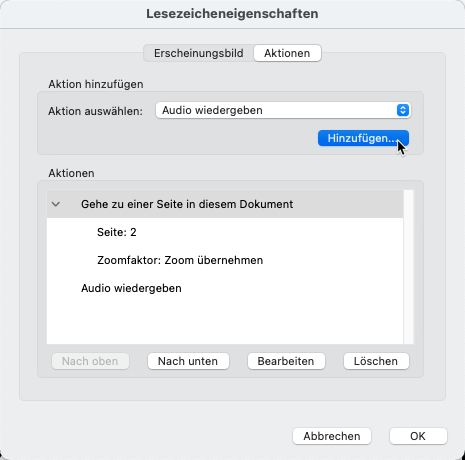
Lesezeichennamen umbrechen
Sind die Lesezeichennamen recht lang, empfiehlt es sich, den Befehl Zeilenumbruch für lange Lesezeichen zu aktivieren, damit der Betrachter die kompletten Namen in der Leiste erkennen kann.
Hierarchie der Lesezeichen
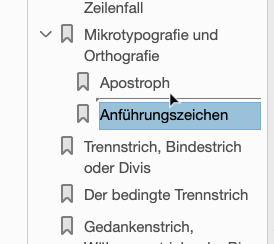
In umfangreicheren Dokumenten bzw. längeren Texten behält man dank Überschriften und Zwischenüberschriften einen Überblick. Deshalb weisen die Überschriften häufig verschiedene Hierarchien auf. Auch die Lesezeichen von Acrobat lassen sich so verschachteln, dass sie auf einen Blick die Hierarchien zeigen.
Verschieben Sie dazu in der Lesezeichenleiste ein Lesezeichen zum Unterordnen unter ein anderes. Eine temporär eingeblendete Linie zeigt die Position an. Hat ein Lesezeichen ein untergeordnetes Lesezeichen erhalten, erscheint automatisch links vor dem Namen ein Ausklapppfeil, mit dem sich die untergeordneten Lesezeichen ein- und ausblenden lassen.
Darstellungsgröße
Die Lesezeichenverknüpfung enthält grundsätzlich auch Informationen zur Darstellungsgröße. Üblicherweise ist die Einstellung Zoom übernehmen aktiv, was bedeutet, dass die aktuell verwendete Darstellungsgröße des Betrachters beibehalten wird, wenn er auf ein Lesezeichen klickt. Sie können aber auch eine eigene Darstellungsgröße mit dem Lesezeichen speichern; hier stehen Einstellungen wie Fenstergröße, Originalgröße, Fensterbreite und Seitenbreite zur Auswahl.
PDF Lesezeichen erstellen und automatisch einblenden
Wenn Sie ein PDF mit Lesezeichen erstellt haben, ist es sinnvoll, dass diese dem Benutzer auch automatisch eingeblendet werden – ansonsten bleibt der Benefit häufig ungenutzt. Um beim Öffnen des PDFs die Lesezeichen immer zu sehen, wählen Sie aus dem Menü Datei · Eigenschaften (Befehl-D) und klicken auf den Reiter Ansicht beim Öffnen. Bei Navigationsregisterkarte wählen Sie Lesezeichen-Fenster und Seite.
Tipp: Lesezeichen auf Bild setzen
Auch ein Bild lässt sich mit einem Lesezeichen versehen. Das ist besonders bei erklärenden Bildern, Grafiken oder Diagrammen sinnvoll. Markieren Sie dazu mit dem Auswahlwerkzeug für Text und Bild statt einem Text einfach ein Bild und gehen Sie dann wie üblich vor.
Lesezeichen mit Zielen genau justieren
Sie werden merken, dass bei der Arbeit mit den Lesezeichen die Anzeige immer wieder zu wünschen übrig lässt. Je nach Seitenaufteilung kann es passieren, dass man nach dem Klick auf das Lesezeichen den betreffenden Text nur am unteren Dokumentrand zu sehen bekommt. Wer hier sauberer arbeiten möchte, kann ein sogenanntes Ziel in sein Lesezeichen integrieren. Ein Ziel ist nichts anderes als ein genau definierter Endpunkt einer Verknüpfung.
Rufen Sie dazu die Ziele auf, die Sie als Kreissymbol unterhalb des Lesezeichensymbols finden. Markieren Sie die Textstelle und stellen Sie die gewünschte Darstellung inklusive Darstellungsgröße ein. Wählen Sie nun im Aufklappmenü der Spalte Ziele den Befehl Ziel mit neuem Namen und benennen Sie das neue Ziel so, dass Sie einen guten Überblick behalten können. Kehren Sie nun zur Lesezeichenleiste zurück. Wählen Sie aus dem kontextsensitiven Menü des betreffenden Lesezeichens den Befehl Eigenschaften und klicken Sie hier auf den Reiter Aktionen. Aktivieren Sie nun im unteren Feld Aktionen · Gehe zu einer Seite im Dokument und klicken auf Bearbeiten. Im sich öffnenden Dialog klicken Sie auf die Option Benanntes Ziel verwenden und klicken Sie auf Durchsuchen. Acrobat zeigt Ihnen nun alle bereits gesetzten Ziele an, und Sie suchen das zugehörige Ziel aus. Nach dem Bestätigen aller drei Dialoge mit ok ist das Ziel innerhalb des Lesezeichens sauber gesetzt.
Lesezeichen importieren
Ein PDF mit Lesezeichen zu erstellen, ist keine große Herausforderung, wie wir gerade gesehen haben. Wer allerdings in einem Buch mit 250 Seiten und 200 Überschriften und Zwischenüberschriften Lesezeichen setzen und verschachteln soll, muss eine Menge Zeit investieren. Falls die Originaldokumente aus Word oder InDesign stammen, kann man einiges an Zeit sparen, indem man die Dokumente so exportiert, dass lesezeichenrelevante Informationen mit exportiert werden. In InDesign gibt es hier zwei Wege: Der Export von Lesezeichen und der Export von Tags.
Export von Lesezeichen aus InDesign
Wer in InDesign Lesezeichen erstellt hat, kann diese in Acrobat übernehmen und weiter verwenden. Aktivieren Sie dazu beim PDF-Export im Dialog Allgemein den Befehl Einschließen Lesezeichen. Acrobat führt die InDesign-Lesezeichen automatisch an gewohnter Stelle auf und erlaubt auch hier, sie weiter zu bearbeiten. Da sie automatisch auf Zielen basieren, sind sie besser zu justieren als die Lesezeichen ohne Ziele.
Export von Tags mit strukturierten Dokumenten
Weist das InDesign-Dokument keine in InDesign erstellten Lesezeichen, dafür aber eine mit Absatzformaten generierte Struktur auf, können Sie ebenfalls Informationen übernehmen und so die Arbeit bei der Erstellung der Lesezeichen in Acrobat vermindern. Aktivieren Sie dazu beim Export in das PDF-Format im Dialog Allgemein den unscheinbaren Befehl PDF mit Tags erstellen. Solche strukturierten Dokumente enthalten Informationen, die die Erstellung von Lesezeichen unterstützen.
In Arobat müssen nun die Lesezeichen noch generiert werden. Dazu wählt man aus dem Ausklappmenü der der Lesezeichenleiste den Befehl Neue Lesezeichen aus Struktur. Im folgenden Dialog wählen Sie ein oder auch mehrere Formate aus, aus denen Lesezeichen mit Tags generiert werden sollen und bestätigen den Dialog. Die neuen Lesezeichen erscheinen sortiert unter einem neuen Lesezeichen ohne Namen, das Sie benenen können. Gegebenenfalls müssen die neu generierten Lesezeichen dann noch hierarchisch geordnet und verschachtelt werden.
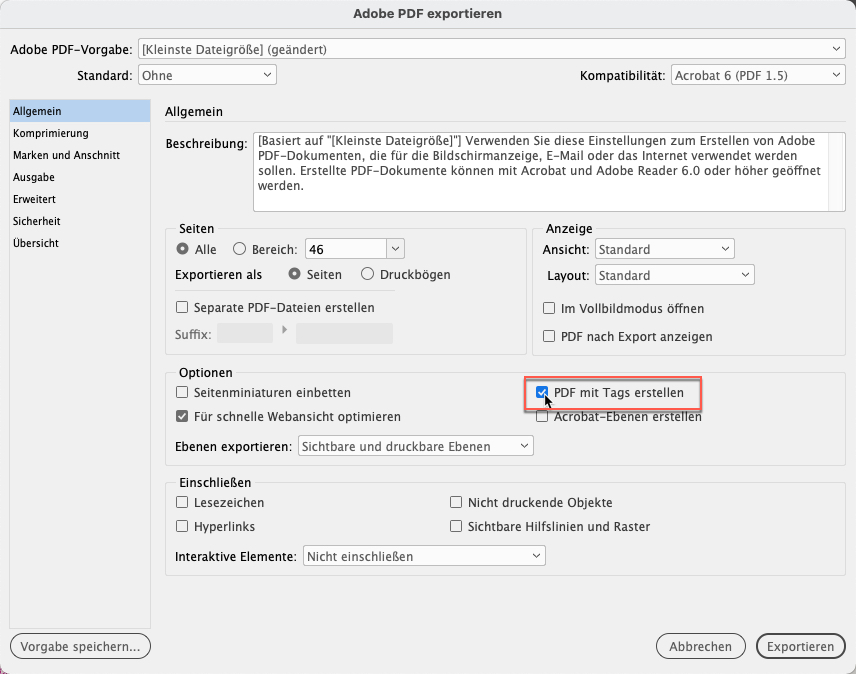
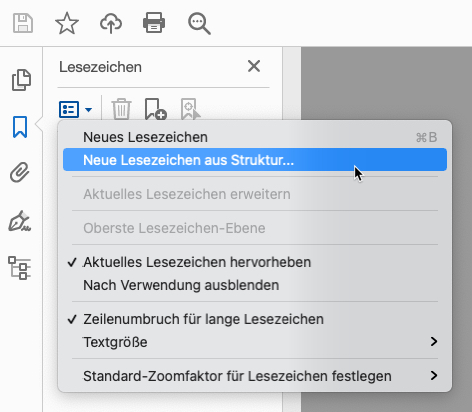
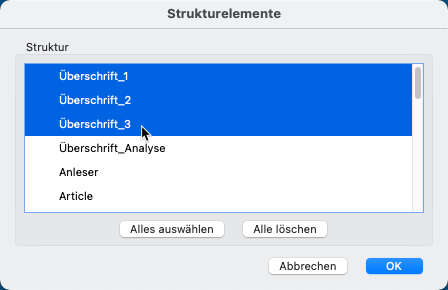
Fazit: Ein PDF mit Lesezeichen zu erstellen ist hilfreich
Lesezeichen sind bei umfangreichen PDF-Dokumenten eine sinnvolle Hilfe, um sich im Dokument zu bewegen und schnell navigieren zu können. Auch für geübte PDF-Leser ist es sinnvoll, die Lesezeichen beim Öffnen des PDFs automatisch einzublenden – sonst bleiben sie womöglich ungenutzt.
Bildquelle: VELvector via Shutterstock