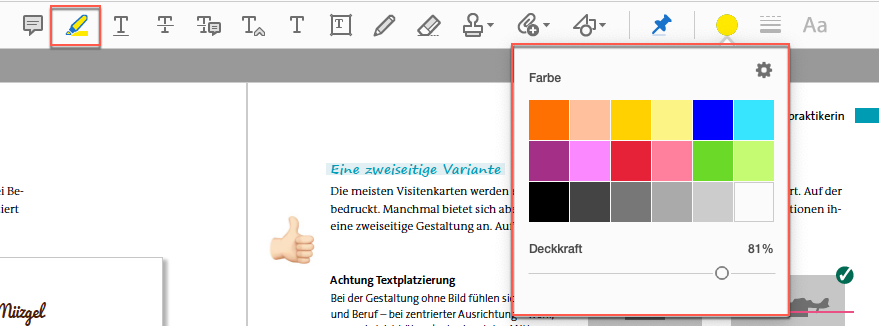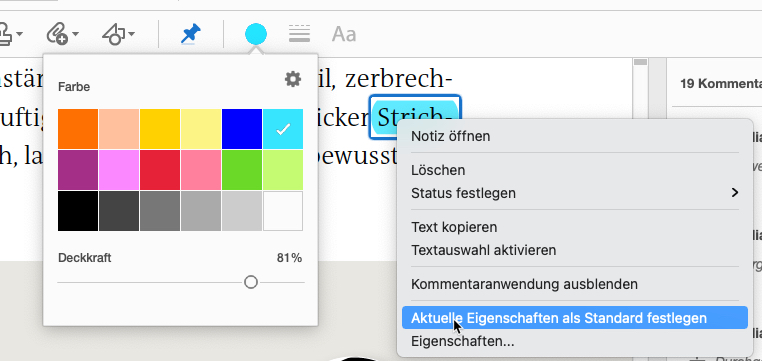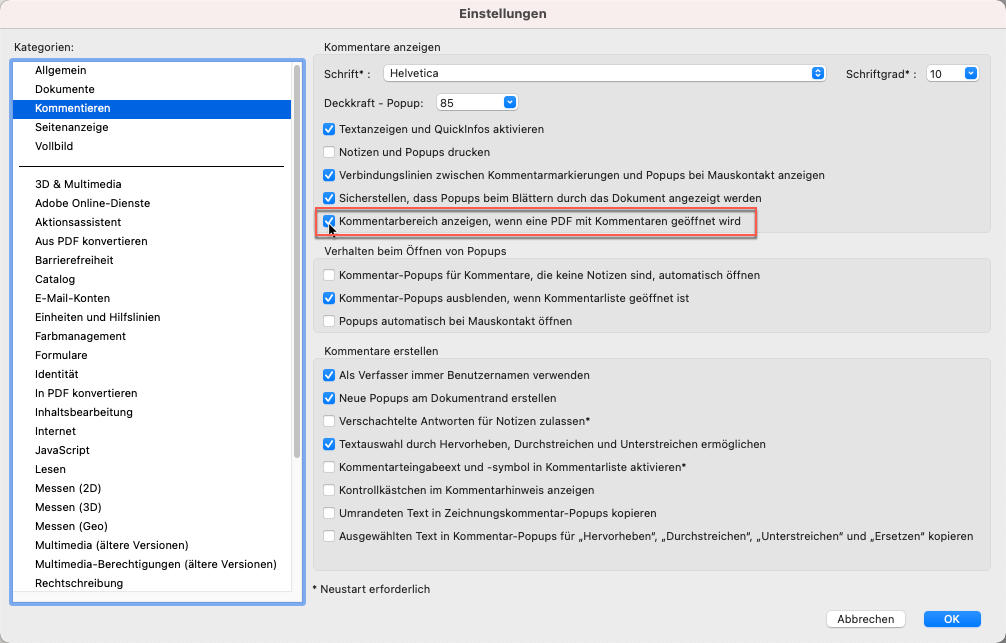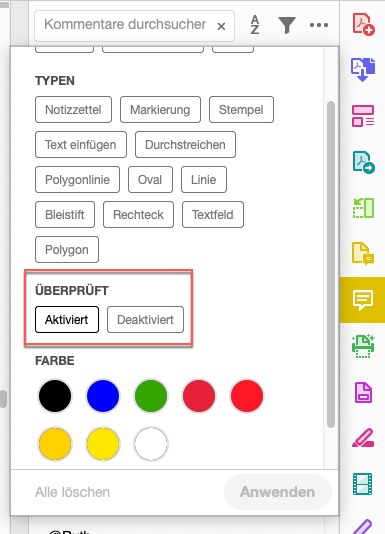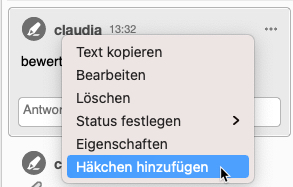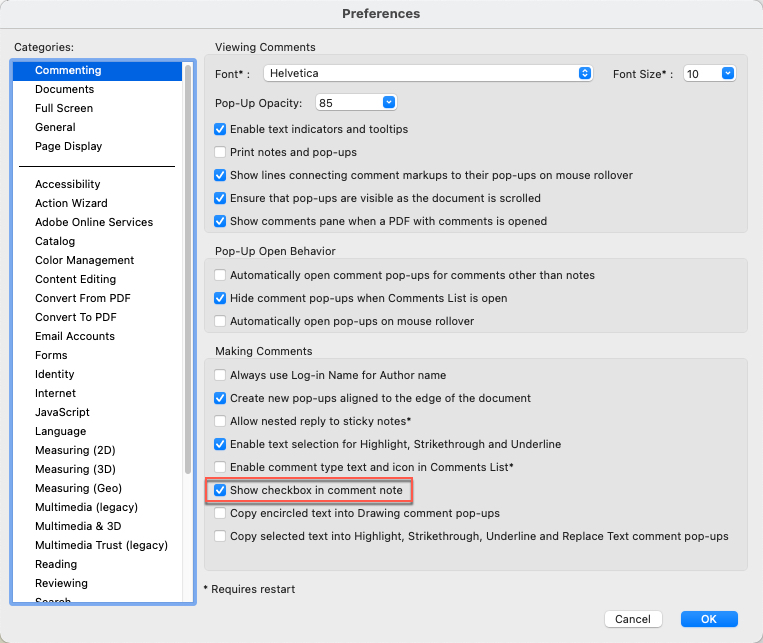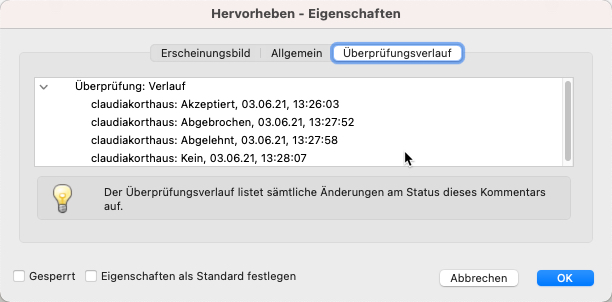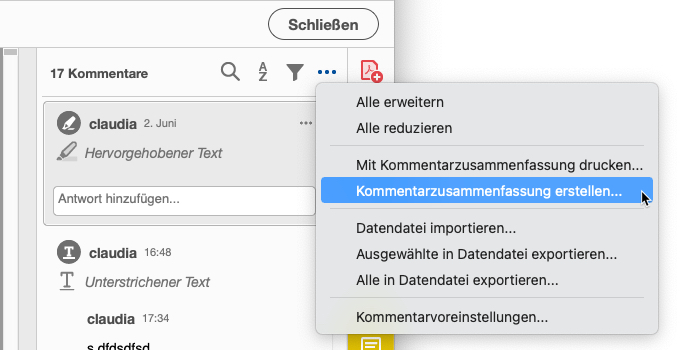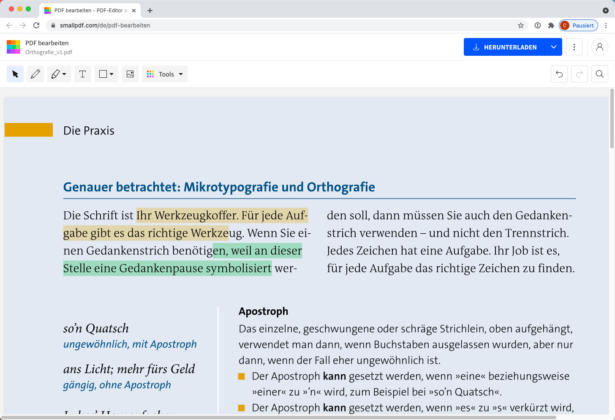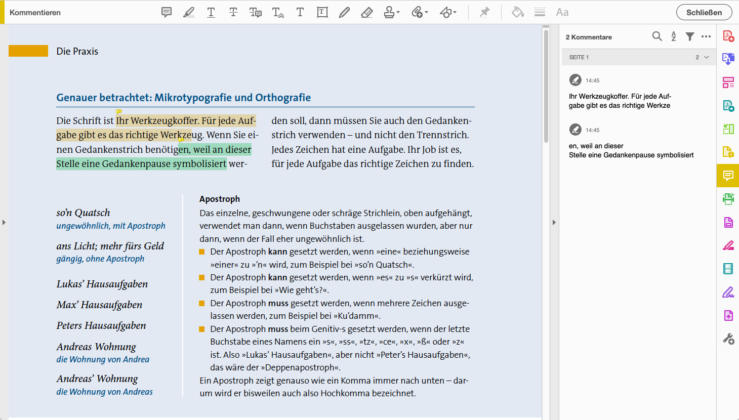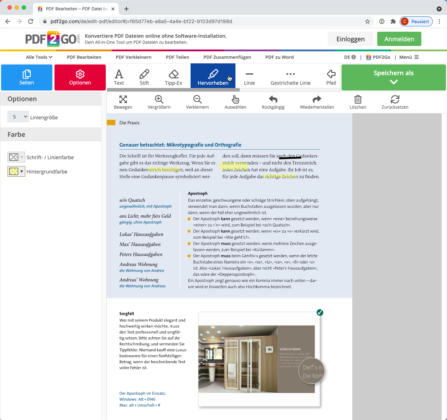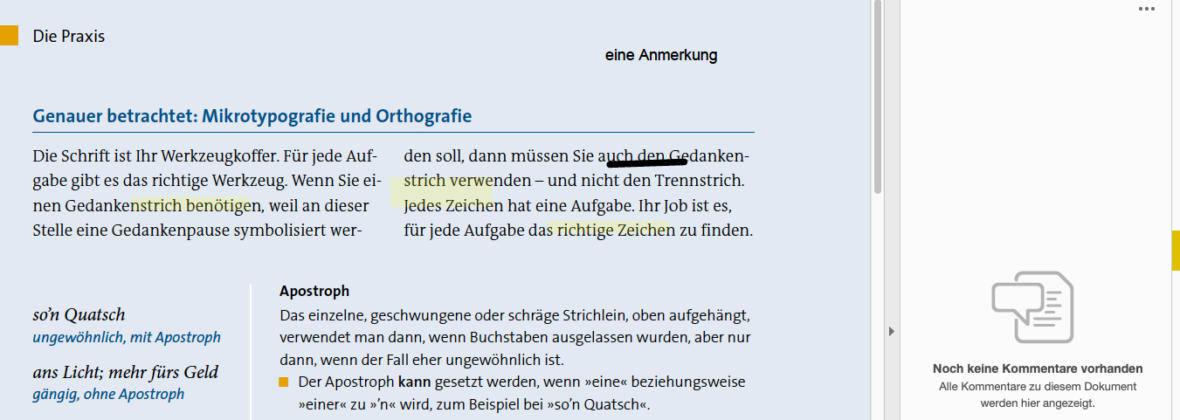Sie wollen sich über den Inhalt eines Dokuments austauschen? Wollen beraten, Änderungen eingearbeitet bekommen oder Hinweise geben? Wer in Acrobat ein PDF kommentieren möchte, hat viele Möglichkeiten. Der Einsatz von Kommentaren ist so vielfältig wie das PDF-Format selbst. Prüflinge erhalten die Korrekturen der Lehrenden, der Autor erhält die Kommentare des Lektors, der Grafiker erhält die Anmerkungen des Auftraggebers, der verantwortliche Mitarbeiter sammelt zum Entwurf die Meinung der Kollegen – um nur ein paar Einsatzbereiche aufzuzählen.
Auch ohne die Idee des Austauschs, sondern um eigene Gedanken im Dokument festzuhalten oder sich im Fachtext wichtige Stellen zu markieren, sind die Kommentare die Werkzeuge, die mit am häufigsten zum Einsatz kommen. Aber nicht alle Funktionen sind selbsterklärend. Wer Missverständnisse und unnötiges Nachfragen vermeiden will, findet in unserem Beitrag sicher den richtigen Tipp für den optimalen Einsatz. Und es geht auch ohne die Vollversion von Adobe Acrobat. Sie können auch im Adobe Reader, mit anderen Programmen – oder begrenzt auch mit Online-Diensten – ein PDF kommentieren.
Inhaltsverzeichnis
- Video-Tutorial
- Basics „PDF kommentieren“ – mehr als ein Post-it-Zettel
- PDF kommentieren mit der schwebenden Werkzeugleiste
- Werkzeugleiste „Kommentare einblenden“
- Voreinstellungen: Erscheinungsbild der Kommentare anpassen
- Verfassername anpassen
- Kommentarspalte individuell einstellen
- Kommentare ändern, löschen, beantworten
- Kommentare abhaken
- PDF kommentieren und kontrollieren
- Kommentare gemeinsam ändern und gruppieren
- Kommentare drucken
- Import und Export von Kommentaren
- Überprüfer einladen und Dokument zur Zusammenarbeit freigeben
- PDF kommentieren mit alternativer Software
- Online-Dienste zum PDF kommentieren
Video-Tutorial
Kommentarfunktion – mehr als ein Post-it-Zettel
Wer bisher immer nur mit den digitalisierten Post-it’s gearbeitet hat, wird erstaunt sein, wie viele – und sinnvolle – weitere Kommentarfunktionen im Angebot sind. Verwendet man das passende Kommentar-Werkzeug, lassen sich Korrekturläufe deutlich vereinfachen und Nachfragen vermeiden. So funktioniert es.
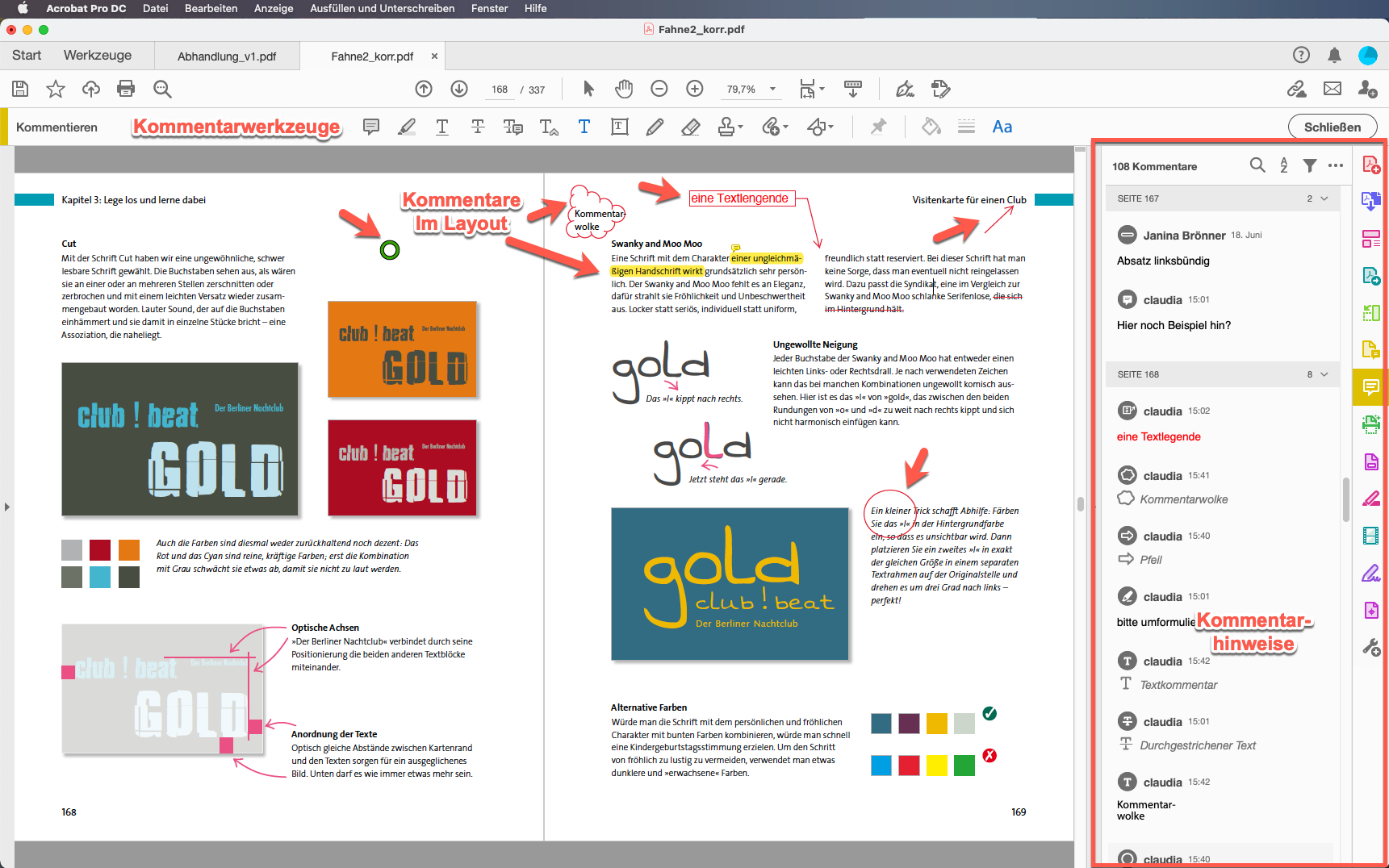
Schritt 1: Stelle markieren
Grundsätzlich besteht die Kommentarfunktion aus zwei Schritten: Um ein PDF zu kommentieren, markiert man zum einen im Layout Textstellen, ein Bild oder eine beliebige Stelle. Im zweiten Schritt kann dieser Markierung ein informativer Text hinzugefügt werden, der unter anderem in der Kommentarspalte als sogenannter Kommentarhinweis sichtbar ist.
Schritt 2: Kommentieren (optional)
Der zweite Schritt ist abhängig vom Markierungswerkzeug nicht immer nötig. Wer beispielsweise nur Text farbig hinterlegt, sollte dem Empfänger natürlich noch einen Hinweis geben, was er damit bezweckt. Das geht aber auch in einer dazugehörigen E-Mail als allgemeine Info. Wer allerdings ein Wort löschen möchte, kann dieses einfach durchstreichen – ein erklärender Kommentarhinweis wäre hier unnötig.
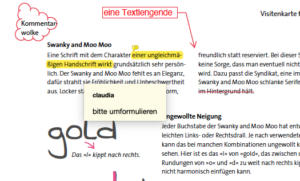
Kommentar finden
Unabhängig davon, ob Sie ihrem Kommentar im Layout noch um einen Hinweis ergänzen, besteht ein gesetzter Kommentar in Acrobat immer aus diesen Teilen: Der gesetzten Markierung im Layout und der Information in der Kommentarspalte – auch wenn das Fenster leer sein mag. Die beiden Teile sind miteinander verknüpft und reagieren miteinander.
Der Empfänger des kommentierten PDFs sieht dann zum einen den Kommentar im Layout und erfährt durch ein Mouse-over den eventuell in Schritt 2 hinzugefügten Text. Alternativ blendet er die Kommentarspalte ein und sieht hier eine Liste der Kommentare, mit und ohne ergänzenden Text.
PDF kommentieren mit der schwebenden Werkzeugleiste
Mit der aktuellen Version können Sie zunächst in einer sogenannten schwebenden Werkzeugleiste das PDF kommentieren, ohne die eigentlichen Kommentarwerkzeuge zu öffnen. Dabei handelt es sich um eine kleine Auswahl an Werkzeugen.
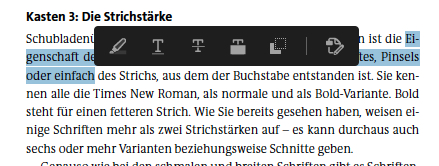
Haben Sie Text markiert und bewegen die Maus über diesen, wird in der schwebenden Leiste das Hervorheben, das Unterstreichen, das Durchstreichen, das Kopieren sowie das Bearbeiten von Text und Bildern angeboten. Auch so ist es möglich, das PDF zu kommentieren. Ist ein Bild aktiviert, lässt sich zudem eine Notiz hinzufügen. In der primären Werkzeugleiste am Kopf des PDF sind zwei Kommentarwerkzeuge standardmäßig zu sehen: das Werkzeug Notiz hinzufügen und Text hervorheben.
Werkzeugleiste „Kommentare einblenden“
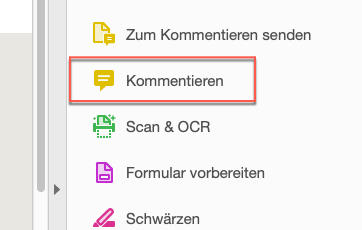 Wer alle Kommentarwerkzeuge, die auch Anmerkungs- und Grafikmarkierungswerkzeuge genannt werden, einblenden möchte, klickt auf das Sprechblasen-Symbol für Kommentieren. Dieses befindet sich entweder am rechten Rand oder im Reiter Werkzeuge. Gleichzeitig zur Werkzeugleiste Kommentare wird am rechten Rand des Dokuments die Kommentarspalte für die Kommentarhinweise eingeblendet – das Herzstück der Kommentarfunktion. Hier finden Sie alle Kommentare, die im Layout platziert wurden – unabhängig davon, ob dem Kommentar noch ein Hinweis hinzugefügt oder ob nur etwas markiert wurde. Setzt man also nur eine Anmerkung im Layout, steht in der Kommentarspalte im zugehörigen Textfeld nur die Art des Werkzeugs auf.
Wer alle Kommentarwerkzeuge, die auch Anmerkungs- und Grafikmarkierungswerkzeuge genannt werden, einblenden möchte, klickt auf das Sprechblasen-Symbol für Kommentieren. Dieses befindet sich entweder am rechten Rand oder im Reiter Werkzeuge. Gleichzeitig zur Werkzeugleiste Kommentare wird am rechten Rand des Dokuments die Kommentarspalte für die Kommentarhinweise eingeblendet – das Herzstück der Kommentarfunktion. Hier finden Sie alle Kommentare, die im Layout platziert wurden – unabhängig davon, ob dem Kommentar noch ein Hinweis hinzugefügt oder ob nur etwas markiert wurde. Setzt man also nur eine Anmerkung im Layout, steht in der Kommentarspalte im zugehörigen Textfeld nur die Art des Werkzeugs auf.
PDF kommentieren mit dem Notiz-Werkzeug
Der gelbe Post-it-Zettel namens Notiz hinzufügen ist der Kommentar, den man am häufigsten findet. Allerdings eignet er sich nur für bestimmte Arten von Kommentaren, da er wie mit einer Pinnadel an das schwarze Brett gepinnt wird. Er lässt sich also prima verwenden, um an einer bestimmten Stelle eine Info zu platzieren. Er eignet sich aber nicht dazu, um gezielt Texte zu korrigieren, da man mit ihm keinen Text markieren kann.
Werkzeugwechsel
Nach der Erstellung eines Kommentars wechselt Acrobat automatisch wieder zum Auswahlwerkzeug. Somit können Sie direkt den Kommentar je nach Typ auch noch verschieben, in der Größe ändern oder wieder löschen. Ausnahmen bilden hier der Stift und das Werkzeug Text hervorheben.
![]() Aber: Wer ein Kommentarwerkzeug aber dauerhaft, also bis zu einem manuellen Eingreifen, behalten möchte, aktiviert nach dem Klick auf das Werkzeug noch auf das Pin-Symbol und hat damit das zuvor angeklickte Kommentarwerkzeug festgepinnt.
Aber: Wer ein Kommentarwerkzeug aber dauerhaft, also bis zu einem manuellen Eingreifen, behalten möchte, aktiviert nach dem Klick auf das Werkzeug noch auf das Pin-Symbol und hat damit das zuvor angeklickte Kommentarwerkzeug festgepinnt.
![]()
Markieren, durchstreichen und ergänzen
Wer gezielt Textstellen markieren möchte, nimmt besser das nächste Werkzeug: Text hervorheben arbeitet wie einer der neonfarbenen Leuchtmarker, mit denen wir im Fachbuch wichtige Stellen markieren. Hat man den gewünschten Text markiert, öffnet sich automatisch das Kommentarfenster am rechten Rand des Dokuments, und der Kommentator kann hier weitere Infos eingeben. Ähnlich verhält es sich mit Text unterstreichen und Text durchstreichen. Die beiden Werkzeuge tun das, was ihr Name vermuten lässt; zudem können Sie beide Markierungen kommentieren.
PDF kommentieren durch Ergänzen und Einfügen
![]()
Notiz zum Ersetzen des Textes ist auch nichts anderes als eine Durchstreichung mit Kommentar, allerdings wird hier auf einen Blick deutlich, dass der Kommentator den durchgestrichenen Text durch den neuen ersetzen möchte.
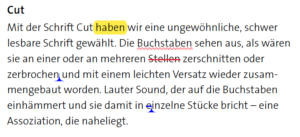 Das T mit dem kleinen Dreieck daneben, Text an Cursorposition einfügen genannt, sollte man dann verwenden, wenn neuer Text an einer bestimmten Stelle eingefügt werden soll, ohne – wie im vorigen Werkzeug – Text zu ersetzen. Der neue Text wird wie gehabt in das Kommentarfeld am Rand des Dokuments eingetragen. „Text hervorheben“ wird durch eine gelbe Markierung angezeigt, die geschlängelte rote Unterstreichung entsteht mit „Text unterstreichen“ und „Text durchstreichen“ wird mit dem roten Durchstreichen angezeigt. Die blaue Einfügemarke stammt von „Text an Cursorposition einfügen“, und die blaue Durchstreichung plus Einfügemarke von „Notiz zum Ersetzen des Textes“.
Das T mit dem kleinen Dreieck daneben, Text an Cursorposition einfügen genannt, sollte man dann verwenden, wenn neuer Text an einer bestimmten Stelle eingefügt werden soll, ohne – wie im vorigen Werkzeug – Text zu ersetzen. Der neue Text wird wie gehabt in das Kommentarfeld am Rand des Dokuments eingetragen. „Text hervorheben“ wird durch eine gelbe Markierung angezeigt, die geschlängelte rote Unterstreichung entsteht mit „Text unterstreichen“ und „Text durchstreichen“ wird mit dem roten Durchstreichen angezeigt. Die blaue Einfügemarke stammt von „Text an Cursorposition einfügen“, und die blaue Durchstreichung plus Einfügemarke von „Notiz zum Ersetzen des Textes“.
Neuen Text-Kommentar platzieren
![]()
Mit dem Werkzeug Textkommentar einfügen in Form eines einfachen T lässt sich ein neuer Text direkt auf der Seite platzieren und über die Texteigenschaften (rechts in der sekundären Werkzeugleiste) formatieren. Das ist als Kommentarfunktion sicherlich eher ungebräuchlich, außer Sie möchten dem Empfänger verdeutlichen, wie der neue, gewünschte Text aussehen soll. Mit Textfeld hinzufügen platzieren Sie neuen Text innerhalb eines Rahmens, und auch dieser taucht dann in den Kommentaren rechts am Rand auf.
PDF kommentieren mit grafischen Formen
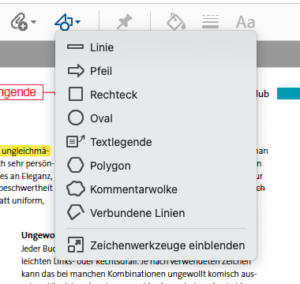
Weiter geht es mit den grafischen Kommentarwerkzeugen. Hier finden Sie einen Stift für freie Linien und einen Radiergummi, der Teile von grafischen Anmerkungen wieder entfernt. Das Symbol für Zeichenwerkzeuge hat im Aufklappmenü noch weitere grafische Kommentarwerkzeuge parat. So finden Sie hier gerade Linien, Pfeile mit Pfeilspitzen (sehr praktisch, um auf eine bestimmte Stelle hinzuweisen oder Richtungen anzugeben), das Rechteck sowie das Oval, ein Polygon, eine Kommentarwolke, eine verbundene Linie sowie eine Textlegende.
Die Textlegende erfordert etwas Übung, ist aber sehr praktisch, um Text einzufügen und ihn an eine bestimmte Stelle zu verweisen. Alle grafischen Kommentarwerkzeuge hinterlassen nach Ihrer Verwendung ein Kommentarfeld am rechten Rand, sodass Sie natürlich nach dem Einkreisen oder Setzen eines Pfeils die zugehörige Information in der Kommentarspalte hinterlassen können.
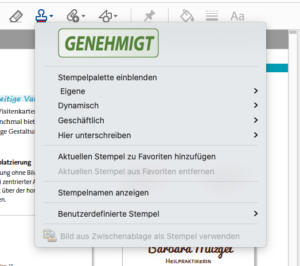
Stempel und Dateianhänge
Acrobat bietet vordefinierte Stempel sowie die Möglichkeit, eigene Stempel zu erstellen. Die Stempel tauchen ebenfalls in der Kommentar-Werkzeugleiste auf, auch wenn Sie Ihre eigene Werkzeugleiste haben. Unter dem Werkzeug verbergen sich vordefinierte Stempel, mit denen Sie das PDF kommentieren können und deren zugehöriger Kommentar ebenfalls wieder in der Kommentarliste auftaucht.
Eigene Stempel verwenden – so geht’s!
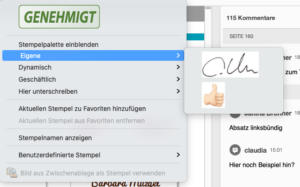
Wählen Sie dazu aus dem Ausklappmenü den Befehl Benutzerdefinierte Stempel · Erstellen. Klicken Sie auf Durchsuchen und laden Sie dann Ihren eigenen Stempel hoch. Diese stehen Ihnen dann bei den Stempeln unter „Eigene“ zur Verfügung. Es gilt jedoch: Auch wenn jeder Stempel kommentiert werden kann, zählen die Stempel nicht zu den klassischen Kommentarwerkzeugen. Ähnliches gilt für das Werkzeug Neue Anlage hinzufügen, mit dem Sie Dateien anhängen und Audios direkt aufzeichnen oder fertige Audiodaten anfügen können.
Voreinstellungen anpassen: Erscheinungsbild der Kommentare anpassen
Jedes Kommentarwerkzeug hat eine eigene Erscheinung – eine rote Linie, eine gelbe Hinterlegung, eine blaue Unterstreichung. Das Gute: Auf die meisten Erscheinungsarten haben Sie Einfluss. Dabei können Sie unterscheiden, ob Sie nur einmal vom gelben zum grünen Leuchtmarker wechseln wollen oder ob Sie die Einstellung der Texthervorhebung generell ändern möchten. Zudem können Sie die Änderung vor oder nach der Anwendung definieren.
Erscheinungsbild über die Werkzeugleiste einstellen
In dem Moment, in dem Sie eines der Werkzeuge anklicken, erscheint rechts in der Werkzeugleiste Kommentar ein Farbkreis und eine Linienart. Wer also beim Werkzeug Text hervorheben vom Neongelb zum Grün wechseln will, klickt auf das Werkzeug, klickt auf den gelben Kreis und wählt dort das gewünschte Grün. Auf diese Weise verändern Sie die Einstellungen für alle kommenden Hervorhebungen mit diesem Werkzeug.
Wurde der Kommentar bereits gesetzt und Sie möchten nachträglich die Attribute ändern? Auch das ist kein Problem. Aktivieren Sie dazu die Auszeichnung in der Seite und klicken Sie wieder auf die Farb-, Linien- oder Texteigenschaften in der Werkzeugleiste.
Erscheinungsbild über das Eigenschaften-Fenster einstellen
Alternativ können Sie die Kommentarattribute auch über das Fenster Eigenschaften ändern. Rufen Sie mit der rechten Maustaste das kontextsensitive Menü auf. Hier finden Sie den Punkt Eigenschaften und dort den Reiter Erscheinungsbild. Wählen Sie hier die gewünschten Attribute. Am unteren Rand finden Sie den Befehl Eigenschaften als Standard festlegen. Wer hier ein Häkchen setzt, ändert das künftige Erscheinungsbild für all die Kommentare, die mit diesem Werkzeug gesetzt werden.
Verfassername anpassen
Jeder Kommentar in der Kommentarspalte beginnt grundsätzlich mit dem Verfassernamen. Das ist besonders dann sinnvoll, wenn mehrere Personen am Projekt beteiligt sind. Doch welcher Name taucht hier auf? Zunächst wird der Benutzername des Adobe-Kontos verwendet, den Sie in den Voreinstellungen in der Kategorie Identität finden. Wer einzelne Kommentare mit einem anderen Verfassernamen versehen möchte, aktiviert den Kommentar auf der Seite und öffnet über das kontextsensitive Menü das Fenster Eigenschaften. In der Registerkarte Allgemein lässt sich nun der Verfasser ändern.
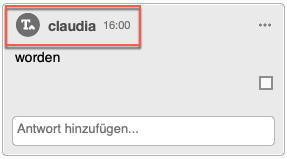
An dieser Stelle greift aber der Befehl Eigenschaften als Standard festlegen nicht wie erwartet. Aktiviert man ihn, werden zwar die Attribute, nicht aber der Verfassernamen für alle neuen Kommentare übernommen. Um auch den Verfassernamen für alle neuen Kommentare zu ändern, muss in den Voreinstellungen in der Kategorie Kommentieren der Befehl Als Verfasser immer Benutzernamen verwenden deaktiviert werden.
Kommentarspalte nach eigenen Wünschen einstellen
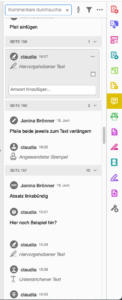 Wie bereits erwähnt ist die Kommentarspalte das Herzstück der Kommentarfunktionen. Hierüber haben Sie alle bereits gesetzten Kommentare im Blick. Durch ein einfaches Aktivieren eines Kommentars wird dieser auch im Layout aktiviert. Durch einen Doppelklick in das Kommentarfenster können Sie den Text ändern, eine Antwort an den Verfasser hinzufügen, indem Sie in die Markierung „Antwort hinzufügen“ klicken, Sie können Häkchen setzen (mehr dazu später) oder können Kommentare löschen. Per Lupe am oberen Rand können Sie nach Textstellen innerhalb der Kommentare suchen.
Wie bereits erwähnt ist die Kommentarspalte das Herzstück der Kommentarfunktionen. Hierüber haben Sie alle bereits gesetzten Kommentare im Blick. Durch ein einfaches Aktivieren eines Kommentars wird dieser auch im Layout aktiviert. Durch einen Doppelklick in das Kommentarfenster können Sie den Text ändern, eine Antwort an den Verfasser hinzufügen, indem Sie in die Markierung „Antwort hinzufügen“ klicken, Sie können Häkchen setzen (mehr dazu später) oder können Kommentare löschen. Per Lupe am oberen Rand können Sie nach Textstellen innerhalb der Kommentare suchen.
Die Aktivierung der verknüpften Kommentare funktioniert übrigens auch anders herum: Wer im Layout einen Kommentar entdeckt und die passende Fenster dazu in der Kommentarspalte aktivieren möchte, klickt einmal auf den Kommentar im Layout, woraufhin der zugehörige Kommentar in der Spalte grau hinterlegt wird.
Die Darstellung des Textes, das Pop-up-Verhalten und andere Einstellungen der Kommentarspalte lässt sich in den Voreinstellungen beeinflussen. So können Sie beispielsweise bestimmen, dass beim Öffnen eines PDF, dass Kommentare enthält, automatisch die Kommentarspalte eingeblendet oder das der Kommentarhinweis in einer größeren Größe angezeigt wird.
Kommentare ändern, löschen, beantworten
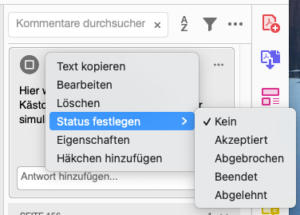
Das Kontextmenü eines Kommentars hält noch weitere Möglichkeiten bereit. So können Sie hierüber Texte kopieren, Kommentare löschen, einen Status festlegen oder auch Kommentare beantworten. Sie können aber auch Texte in der Kommentarspalte kopieren und ändern. Weiterhin können Sie einen Kommentar aktivieren und einfach die Löschtaste drücken, um ihn zu entfernen. Auch das Antworten geschieht in der Regel schneller, wenn Sie den betreffenden Kommentar direkt in der Kommentarspalte anklicken und im unteren Teil beantworten.
Kommentare abhaken
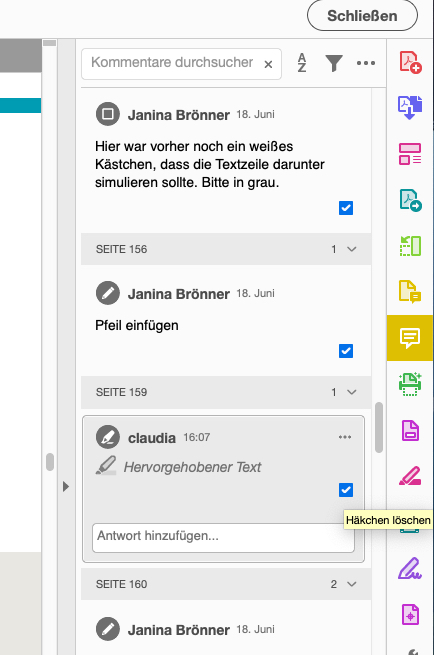
Wer bereits mit umfangreichen Kommentaren umgehen musste, weiß die Sortierung und auch das Abhaken, also das Aktivieren des Kontrollkästchens, von Kommentaren zu schätzen. Eine Korrektur eines umfangreichen Manuskripts, vielleicht auch noch von zwei Lektoren gelesen, kann schon mal schnell für mehrere Hundert Kommentare sorgen.
Der Grafiker oder Autor steht nun vor der Herausforderung, diese zu handhaben und so abzuarbeiten, dass er keinen Kommentar übersieht. Aber auch bei weniger umfangreichen Kommentaren sind die Häkchen sinnvoll. Manche Kommentare sind nämlich in der Layoutansicht kaum zu entdecken. Hat der Lektor beispielsweise ein Komma, das zu viel eingefügt wurde, mit dem korrekten Werkzeug „Text durchstreichen“ durchgestrichen, ist die Markierung – trotz roter Farbe – aufgrund der minimalen Größe schnell übersehen.
Unser Tipp: Damit kein Kommentar ungewollt durchrutscht, arbeiten Sie am besten so:
- Die Kommentarspalte ist immer eingeblendet; man verlässt sich also nicht nur auf die Darstellung im Layout.
- Alle Kommentare werden abgehakt, nachdem man ihn umgesetzt oder gelesen bzw. abgearbeitet hat.
Kommentare nach Häkchenstatus sortieren
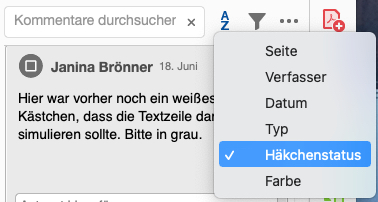 Hat man allen erledigten Kommentaren in der Kommentarspalte ein Häkchen hinzugefügt, klappt man in der Kommentarspalte im Kopf auf das Symbol AZ. Hierüber lassen sich die Kommentare sortieren, unter anderem nach dem Häkchenstatus. Wer am Ende der Arbeit sichergehen will, dass er alle Kommentare abgehakt hat, aktiviert den Häkchenstatus. Sofort erfolgt die Sortierung der Kommentare nicht mehr nach der Standardeinstellung der Seite, sondern die Liste startet mit den Kommentaren mit Häkchen, danach folgen alle übersehenen Kommentare ohne Häkchen.
Hat man allen erledigten Kommentaren in der Kommentarspalte ein Häkchen hinzugefügt, klappt man in der Kommentarspalte im Kopf auf das Symbol AZ. Hierüber lassen sich die Kommentare sortieren, unter anderem nach dem Häkchenstatus. Wer am Ende der Arbeit sichergehen will, dass er alle Kommentare abgehakt hat, aktiviert den Häkchenstatus. Sofort erfolgt die Sortierung der Kommentare nicht mehr nach der Standardeinstellung der Seite, sondern die Liste startet mit den Kommentaren mit Häkchen, danach folgen alle übersehenen Kommentare ohne Häkchen.
Kommentare filtern
Alternativ arbeiten Sie mit dem Filter. Hierüber können Sie nur bestimmte Kommentare einblenden, von bestimmten Verfassern, in bestimmten Farben oder auch mit einer aktivierten (mit Häkchen) oder deaktivierten (ohne Häkchen) Überprüfung.
Kontrollkästchen aktivieren
Sie finden kein Kontrollkästchen, in das Sie das Häkchen setzen können? Dann ist bei Ihnen die Anzeige der Kontrollkästchen deaktiviert. Aktivieren Sie den betreffenden Kommentar in der Kommentarleiste. Wählen Sie aus dem kontextsensitiven Menü den Befehl Häkchen hinzufügen – respektive bei Bedarf Häkchen löschen. Wer die Kontrollkästchen grundsätzlich einblenden möchte, öffnet die Voreinstellungen. Dort aktiviert man in der Kategorie Kommentare die Option Kontrollkästchen im Kommentarhinweis anzeigen.
PDF kommentieren und kontrollieren
Das Setzen eines Häkchens dient der eigenen Kontrolle und Übersicht. Daneben lässt sich aber jedem gesetzten Kommentar noch ein Status zuweisen, der wiederum für andere hilfreich und informativ sein kann, und dessen Verlauf abrufbar ist.
Der Status des Kommentars lässt sich entweder direkt im Layout oder über die Kommentarleiste per Kontextmenü mit dem Befehl Status festlegen bestimmen. Die Historie solcher Zuweisungen ist nicht rückgängig zu machen. Wählt man also für einen Kommentar zunächst den Status Akzeptiert und später Abgelehnt, tauchen beide Schritte im sogenannten Überprüfungsverlauf auf. Dieser lässt sich aufrufen, indem man den Kommentar im Layout aktiviert und aus dem Kontextmenü die Eigenschaften und hier den Überprüfungsverlauf einblendet.
Kommentare gemeinsam ändern und gruppieren
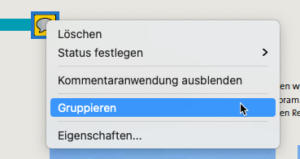 Mit gedrückter Strg-Taste lassen sich auch mehrere Kommentare im Layout aktivieren. Das hat den Vorteil, dass Sie die Eigenschaften von mehreren Kommentaren gleichzeitig ändern könne. Zudem können Sie auch – wieder über das kontextsensitive Menü – die aktivierten Kommentare gruppieren. Eine Kommentargruppe lässt sich nur noch gemeinsam verschieben, gemeinsam ändern und kann auch den Überblick des Überprüfungsstatus erleichtern.
Mit gedrückter Strg-Taste lassen sich auch mehrere Kommentare im Layout aktivieren. Das hat den Vorteil, dass Sie die Eigenschaften von mehreren Kommentaren gleichzeitig ändern könne. Zudem können Sie auch – wieder über das kontextsensitive Menü – die aktivierten Kommentare gruppieren. Eine Kommentargruppe lässt sich nur noch gemeinsam verschieben, gemeinsam ändern und kann auch den Überblick des Überprüfungsstatus erleichtern.
PDF kommentieren und Kommentare drucken
Wer sich lieber offline einen Überblick über das Dokument inklusive aller gesetzten Kommentare verschaffen will, kann das mit der Funktion mit Kommentarzusammenfassung drucken. Diese findet man im Kopf der Kommentarleiste unter den drei Punkten. Mit diesem Befehl wird das PDF inklusive der Kommentare gedruckt; die Kommentare werden mit Linien an die betreffenden Stellen im Layout verwiesen.
Wer lieber papierfrei arbeitet, wählt den Befehl darunter namens Kommentarzusammenfassung erstellen. Im folgenden Dialog lässt sich festlegen, ob nur die Kommentare oder auch das Layout, mit oder ohne Verbindungslinien als PDF zusammengefasst werden sollen. Im Adobe Reader sind diese Möglichkeiten übrigens nicht zu finden.
Kommentare des PDF importieren und exportieren
Kommentare lassen sich ähnlich wie Formularfelder als eigene FDF-Datei exportieren und genauso wieder importieren. Wenn man mit extrem großen PDF-Dateien arbeitet, kann dies ein Vorteil sein. Dem Korrektor und dem Empfänger liegt das PDF vor, und lediglich die Kommentar-fdf-Datei wird vom Korrektor exportiert, an den Empfänger gesendet und von ihm wieder importiert.
Kommentare in ein neues Dokument übernehmen
Vielleicht kennen Sie das: Sie haben als Kommentator zahlreiche Kommentare in ein Dokument eingefügt. In der Zwischenzeit wurde das Dokument aber aktualisiert. Nun sitzen Sie ratlos vor dem alten, bereits kommentierten PDF sowie dem neuen PDF und möchten ungern wieder von vorn beginnen. Müssen Sie auch nicht – gerade dann, wenn es sich lediglich um wenige Textänderungen handelt.
Nutzen Sie die Export- und Import-Funktion, um die Kommentare aus dem alten PDF zu exportieren und in das neue PDF zu importieren. Alternativ aktivieren Sie im alten PDF alle betreffenden Seiten und wählen Sie aus dem Kontextmenü den Befehl Seiten ersetzen. Ersetzen Sie jetzt die alten durch die neuen Seiten – die Kommentare bleiben erhalten. Aber: Hat sich der Stand von Objekten verändert, muss der Stand der Kommentare natürlich angepasst werden.
Überprüfer einladen und Dokument zur Zusammenarbeit freigeben
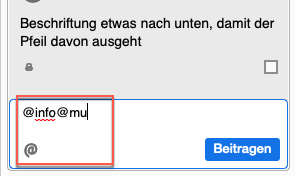 In jedem Kommentarhinweis findet man ein @-Zeichen. Wird hier eine valide E-Mail-Adresse eingetragen, versendet Acrobat eine Einladung an die betreffende Adresse. Mit dieser @-Erwähnung aktiviert sich der Überprüfungsmodus, und der Empfänger erhält eine Einladung mit einem Link zur PDF-Datei in der Cloud. Klickt er auf den Link, wird das PDF in einem Webbrowser geöffnet.
In jedem Kommentarhinweis findet man ein @-Zeichen. Wird hier eine valide E-Mail-Adresse eingetragen, versendet Acrobat eine Einladung an die betreffende Adresse. Mit dieser @-Erwähnung aktiviert sich der Überprüfungsmodus, und der Empfänger erhält eine Einladung mit einem Link zur PDF-Datei in der Cloud. Klickt er auf den Link, wird das PDF in einem Webbrowser geöffnet.
Hier kann der Empfänger das PDF mit den vorhandenen Kommentarwerkzeugen kommentieren. Sie können Sie anmelden oder als Gast das PDF kommentieren. Sie können Ihre Arbeit von hier aus auch zu Acrobat oder dem Reader verlagern, allerdings stehen dann auch hier nur beschränkte Kommentarfunktionen zur Verfügung.
Kommentare überprüfen – mit Acrobat oder online
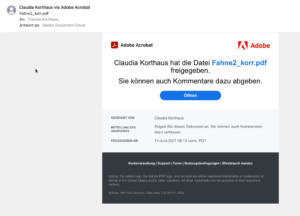
Ob der Empfänger aber nun im Browser oder mit der abgespeckten Acrobat-Version kommentiert, spielt keine Rolle – das PDF liegt in der Cloud und wird somit automatisch aktualisiert. Klickt man nach getaner Arbeit in Acrobat auf Fertig, landet man im Browser und muss hier erneut auf Fertig klicken. Der Browser-Anwender klickt nur einmal, und schon wird das Dokument für alle Beteiligten wieder freigegeben und die neuen Kommentare entsprechend sichtbar. Der Empfänger erhält per Email die Einladung zum Überprüfen des PDF und kann entweder im Browser oder lokal kommentieren.
Datei freigeben – ohne @-Erwähnung
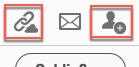
Auch ohne die @-Erwähnung können Sie ein PDF freigeben, damit andere daran teilnehmen und kommentieren können. Laden Sie dazu per Klick auf das Kopf-Symbol rechts oben und geben Sie die Datei per Emailadresse an eine Person frei. Klickt man auf das Kettensymbol, wird automatisch ein Link zu dieser Datei erstellt, der auch manuell verschickt werden kann.
Übrigens: Früher war der Reader-Anwender nicht in der Lage, PDF-Dokumente zu kommentieren. Der Acrobat-Anwender musste dann explizit Verwendungsrechte zur Kommentierung für das PDF freigeben. Diese Zeiten sind längst vorbei. Seit der Version XI lässt sich ein PDF auch ohne das Freischalten von Rechten im Adobe Reader kommentieren.
PDF kommentieren mit alternativer Software
Das Bearbeiten und Kommentieren von PDF-Dokumenten ist nicht Acrobat und dem Reader vorbehalten. Es gibt eine Menge alternativer Software, und gerade das Kommentieren gehört fast zur Standardausstattung der Programme. Dazu zählen beispielsweise:
- Foxit Phantom PDF, https://www.foxitsoftware.com/de/
- PDFelement, https://pdf.wondershare.de/
- Nitro Pro, https://www.gonitro.com/de
Eine erweiterte Übersicht der Produkte finden Sie in unserer Übersicht PDF-Programme und Online-Dienste – unsere Top-Alternativen zu Adobe Acrobat.
Online-Dienste zum PDF kommentieren
Wer mit Online-Diensten arbeitet, benötigt keine Software auf dem Rechner. Dienste wie beispielsweise pdf24org bieten auf Ihrer Website verschiedenste PDF-Funktionen an, um ein PDF zu kommentieren – und das sehr häufig kostenlos. Um diese zu nutzen, lädt man sein PDF auf die Website des Anbieters hoch, bearbeitet sie dort und lädt sie wieder herunter oder versendet sie direkt von dort.
Achtung Datenschutz: Ein PDF online bearbeiten oder kommentieren ist eine praktische Lösung, bei der allerdings das Thema Datensicherheit immer wieder Fragen aufwirft. Somit sollte man dessen Empfehlung immer abhängig vom Inhalt der PDFs sehen.
Kompatibilität zwischen Adobe und Online-Diensten
Die Kommentarfunktionen vieler Anbieter sind zudem ein weiterer Knackpunkt bei der Frage nach der verwendeten Software. Denn viele Online-Diensten nutzen für das Kommentieren eine eigene Technik. Das kann in der Zusammenarbeit mit anderen Personen und Programmen zu Problemen führen.
Öffnen andere Kollegen das PDF mit Adobe Reader oder Adobe Acrobat, sind die Kommentare in Form von platzierten Texten oder grafischen Formen zwar im Layout sichtbar, aber nicht als Kommentar identifizierbar. Somit tauchen sie auch nicht in der Kommentarspalte auf. Auch lassen sie sich nicht wie die eigentlichen Kommentare importieren, exportieren, separat drucken oder anderweitig verwalten. Das Angebot der Online-Dienste mit Kommentarfunktion ist daher eher beschränkt. Wir stellen Ihnen drei vor:
SmallPDF
Smallpdf bietet seine Textmarkermöglichkeiten innerhalb der Funktion PDF bearbeiten, und diese werden auch als Kommentare in Acrobat erkannt. Auch wenn zurück in Acrobat der Kommentarhinweis automatisch aus dem Text besteht, der markiert wurde, ist die Übersicht in jedem Fall besser als bei vielen anderen Anbietern.
PDF24 Tools
PDF24Tool zeigt sich mit umfangreichen PDF-Funktionen, und auch eine Kommentarmöglichkeit ist vorhanden. Die Möglichkeiten beschränken sich aber auf das Einfügen von Text und grafischen Elementen. Die Kommentare sind in Acrobat nur im Layout sichtbar.
PDF2Go
PDF2Go bietet keine explizite Kommentarfunktion, aber unter dem Befehl PDF bearbeiten findet man ein paar Möglichkeiten, Anmerkungen hinzuzufügen. Es gibt unter anderem Leuchtstift-ähnliches Markierungswerkzeug, das allerdings nicht am Text entlang gleitet, sondern sich unabhängig vom Inhalt darüber legt. Diese Anmerkungen werden in Acrobat nicht als Kommentare erkannt.
Bildquellen: VELvector, In-Finity via Shutterstock