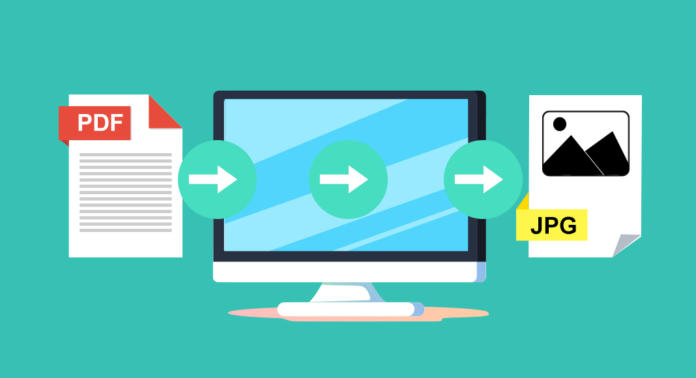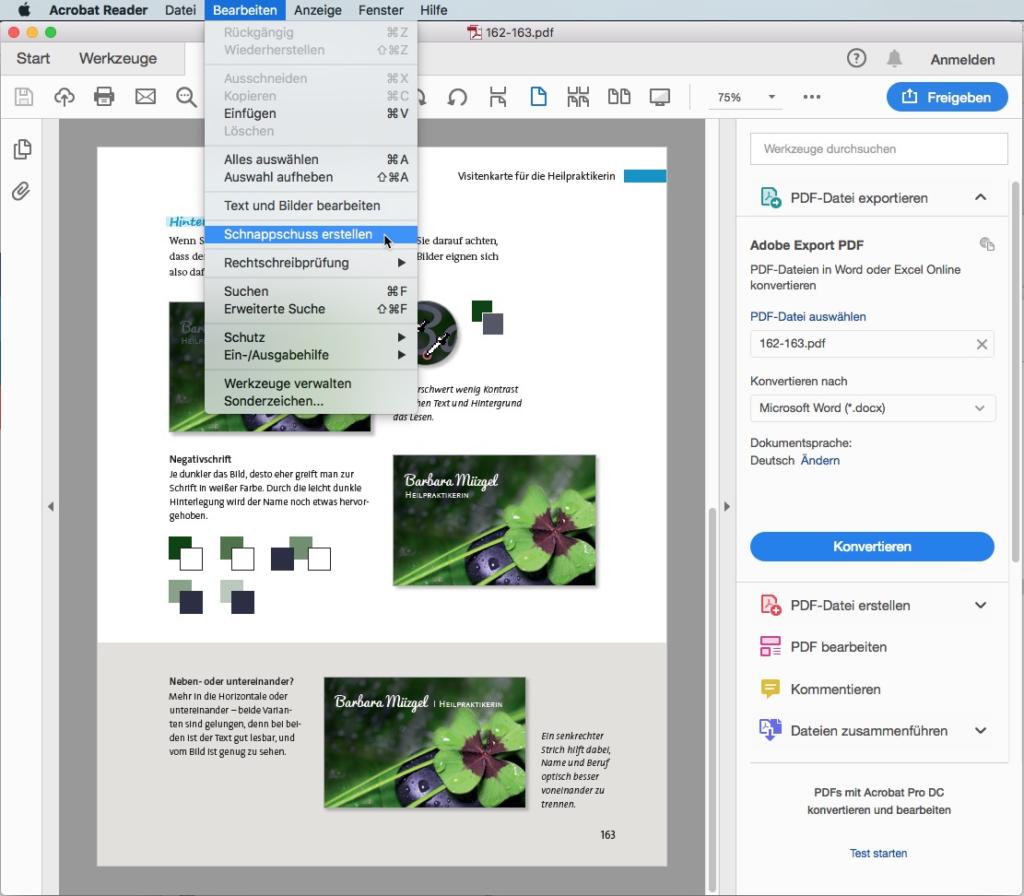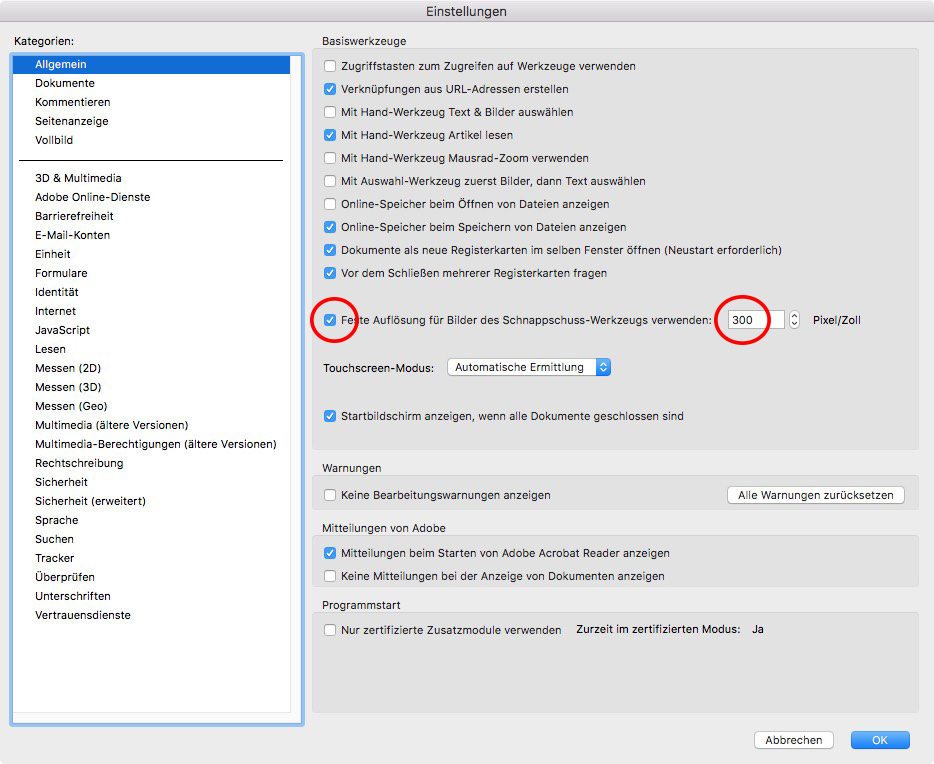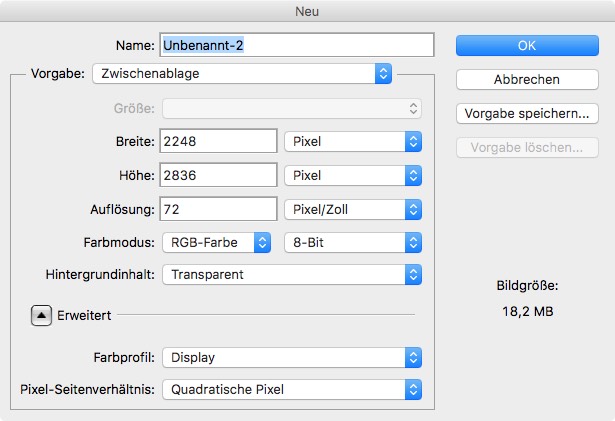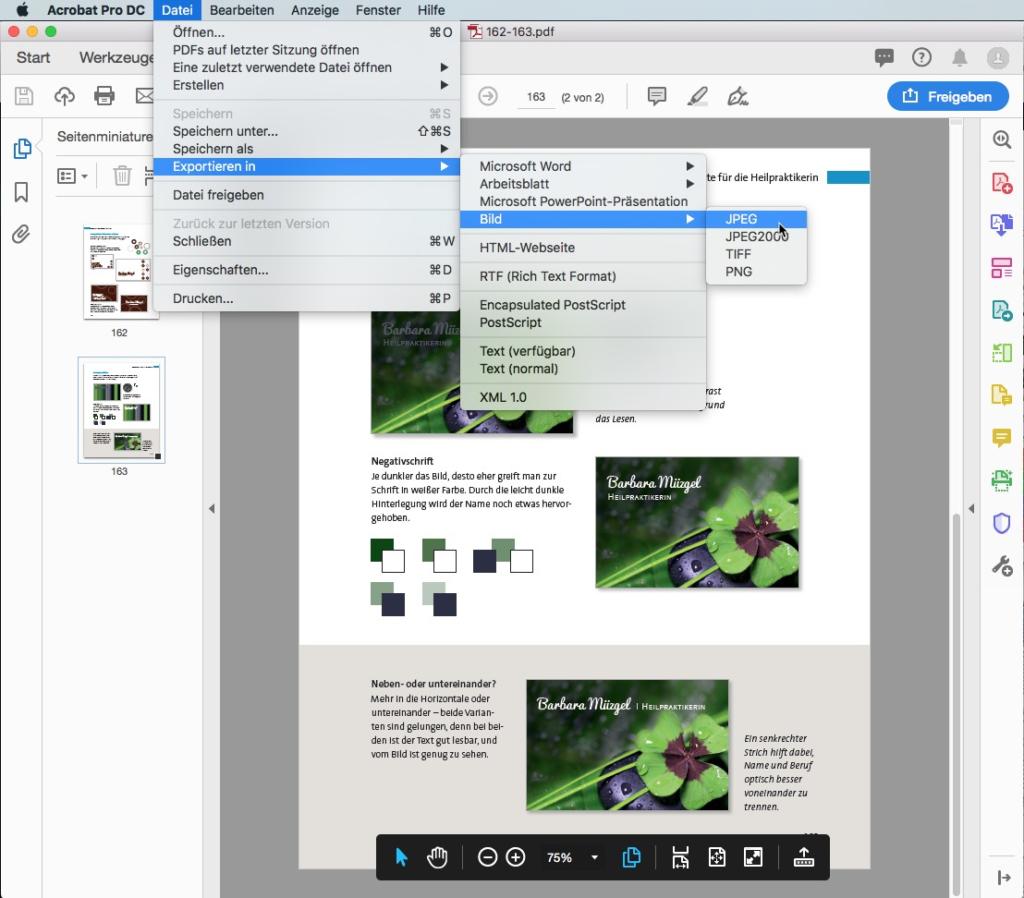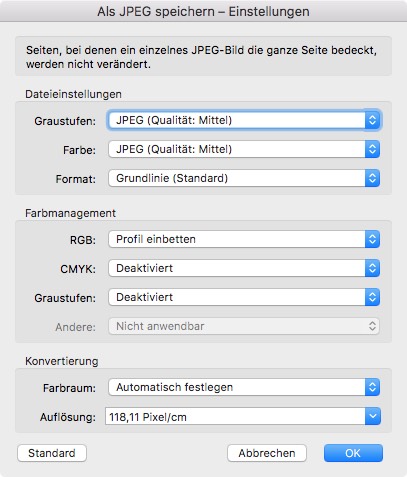Vielleicht kennen Sie die Problematik: Sie haben ein PDF-Dokument vorliegen und möchten die Inhalte beispielsweise als Vorschaubild auf Ihrer Website einbinden oder einfach nur auf Ihrem Smartphone anzeigen. Statt hochauflösende PDFs eins zu eins ins Internet hochzuladen, sollten Sie auf ein reduziertes Dateiformat wie etwa ein JPG (JPEG) zurückgreifen. Damit können Sie die Ladezeiten Ihrer Website reduzieren. Wir zeigen Ihnen, wie Sie vorgehen können, wenn Sie PDF in JPG umwandeln möchten.
Inhaltsverzeichnis
Video
PDF in JPG mit dem Adobe Reader
Der kostenlose Adobe Reader ist auf nahezu jedem Rechner installiert. Mit ihm lässt sich zwar kein direkter Export von PDF in JPG vornehmen, allerdings können erreichen Sie Ihr Ziel über einen kleinen Umweg. Das Zauberwort für heißt hier Zwischenablage bzw. Screenshot.
Schnappschuss erstellen
So geht’s: Wählen Sie im Menü Bearbeiten den Befehl Schnappschuss erstellen. Daraufhin verwandelt sich der Mauszeiger zu einem Fadenkreuz, mit dem Sie nun den gewünschten Bereich einrahmen. Nach dem Loslassen wird der eingerahmte Bereich farbig hinterlegt und automatisch in den Zwischenspeicher kopiert. Sie können den ausgewählten Bereich direkt drucken oder in einem anderen Programm weiterverarbeiten.
Bei den Standardeinstellungen von Acrobat Reader beträgt die Auflösung für Screenshots 72 dpi.
Für den Druck öffnen Sie das kontextsensitive Menü und klicken Sie auf Drucken. Für die weitere Verwendung des Screenshots oder die Konvertierung zum JPG wechseln Sie zu einer anderen Anwendung wie Adobe Photoshop, Adobe InDesign oder Microsoft Word.
Umwandeln mit Photoshop
In unserem Beispiel wandeln wir das PDF via Photoshop in ein JPG um. Legen Sie eine neue Datei in Ihrem Bildbearbeitungsprogramm an und stellen Sie im sich öffnenden Fenster bei der Vorgabe Zwischenablage ein. Dann verwendet das Photoshop automatisch die Maße aus der Zwischenablage mit 72 dpi. Wenn Sie ein hochauflösendes JPG haben möchten, sollten Sie die Auflösung auf 300 dpi korrigieren. Fügen Sie nun die Daten mit dem Befehl Einfügen oder der Tastenkombination Strg + V in die neue Datei ein. Sichern Sie Ihre Datei dann mit dem Befehl Speichern im JPEG- respektive JPEG 2000-Format. Fertig ist das JPG.
JPG vs. JPEG 2000: JPG ist als allgemein gängiges Bildformat überall bekannt. Die Daten werden stark heruntergerechnet, sind aber sehr kompatibel. Bilder im Format JPEG 2000 verfügen zwar über eine bessere Komprimierungsrate, werden aber dagegen nur von wenigen Programmen unterstützt und somit auch weniger verwendet.
Bildauflösung beim Reader-Export
Sie können die Einstellung für den Screenshot im Adobe Reader auch verändern. Gerade für die Arbeit mit Text, aber auch bei Bilddaten liefert die Standardauflösung mit 72 dpi häufig zu geringe Qualität. Wer eine höhere Auflösung benötigt, aktiviert in den Einstellungen von Adobe Reader in der Kategorie Allgemein den Befehl Feste Auflösung für Bilder des Schnappschuss-Werkzeugs verwenden und trägt dahinter die gewünschte Auflösung, beispielsweise 300 dpi ein.
Wichtig: Beim Einfügen in Photoshop sollten Sie die Auflösung der neuen Datei auf 300 dpi einstellen. Ansonsten werden die bei Photoshop voreingestellten Werte (meist 72 dpi) wieder heruntergerechnet.
Wird ein Screenshot in Word oder InDesign eingefügt, bleiben die vordefinierten Werte des Adobe Readers erhalten. Allerdings können Sie die Auflösung bei der Umwandlung in JPG noch einmal ändern bzw. im besten Fall reduzieren.
JPG-Export aus Adobe Acrobat
Wenn Sie die Vollversion von Adobe Acrobat auf Ihrem Computer installiert haben, können Sie direkt innerhalb weniger Sekunden in das JPEG-Format konvertieren – ganz ohne den Umweg über die Zwischenablage und ein weiteres Anwendungsprogramm. Weiterer Vorteil: Sie können die Optionen für den Export von PDF in JPG anpassen.
Dazu öffnen Sie das PDF und wählen aus dem Menü Datei den Befehl Exportieren in · Bild · JPEG oder JPEG20. Alternativ können Sie den Reiter Werkzeuge einblenden und dort den Befehl PDF-Datei exportieren wählen. Klicken Sie in der Dateiformat-Liste auf Bild und aktivieren Sie JPEG oder JPEG 2000. Hinter den Formaten taucht ein Rädchen auf, dass Voreinstellungen für den Export erlaubt. Wer die erste Variante über das Menü gewählt hat, findet im Speichern-Dialog den Begriff Einstellungen, der die gleichen Voreinstellungen bietet.
Voreinstellungen für den JPG-Export definieren
Beim Speichern einen JPGs können Sie so unter Einstellungen die Dateieinstellungen, das Farbmanagement sowie die Konvertierung Ihrer Dateien anpassen.
Bei Graustufen bzw. Farbe bestimmen Sie die Komprimierungseinstellungen. Je geringer die Qualität, umso kleiner die Dateigröße. Die Auswahl bei Format hat lediglich Einfluss auf die Anzeige im Web. Mit der Grundeinstellung Grundlinie wird das Bild erst angezeigt, wenn es komplett heruntergeladen ist und ist für die meisten Fälle die richtige Wahl.
Bei Farbmanagement legen Sie die Einstellungen zum Umfang mit den Farbprofilen fest. Wenn Sie die JEPGs per Befehl Alle Bilder exportieren erstellen, kann es sein, dass die Darstellung der Bilder von der im PDF unterscheidet. Grund dafür kann sein, dass eventuell zwar im PDF ein Profil eingebettet war, nicht aber in die einzelnen Bilddaten, die Sie exportieren.
In der Kategorie Konvertierung legen Sie den Farbraum sowie die Auflösung des JPEGs fest. Wer seine Bilddaten in Graustufen konvertieren möchte, wählt bei Farbraum: Graustufen. Mit der Auflösung beeinflussen Sie die Qualität und entsprechend auch die Größe des JPGs. Achtung! Die Auflösung wird hier unüblicherweise in Pixel pro Zentimeter angegeben.
Kurze Auffrischung: 1 cm = 2,54 inch
Demnach sollten Sie für 150 dpi aus der Liste 59,06 Pixel/cm auswählen und für 300 dpi den Wert 118,11 Pixel/cm wählen.
Mehrere oder einzelne Bilder aus dem PDF exportieren
Wer nur die im PDF enthaltenen Bilder extrahieren und in das JPEG-Format exportieren möchte, kann das fix erledigen. Verwenden Sie dazu im Reiter Werkzeuge den Befehl PDF-Datei exportieren – Bild und aktivieren hier die Checkbox Alle Bilder exportieren. Dabei werden also nicht die Seiten des PDF in JPG konvertiert, sondern lediglich die im PDF enthaltenen Bilder.
Sie brauchen nur ein einziges Bild? Auch das geht ganz einfach mit der Vollversion. Aktivieren Sie mit dem Auswahlwerkzeug für Texte und Bilder das betreffende Bild und wählen Sie aus dem kontextsensitiven Menü den Befehl Bild bearbeiten. Das Bild öffnet sich in Ihrer festgelegten Bildbearbeitung wie beispielsweise Adobe Photoshop. Nun müssen Sie es nur noch als JPEG sichern.
Schon gewusst? Das gewünschte Bildbearbeitungsprogramm, mit dem das Bild an dieser Stelle geöffnet werden soll, wird in den Voreinstellungen von Adobe Acrobat in der Kategorie Inhaltsbearbeitung unter Bild-Editor festgelegt.
PDF in JPG via Screenshot-Funktionen
Wer so gar keine Lust auf Adobe hat und trotzdem seine PDF-Seite als JPEG benötigt, kann auf systemeigene Screenshot-Funktionen oder externen Hilfsprogrammen wie Snagit, Snipping Tool Plus oder Greenshot zurückgreifen. Die Einstellungsmöglichkeiten zur Auflösung und zu anderen Optionen sind in diesen Fällen meist beschränkt und vom jeweiligen Werkzeug, mit dem der Screenshot erstellt wird, abhängig.
Screenshots in Windows erstellen
Öffnen Sie einfach das gewünschte PDF-Dokument und drücken Sie einfach die Taste Druck auf Ihrer Tastatur, um den ganzen Bildschirm abzufotografieren. Mit Druck + Alt erstellt Windows einen Screenshot des aktiven Fensters. Windows speichert den Screenshot automatisch in der Zwischenablage und Sie können es mit der Tastenkombination Strg + V in ein anderes Programm kopieren. Ähnlich funktionieren Programme wie Snagit und Co. – hier kann man den Screenshot auch direkt als JPG speichern.
Screenshot-Funktion für den Mac
Mit der Tastenkombination Shift + Cmd + 4 können Sie mit dem Mac einen Screenshot von einem bestimmten Bereich erstellen. Benötigen Sie ein Bild des komplettes Bildschirminhalts, drücken Sie gleichzeitig Shift + Cmd + 3.
Öffnen Sie dann das Mac-eigene Programm Vorschau. Das Programm erkennt die Daten aus dem Zwischenspeicher normalerweise automatisch. Klicken Sie im Menü auf Ablage und wählen Sie den Befehl Neu aus der Zwischenablage oder die Tastenkombination Cmd + N. So erhalten Sie prompt eine neue Datei mit dem Screenshot aus Acrobat. Sie können auch mit dem Befehl Öffnen einen anderen Screenshot öffnen. Speichern Sie Ihren Screenshot mit dem Befehl Exportieren und der Auswahl des JPEG oder des JPEG 2000 an den gewünschten Speicherort ab.
Webbasierte Konvertierung
Sie können die Konvertierungsarbeit auch an einen externen, webbasierten Dienstleister übergeben. Kostenlose Konverter wie LightPDF oder PDFtoimage arbeiten alle auf vergleichbare Art und Weise: Der Benutzer wählt auf der Seite des Anbieters den gewünschten Befehl, in diesem Fall die Konvertierung von PDF nach JPEG. Dann lädt er sein PDF auf die Website hoch und erhält entweder automatisch oder nach dem expliziten Download die JPEG-Datei oder die Dateien zurück.
Ein Vergleich der Anbieter lohnt sich. Denn die meisten verfügen nicht über vielfältige Einstellungsmöglichkeiten. Außerdem unterscheiden sich die exportieren JPGs teilweise deutlich in Auflösung sowie Qualität. Wählen Sie das Tool daher am besten nach dem weiteren Einsatzbereich des Bildes aus. Wir haben uns einige der Tools genauer angesehen:
lightPDF
 Wer mit lightPDF arbeitet, ruft die Startseite auf und klickt dann auf das Symbol PDF zu JPG. Im folgenden Fenster klickt man auf das Plus für Datei wählen und steuert dann sein zu konvertierendes PDF an. Direkt nach dem Hochladen beginnt automatisch die Konvertierung und ein Klick auf den Download-Pfeil lädt das oder die neu entstandenen JPEGS auf den Rechner herunter. Wie so oft bei der Verwendung von Online-Diensten gibt es auch hier keine Möglichkeiten, die Umwandlung zu beeinflussen. lightPDF konvertiert beispielsweise mit einer Auflösung von 100 dpi. Grundsätzlich ist auch eine Konvertierung von mehreren PDFs gleichzeitig möglich.
Wer mit lightPDF arbeitet, ruft die Startseite auf und klickt dann auf das Symbol PDF zu JPG. Im folgenden Fenster klickt man auf das Plus für Datei wählen und steuert dann sein zu konvertierendes PDF an. Direkt nach dem Hochladen beginnt automatisch die Konvertierung und ein Klick auf den Download-Pfeil lädt das oder die neu entstandenen JPEGS auf den Rechner herunter. Wie so oft bei der Verwendung von Online-Diensten gibt es auch hier keine Möglichkeiten, die Umwandlung zu beeinflussen. lightPDF konvertiert beispielsweise mit einer Auflösung von 100 dpi. Grundsätzlich ist auch eine Konvertierung von mehreren PDFs gleichzeitig möglich.
Convertio
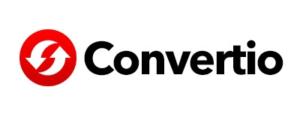 Ähnlich ist das Ergebnis des Online-Anbieters Convertio, der bei Bedarf direkt auf Daten aus der Dropbox oder Google Drive zugreift. Laden Sie Ihr PDF auf den Server von Convertio, wählen Sie dann das Format, in das konvertiert werden soll und klicken Sie auf den Befehl Konvertieren. Neben JPG können Sie auch andere Bildformate wie svg, GIF oder PSD auswählen. Mit dem Befehl Download landen die neuen JPEGs auf Ihren Rechner. Convertio ermöglicht keine Einstellungsmöglichkeiten; die Auflösung beträgt – im Vergleich zu LightPDF das Doppelte – 200 dpi. Sie erhalten deutlich bessere Qualität, aber auch deutlich größere Datenmengen bzw. MB.
Ähnlich ist das Ergebnis des Online-Anbieters Convertio, der bei Bedarf direkt auf Daten aus der Dropbox oder Google Drive zugreift. Laden Sie Ihr PDF auf den Server von Convertio, wählen Sie dann das Format, in das konvertiert werden soll und klicken Sie auf den Befehl Konvertieren. Neben JPG können Sie auch andere Bildformate wie svg, GIF oder PSD auswählen. Mit dem Befehl Download landen die neuen JPEGs auf Ihren Rechner. Convertio ermöglicht keine Einstellungsmöglichkeiten; die Auflösung beträgt – im Vergleich zu LightPDF das Doppelte – 200 dpi. Sie erhalten deutlich bessere Qualität, aber auch deutlich größere Datenmengen bzw. MB.
online2pdf
 Der Vergleich mit einem dritten kostenlosen Anbieter zeigt weitere Unterschiede: Die Plattform von online2pdf wirkt zwar optisch etwas angestaubt, erfüllt seinen Zweck aber sehr gut und bietet einige Vorteile im Vergleich zu LightPDF und Convertio. Der Konverter ermöglicht nach dem Hochladen der Datei ebenfalls die Auswahl des gewünschten Zielformats. Zudem kann die Datei an dieser Stelle noch gedreht, unterteilt oder entsperrt werden. Bevor der Dienst beginnt, PDF in JPG umzuwandeln, können Sie über den Befehl Komprimierung Qualität, Auflösung und Farbmodus beeinflussen. Nach dem Download kontrollieren wir Dateigröße sowie Qualität und sind mit beidem zufrieden: Die Dateigröße ist kleiner als bei Convertio, die Qualität besser.
Der Vergleich mit einem dritten kostenlosen Anbieter zeigt weitere Unterschiede: Die Plattform von online2pdf wirkt zwar optisch etwas angestaubt, erfüllt seinen Zweck aber sehr gut und bietet einige Vorteile im Vergleich zu LightPDF und Convertio. Der Konverter ermöglicht nach dem Hochladen der Datei ebenfalls die Auswahl des gewünschten Zielformats. Zudem kann die Datei an dieser Stelle noch gedreht, unterteilt oder entsperrt werden. Bevor der Dienst beginnt, PDF in JPG umzuwandeln, können Sie über den Befehl Komprimierung Qualität, Auflösung und Farbmodus beeinflussen. Nach dem Download kontrollieren wir Dateigröße sowie Qualität und sind mit beidem zufrieden: Die Dateigröße ist kleiner als bei Convertio, die Qualität besser.
Weitere Anbieter
Außerdem können Sie auch mit folgenden Online-Tools ganz einfach PDF in JPG umwandeln:
ilovePDF konvertiert mit 150 dpi; Smallpdf wandelt PDF in JPG mit 300 dpi und bietet die Möglichkeit, entweder wie üblich die ganzen Seiten zu konvertieren oder nur die im PDF enthaltenen Bilder als JPEG zu extrahieren. Zudem kann der Benutzer einen Link erstellen und versenden, über den der Empfänger die Daten herunterladen kann. Smallpdf gibt auch an, dass die Daten nach einer Stunde vom Server gelöscht werden. Viele andere Anbieter machen zum Thema Datenhandling keine Angaben.
Fazit: Vergleich lohnt sich
Nutzer von Adobe können einfach auf Acrobat zurückgreifen und ganze Seite, mehrere oder auch nur einzelne Bilder aus einem PDF in JPG umwandeln. Doch auch ohne Adobe-Vollversionen kommt man über kleine Umwege zum Ziel. Ob man dabei auf eine Kombination des kostenfreien Acrobat Readers und Photoshop, Word oder InDesign setzt oder sich auf die systemeigenen Screenshotfunktionen verlassen möchte, sollte man von der Verwendung der finalen JPGs abhängig machen. Wer keine Angst vor Datenklau hat, kann sein Problem auch mit Onlineanbietern wie Online2PDF schnell lösen. Ein Anbietervergleich lohnt sich auch hier. Denn Einstellungsmöglichkeiten sind, je nach Konverter, nur begrenzt oder gar nicht möglich.
Entdecken Sie auch die anderen Teile unserer PDF-Serie:
Credits:
Tutorials (Text und Video) sowie Gestaltung von Claudia Korthaus.