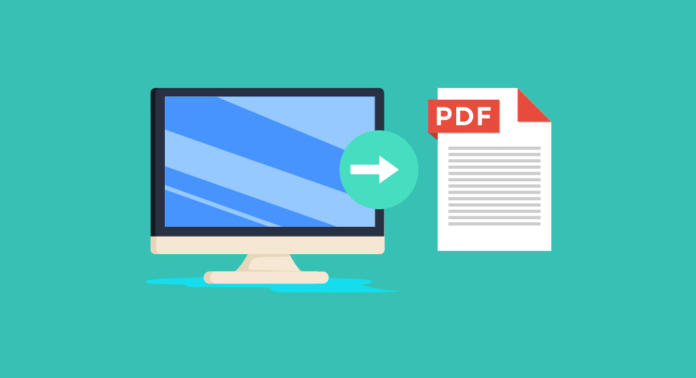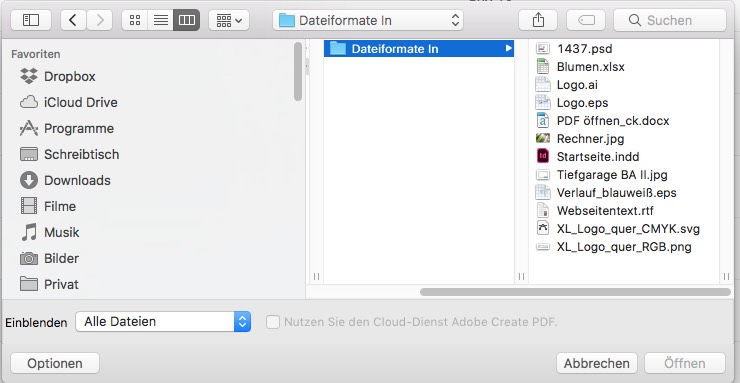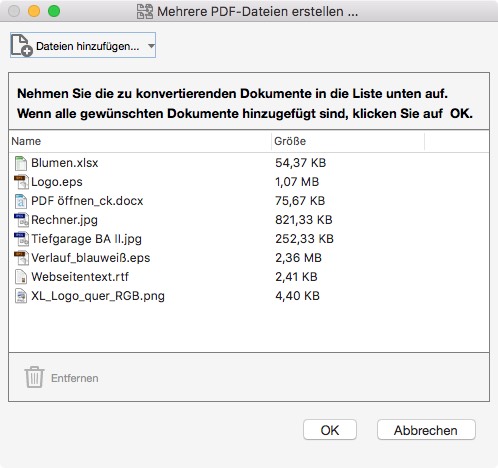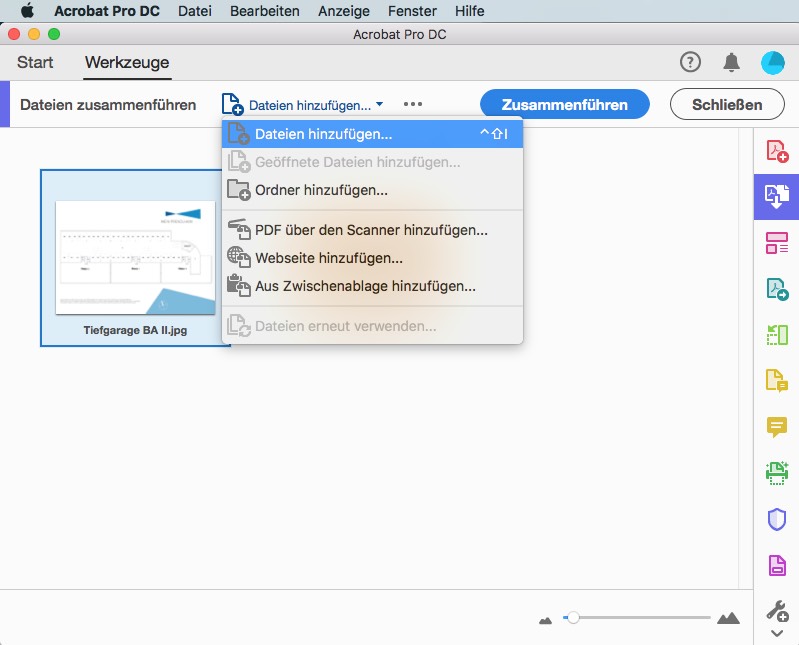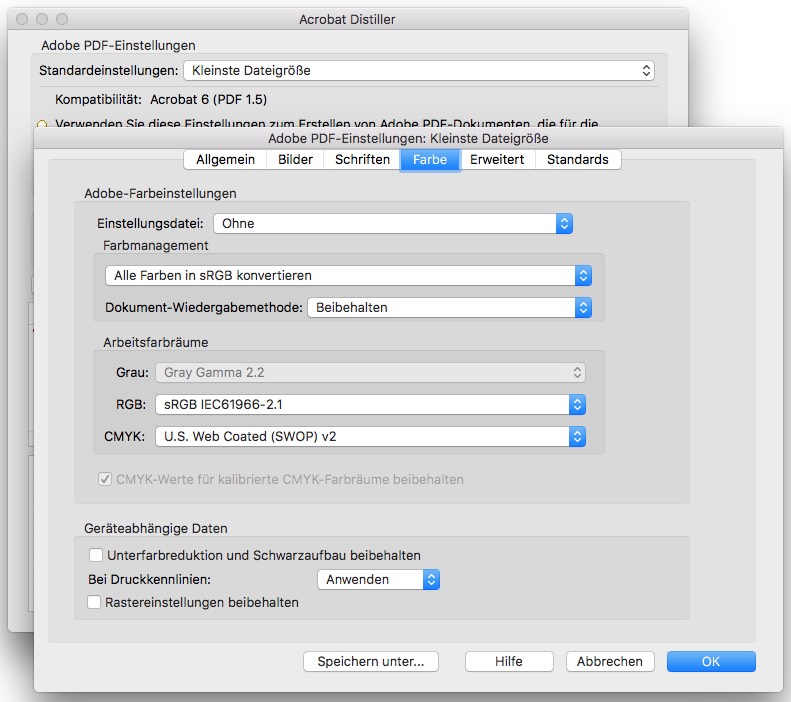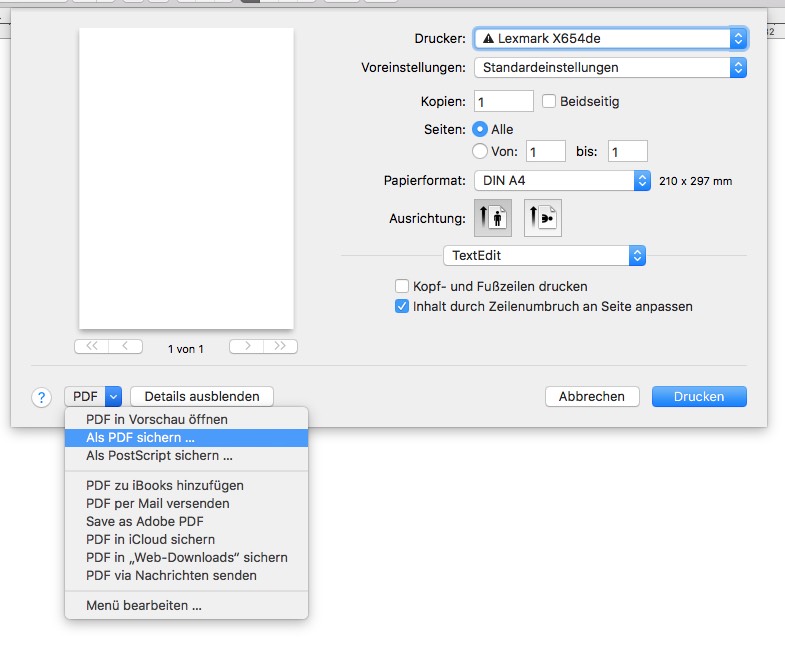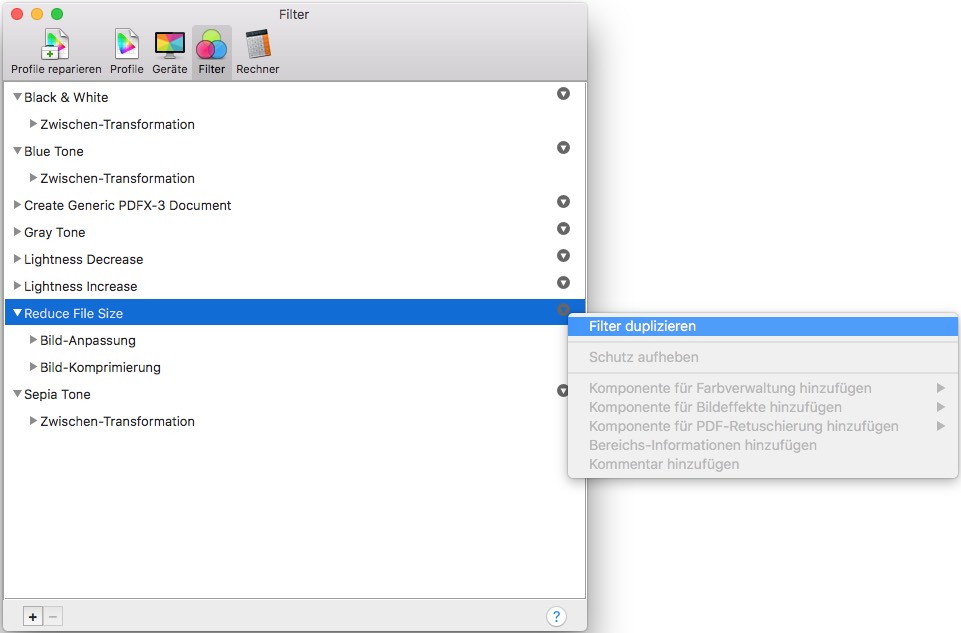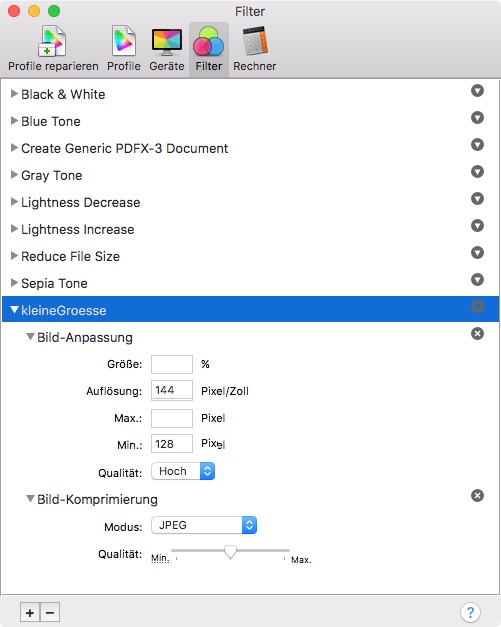Das PDF-Format ist bereits seit Jahren das Standardformat, um Daten auszutauschen. Die kleine Dateigröße, die Unabhängigkeit von Programmen und Systemen sowie das stets feststehende Layout sind die wichtigsten Argumente für ein PDF. Lediglich für Daten, die verändert und bearbeitet werden sollen, ist es nicht besonders gut geeignet.
Während man sich also im Format zur Weitergabe einig ist, gehen bei der Frage nach dem Erstellen des PDFs die Meinungen auseinander. Welcher Weg „der richtige“ ist, hängt davon ab, über welche Programme Sie verfügen und zu welchem Zweck das PDF erstellt wird.
Ein PDF, das dem hochauflösenden Druck dienen soll, wird in der Regel über andere Wege erstellt als ein PDF, das lediglich der Ansicht dient und eine möglichst kleine Dateigröße aufweisen soll.
- Für ein Druck-PDF ist der Export über Grafikprogramme aus der Creative Cloud, QuarkXPress und Affinity Photo der beste Weg. Mit Acrobat und dem Distiller sind ebenfalls professionelle PDFs möglich.
- Wenn Sie kein professionelles Dokument benötigen, finden Sie schnelle und kostenlose Lösungen, indem Sie das PDF mit Online– oder Offline-Tools erstellen.
- Immer mehr Betriebssysteme bringen einen PDF-Drucker mit, der für einfache Zwecke ausreicht.
Im folgenden Artikel stellen wir die verschiedenen Möglichkeiten vor, zeigen, wie die Lösungen im Detail funktionieren, und geben konkrete Tipps zum Erstellen von PDFs.
Inhalt
- Druck-PDF professionell erstellen
- PDF mit Acrobat/Distiller erstellen
- PDF mit Bordmitteln erstellen
- PDF mit Online-Tools erstellen
- PDF mit Offline-Tools erstellen
- Fazit: Es gibt gute Möglichkeiten
Druck-PDF professionell erstellen
Creative Cloud, QuarkXPress, Affinity Photo
Wer über ein professionelles Layout- oder Illustrationsprogramm wie Adobe InDesign, Adobe Illustrator, QuarkXPress oder auch Serifs Affinity Publisher verfügt, erstellt sein PDF, indem er die Daten direkt aus dem Programm exportiert. Dieser Weg ist häufig der schnellste und in jedem Fall eine professionelle Vorgehensweise, da hier direkt beim Export die Vorgaben für das PDF vorgenommen werden und sich auch High-End-PDFs für die Druckerei erstellen lassen.
Vorgehensweise
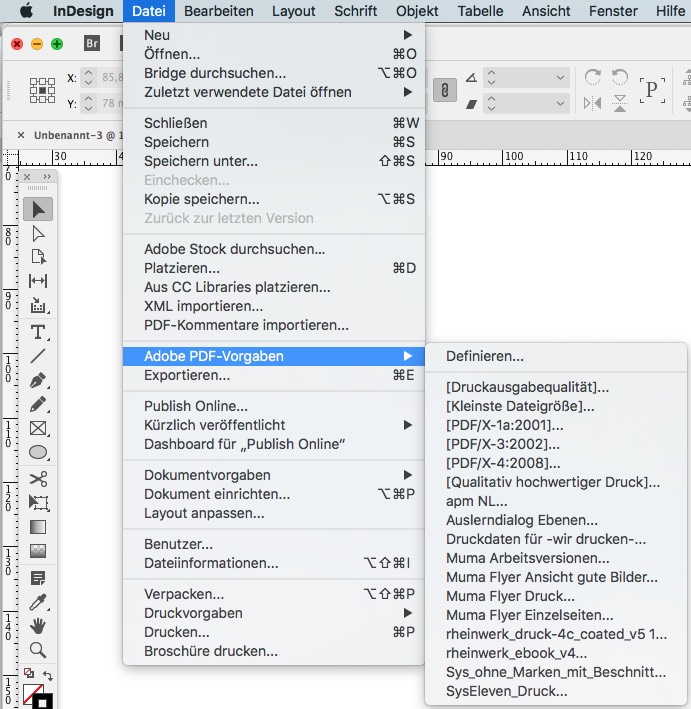 Die Vorgehensweise ist in allen Produkten ähnlich: Man exportiert zum Beispiel via STRG + E (InDesign) oder STRG + ALT + P (Quark). Es geht aber auch über das Menü Datei · Adobe PDF-Vorgaben oder in Illustrator mit Speichern unter · PDF-Format . Nun sucht man nach einem geeigneten Setting, also nach einer Sammlung der gewünschten Exportvorgaben, und der Speicherdialog wird sofort mit den entsprechenden Settings geladen.
Die Vorgehensweise ist in allen Produkten ähnlich: Man exportiert zum Beispiel via STRG + E (InDesign) oder STRG + ALT + P (Quark). Es geht aber auch über das Menü Datei · Adobe PDF-Vorgaben oder in Illustrator mit Speichern unter · PDF-Format . Nun sucht man nach einem geeigneten Setting, also nach einer Sammlung der gewünschten Exportvorgaben, und der Speicherdialog wird sofort mit den entsprechenden Settings geladen.
Eine Handvoll Settings wird bereits mit der Software mitgeliefert; dazu zählen die Ausgabe mit minimaler Dateigröße [Kleinste Dateigröße] oder das Set PDF-X:3-2002, mit dem ein PDF-X-konformes PDF entsteht.
Erstellen eigener Settings
Das Erstellen von eigenen Settings ist grundsätzlich eine einfache Sache. Man klickt auf Definieren, und in der folgenden Dialogbox lassen sich die vorhandenen Sets bearbeiten, löschen oder neue anlegen. Möchte man ein Set basierend auf einem bereits bestehenden erstellen, wählt man zuvor das Basisset aus und klickt dann auf Neu.
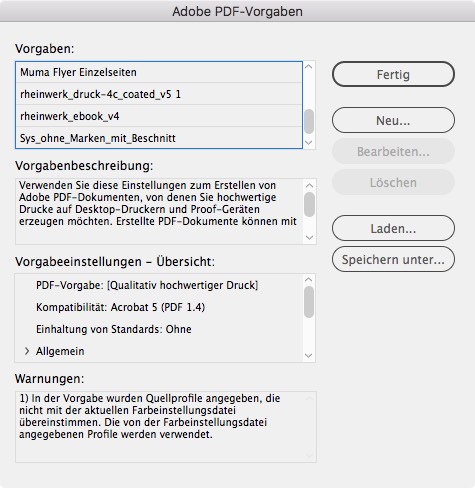
Sets importieren und weitergeben
Über die Befehle Laden bzw. Speichern unter ist ein Austausch der Sets möglich. Das ist in vielen Fällen praktisch – beispielsweise, um ein selbst erstelltes Set an den Kollegen weiterzugeben, der künftig ebenfalls Druckdaten mit den gleichen Einstellungen schreiben soll. Üblich ist es auch, ein Set zu laden, das die Druckerei an Ihre Kunden oder der Verlag an seine Grafiker rausgibt.
Einstellungen für das PDF
Den Einstellungen, die innerhalb des Sets vorzunehmen sind, begegnet man immer wieder bei der PDF-Erstellung. Wer professionelle Daten für den Druck schreiben möchte, sollte sich im Einzelnen damit auseinandersetzen und sich im Zweifelsfall auch mit der Druckerei absprechen. Für ONLINEPRINTERS haben wir im Artikel Ctrl + E: Druckfertige PDFs exportieren mit InDesign alles Wissenswerte zusammengetragen, im Folgenden daher nur noch ein kurzer Überblick.
In der Kategorie Allgemein trifft man auf Möglichkeiten zum Exportieren in einzelne PDF-Dokumente, Optionen zum Umgang mit Ebenen und mit interaktiven Elementen. Unter Komprimierung bestimmen Sie zwei Variablen: Auflösung und Komprimierung sowie Qualitätseinstellungen von Bildern. Im Reiter Marken und Anschnitt befinden sich die druckrelevanten Optionen zum Beschnitt und zu Marken. Die Einstellungen zu den Profilen sind in der Kategorie Ausgabe und die zur Schrifteinbettung in Erweitert. In Letzterem sind auch die Einstellungen zum Umgang mit Transparenzen (ab dem PDF 1.4 sind native Transparenzen möglich und die Reduzierungsmöglichkeit entfällt).
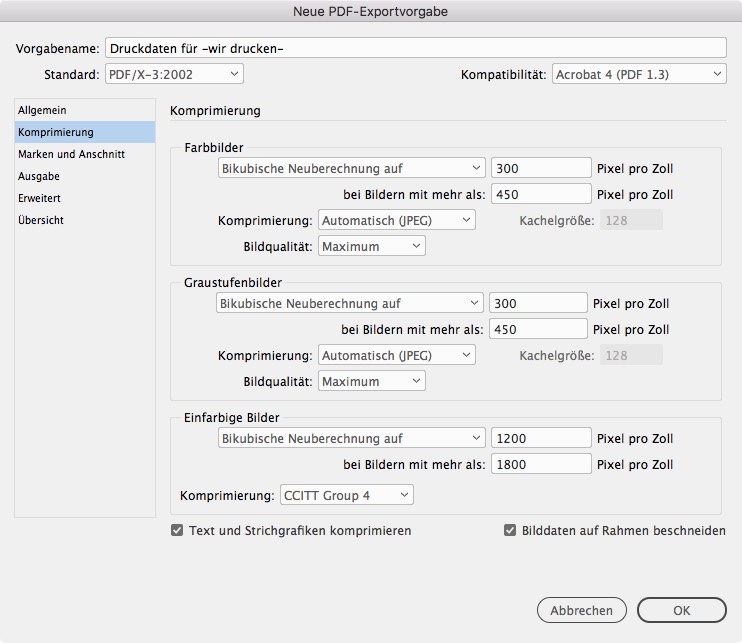
Haben Sie das Set einmal in einer Adobe-Anwendung erstellt, können Sie ab sofort beim Export bzw. beim Sichern auch aus anderen Adobe-Anwendungen darauf zugreifen. Das PDF schreibt sich so schnell und vor allem sicher, da durch die Zusammenfassung aller Einstellungen die Flüchtigkeitsfehler ausgeschlossen werden können.
PDF mit Acrobat und Distiller erstellen
Adobe Acrobat
Der wohl naheliegendste, aber nicht immer schnellste Weg zum Erstellen eines PDFs führt über Adobe Acrobat. Wer viel mit PDF-Dateien arbeitet und sowieso hin und wieder Korrekturen am PDF ausführen möchte, ist mit der Vollversion von Acrobat gut beraten. Diese kann PDFs nicht nur erstellen, sondern auch drehen, zuschneiden, zusammenfügen, in JPEG- oder Word-Dateien umwandeln und vieles mehr. Allerdings ist sie nur im Abo verfügbar und vergleichsweise teuer.
Zum Konvertieren von Daten in das PDF-Format findet man im Menü Datei den Befehl Öffnen und wählt im Dialog links unten Einblenden · Alle Dateien aus.
Alternativ wählt man im Menü Datei · Erstellen und hat hier diverse Angebote – wie auch die Konvertierung von Daten aus dem Zwischenspeicher oder dem Scanner. Mit PDF aus Datei lassen sich Dateiformate mithilfe des PDF-Makers im Hintergrund konvertieren. Dazu werden abhängig vom gewählten Format die jeweiligen Programme im Hintergrund geöffnet; bei EPS- und PS-Daten der Distiller. Über Datei · Erstellen · mehrere PDF-Dateien erstellen lassen sich auch mehrere Dateien aus unterschiedlichen Ordnern auswählen und in einer Liste verwalten. Die Liste der zu konvertierenden Dateiformate ist lang, allerdings können bei bestimmen Dateiformaten immer wieder Fehler beim Öffnen auftreten. In solchen Fällen sollten Sie einen anderen Weg der Konvertierung wählen.
Im Dialog muss unter Einblenden Alle Dateien ausgewählt sein, damit die Dateien angezeigt werden und auswählbar sind:
Auch mehrere Dateien aus verschiedenen Ordnern lassen sich in einem Schritt auswählen und konvertieren:
Haben Sie mehrere Einzeldateien, die Sie in einem einzigen PDF zusammenführen möchten, gibt es auch dafür einen Befehl. Mit Datei · Erstellen · Dateien in einem einzigen PDF-Dokument zusammenführen lassen sich mehrere zu konvertierenden Dateien auswählen und dann in ein PDF konvertieren.
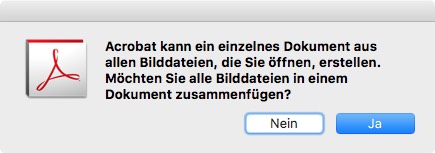 Tipp
Tipp
Übrigens funktioniert das Zusammenführen auch ganz leicht per Drag-and-Drop, zumindest dann, wenn die Dateien zusammen liegen und sich gemeinsam auf das Acrobat-Symbol ziehen lassen. Wer also zum Beispiel einige Bilder aus seinem Ordner für die Präsentation in einem PDF zusammenführen möchte, aktiviert diese und zieht sie auf das Programmsymbol von Acrobat. Daraufhin erfolgt eine Abfrage, ob alle Dateien zu einem PDF zusammengeführt werden sollen. Sie wählen Ja und erhalten ein PDF mit mehreren Seiten. Das ganze funktioniert natürlich auch mit verschiedenen Dateiformaten, solange sich diese problemlos zu PDF konvertieren lassen.
Acrobat Distiller
Der Distiller als eigenständiger Programmbestandteil der Vollversion von Adobe Acrobat hat in den vergangenen Jahren an Bedeutung verloren, da die PDF-Dokumente im professionellen Bereich wie oben beschrieben meist aus der Anwendung heraus erstellt werden. STRG + E, und die Sache ist erledigt (meistens zumindest). Über den Distiller lassen sich aber je nach Layoutsoftware zusätzliche Einstellungen zur Sicherheit, zu den Schriften und zur Art der Konvertierung vornehmen.
Settings
Für die Konvertierung greift der Distiller auf eine Sammlung von Einstellungen zurück, die in den Adobe-Produkten als „Adobe PDF-Einstellungen“ angelegt und definiert werden, die bereits erwähnen Settings. Dazu zählen der Umgang mit Farbprofilen, die Komprimierung von Bilddaten oder das Einbetten von Schriften. Der Distiller listet automatisch bereits fertige und auf dem Rechner installierte Settings auf.
Überwachung von PostScript-Dateien
Zudem kann der Anwender Postscript-Dateien, die über den Distiller konvertiert werden sollen, in einer Art Warteschleife überwachen. Wer tatsächlich häufig mit PostScript-Dateien arbeitet und diese in das PDF-Format konvertieren muss, kann sich vom Distiller und seinen bis zu 100 überwachten Ordnern helfen lassen. Findet der Distiller in einem überwachten Ordner eine PostScript-Datei, wird diese automatisch im Hintergrund in ein PDF konvertiert und gemäß den Einstellungen in einen Ausgangsordner verschoben. Sie können dem überwachten Ordner spezifische Konvertierungs- und Sicherheitseinstellungen zuweisen. Dazu zählen zum Beispiel das Überprüfungsintervall sowie die Handhabung der PostScript-Datei nach der Konvertierung.
PDF mit Bordmitteln erstellen
Windows
Auch das Windows-Betriebssystem hat einen integrierten PDF-Drucker, mit dem Sie aus jeder Anwendung heraus ein PDF erzeugen können. Öffnen Sie dazu den Druckdialog und wählen Sie im Aufklappmenü als Drucker Microsoft Print to PDF. Über weitere Einstellungen lasen sich noch ein paar wenige Vorgaben festlegen, allerdings betreffen diese lediglich die Seitenzahlen und die Größe, nicht aber die Qualität oder die Handhabung der Schriften.
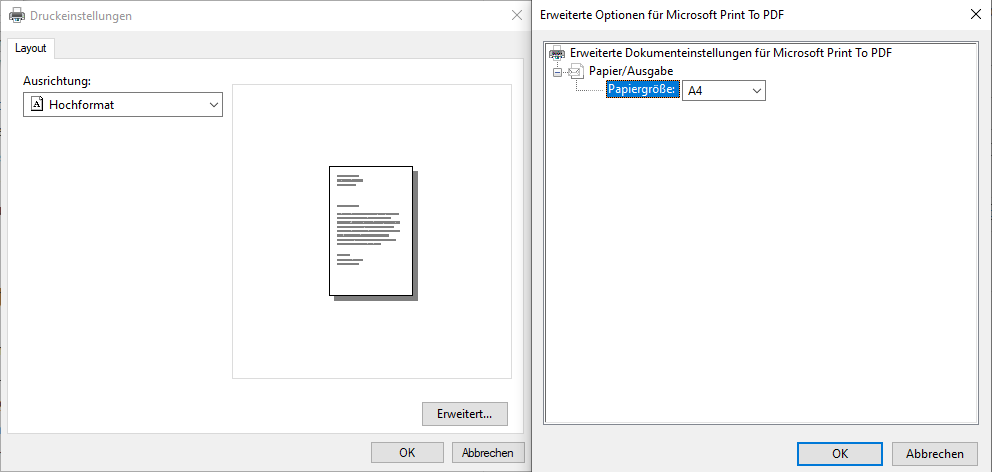
Wer mehr Funktionen braucht, etwa um PDFs abzusichern, konnte früher im Microsoft Store eine entsprechende Erweiterung kaufen. Diese hat aber offenbar mit Qualitätsproblemen zu kämpfen und ist nicht mehr verfügbar.
MS Office
Wer ein älteres Windows einsetzt, kann unter Umständen trotzdem mit Bordmitteln ein PDF erstellen: Viele Anwendungen der Microsoft-Office-Suite unterstützen seit Version 2010 den PDF-Export. Hier wählt man im Menü Datei den Punkt Speichern unter oder alternativ Exportieren und anschließend das PDF-Format.
Für beide Varianten – sowohl Windows als auch Office – gilt: Für das schnelle PDF sind diese Methoden okay, Druckdaten sollten damit aber nach Möglichkeit nicht erstellt werden.
Mac
Für das Betriebssystem des Macintosh sind PDFs grundsätzlich kein Problem. Als Teil des Grafiksystems Quartz, mit dem die 2D-Darstellung generiert wird, ist das PDF sozusagen Teil des Mac OS. Nicht zuletzt ist deswegen das Mac-OS-eigene Powerprogramm „Vorschau“ ein so guter PDF-Versteher.
Dank der Quartz-Engine ist man also als Anwender des Mac OS in der Lage, aus jedem Programm heraus ein PDF zu erzeugen, und zwar über das Druckmenü. Im Druckdialog klickt man links unten auf das Ausklappmenü PDF und wählt hier den Befehl Als PDF sichern.
Vorschau
Unsere Empfehlung für die Mac-Anwender: die Software Vorschau. Sie öffnet eine Menge verschiedener Dateiformate und exportiert sie auf Wunsch als PDF, und das über den Befehl Ablage · als PDF exportieren.
Wer etwas mehr Kontrolle über seine PDF-Dateien haben möchte, wählt den Befehl Ablage · Exportieren und sucht unter Format das PDF heraus. Daraufhin lässt sich direkt darunter der gewünschte Quartz-Filter auswählen, mit dem das PDF generiert werden soll.
ColorSync
Wer andere, selbst generierte Filter verwenden möchte, öffnet das ColorSync-Dienstprogramm und klickt auf Filter. Hier finden Sie die vom System mitgelieferten Filter, die sich allerdings nicht verändern lassen. Für einen neuen Filter klicken Sie auf das kleine Dreieck am rechten Rand eines Basisfilters und wählen den Befehl Duplizieren. Den neuen Filter können Sie jetzt umbenennen und die gewünschten Einstellungen zur Bildgröße und zur Komprimierung vornehmen. Nach dem Beenden von ColorSync erscheinen die neuen Filter automatisch auch in Vorschau.
Achtung: Wenn Umlaute im Filternamen zum Einsatz kommen, wird der neue Filter entweder gar nicht oder unter dem Namen „xxx Kopie“ gesichert.
Mit dem Systemfilter Reduce File Size entstehen zwar kleine PDFs, die Qualität ist allerdings mäßig. Sie sollten diese nicht für den Druck verwenden. Erstellen Sie sich lieber einen eigenen Filter mit folgenden Einstellungen:
So lassen sich große PDFs für die Anzeige leicht verschmälern, ohne dass die Qualität zu sehr leidet.
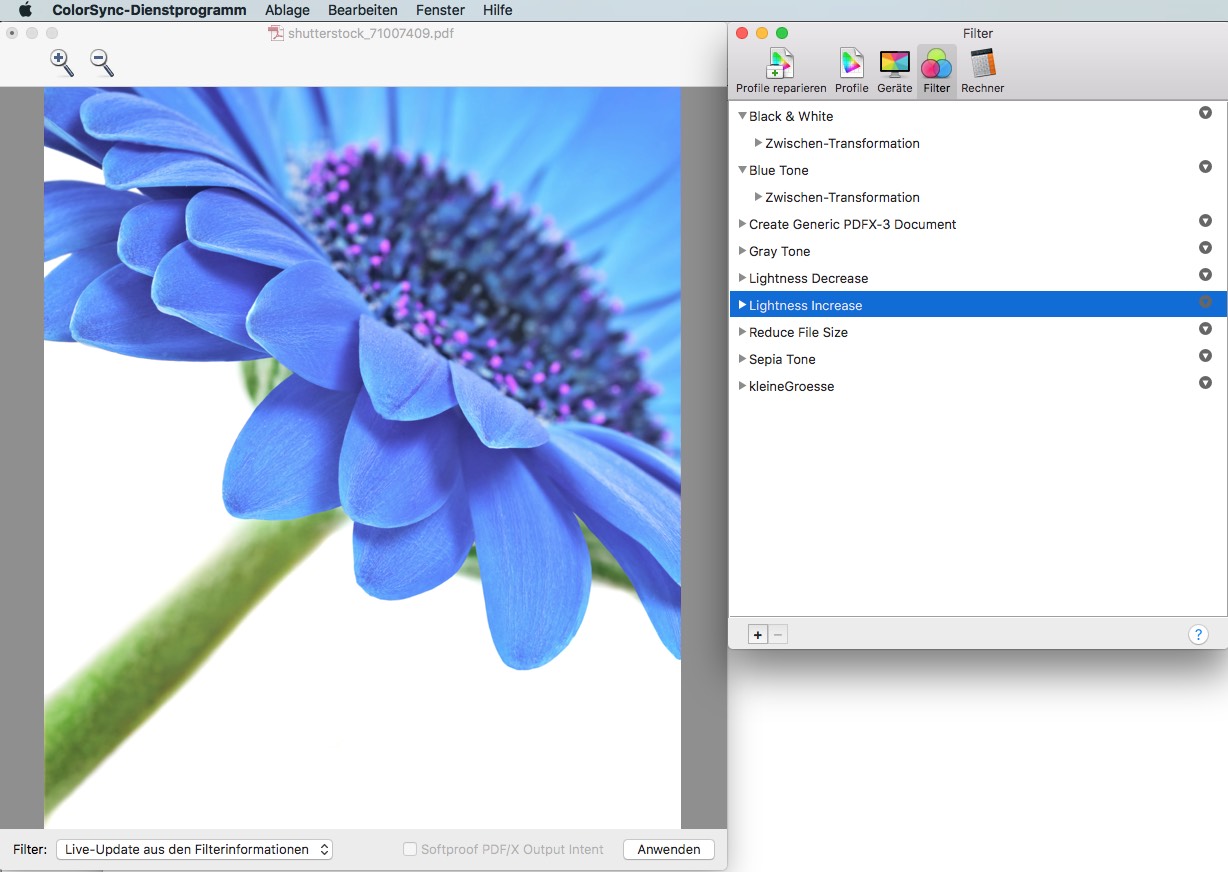
Pro-Tipp
Sie können direkt in ColorSync ein PDF öffnen und live dabei zusehen, wie sich die Daten je nach Filtereinstelllungen verändern. Blenden Sie dazu beide Fenster ein, und zwar über Ablage · Öffnen das PDF, und über Ablage · Neues Fenster die Filter. (Das PDF wird bereits beim Öffnen reduziert, aber ein Eindruck von den Filtereinstellungen erhält man trotzdem.) Wählen Sie im Fenster des PDFs aus dem Ausklappmenü links unten den Befehl Live-Update aus den Filterinformationen. Wenn Sie jetzt in der Kategorie Filter auf den gewünschten Filter klicken, wird das PDF mit diesem angezeigt. Wer auf diese Weise in seinem eigenen Filter Werte verändert, bekommt ebenfalls eine Live-Vorschau im PDF.
Linux
Bei Linux hängt es von der verwendeten Distribution ab, wie komfortabel Anwender ein PDF erstellen können. Beim populären Ubuntu geht dies ganz leicht: Nutzer können dort über eine integrierte Funktion PDFs erstellen. Dazu wählt man in einem Dokument unter Datei · Drucken die Option In Datei drucken. Dies klappt nicht aus allen Programmen heraus, aber zumindest aus den wichtigsten. Wer mehr Anwendungen braucht, kann den PDF-Drucker CUPS-PDF installieren.
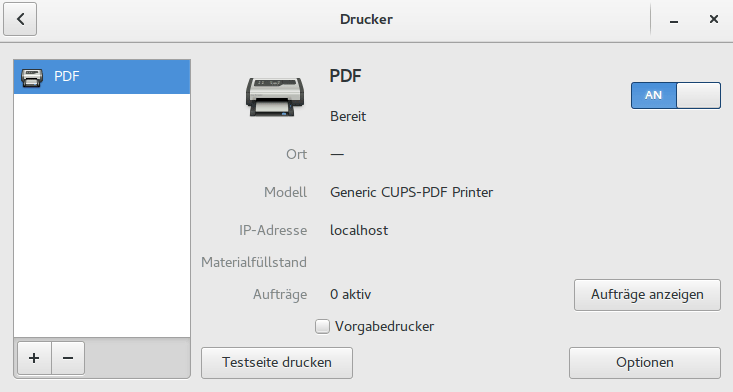
Wie bei Windows gibt es noch weitere Möglichkeiten zur PDF-Erstellung, nämlich direkt aus einem Programm heraus. Einige Programme, beispielsweise Scribus oder das Officeprogramm LibreOffice, bieten eine entsprechende Exportfunktion.
Bei anderen Distributionen muss man gegebenenfalls ein PDF-Tool nachinstallieren. Zu den bekanntesten gehören Ghostscript, Okular oder der erwähnte PDF-Drucker CUPS-PDF.
PDF mit Online-Tools erstellen
Wer mit einem Online-Dienst PDFs erstellen möchte, hat eine große Auswahl von kostenlosen Anbietern, die mehr oder weniger komfortabel zu bedienen sind.
Bedenken Sie aber bitte, dass Sie hierbei Ihre Datei auf den Server des Anbieters hochladen, bevor diese umgewandelt wird. Wer also sensible Daten zu konvertieren hat, wählt besser eine andere Methode
PDFfiller
PDFfiller bietet einen frei verfügbaren PDF Converter und ist gleichzeitig auch ein kostenpflichtiger Online-Editor für PDFs. Wer nur konvertieren möchte, schießt hier mit Kanonen auf Spatzen. Einige Formate wie das EPS oder das AI-Format lassen sich wie bei den meisten Anbietern gar nicht konvertieren.
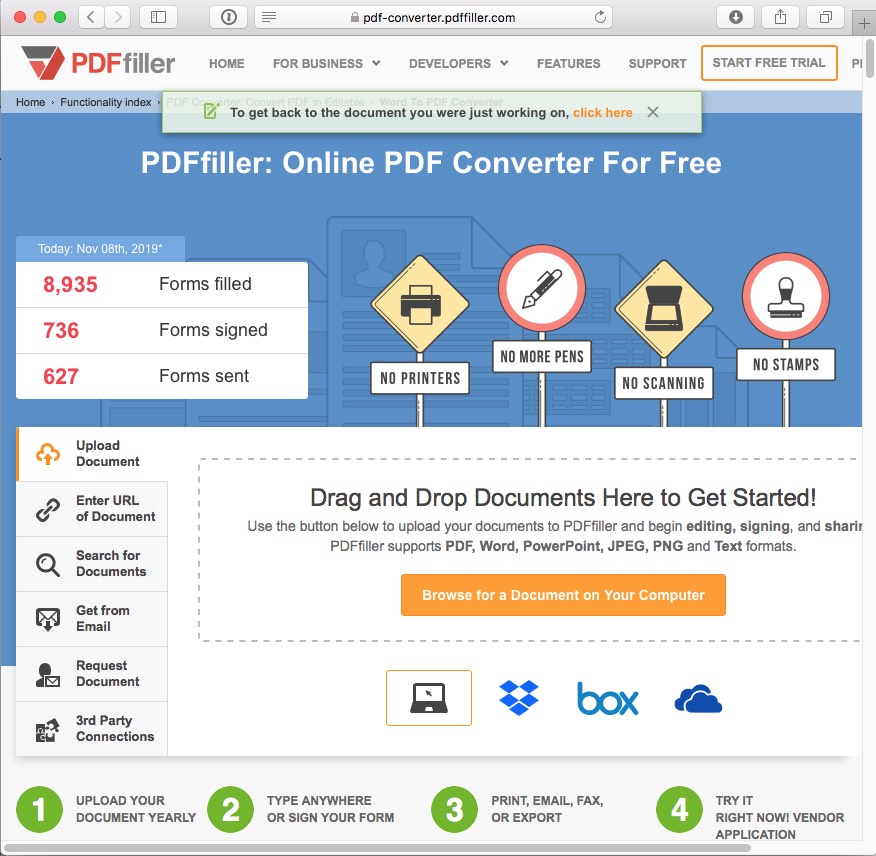
Smallpdf
Der Anbieter Smallpdf konvertiert diverse Formate, allerdings müssen Sie sich gleich zu Beginn für den richtigen Konverter entscheiden. So gibt es hier den Microsoft-Konverter für Word, PowerPoint und Excel oder den Konverter für Pixelformate wie JPEGs, PNGs oder TIFFs. Auf Wunsch greift der Konverter auch direkt auf Ihr Google-Drive bzw. auf Ihre Dropbox zu. Wenn Sie mehrere Dateien gleichzeitig hochladen, werden diese auch in einem mehrseitigen PDF verpackt.
PDF24
PDF24 wirkt auf den ersten Blick etwas angestaubt, bietet aber umfangreiche Technik und konvertiert auch Formate, die von anderen Anbietern abgelehnt werden, wie zum Beispiel das SVG-Format.
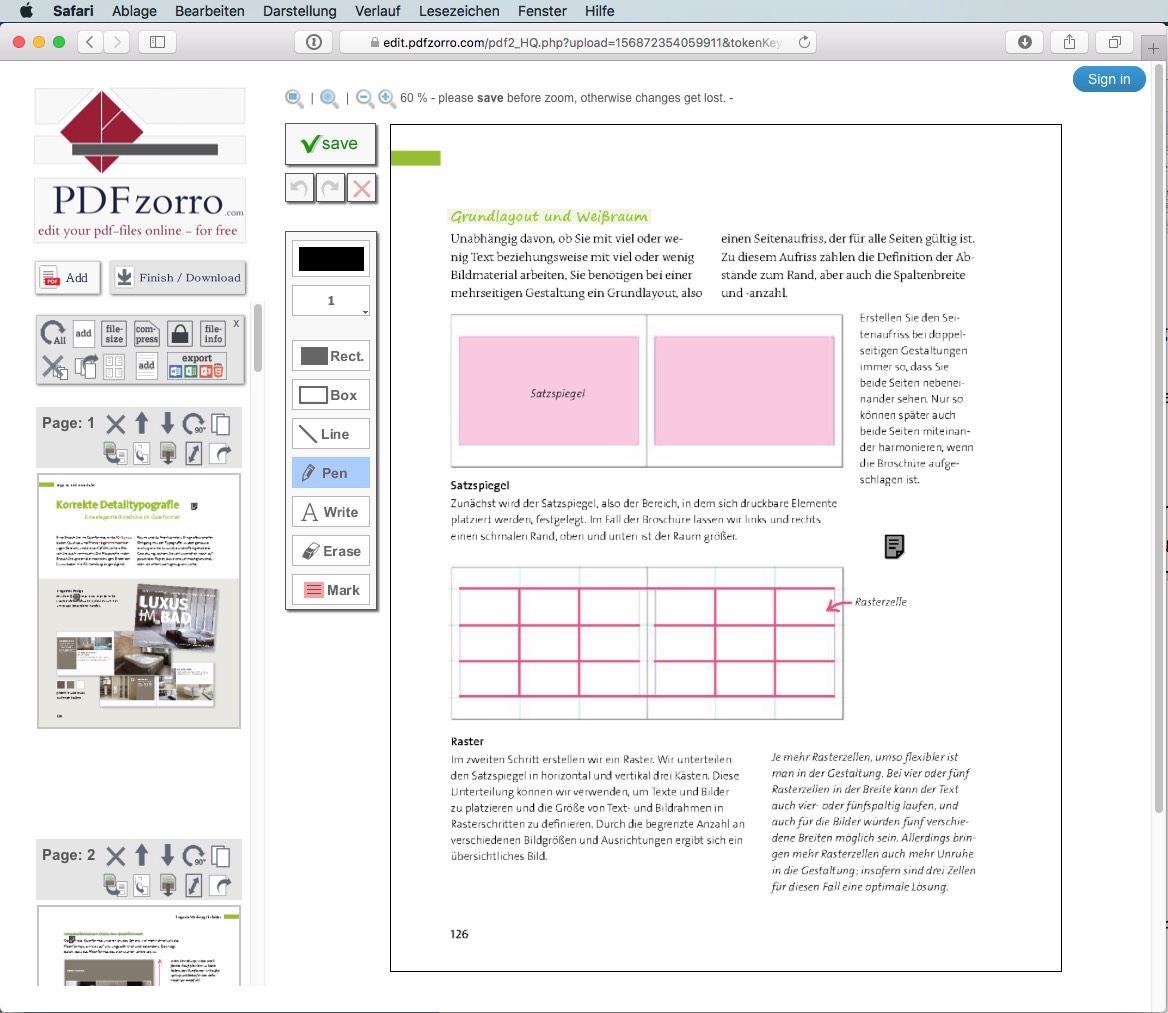
Soda PDF und online2pdf
Auch Soda PDF und online2pdf verrichten Ihre Arbeit, wobei diese wie fast alle Anbieter nur eine begrenzte Auswahl an Formaten konvertieren.
PDF Converter
Der Online-Dienst PDF Converter ist einer der wenigen Ausnahmen, der sogar aus EPS-Daten ein PDF erstellt. Wer allerdings mehr als ein Dokument pro Stunde erstellen möchte, muss auf das kostenpflichtige Abo wechseln – mit fünf Dollar pro Monat oder auch für eine Einmalzahlung von 99 US-Dollar für einen zeitlich unbegrenzten Zugang sind das überschaubare Kosten.
PDF mit Offline-Tools erstellen
Wer aus Sicherheitsgründen die Konvertierung nicht von einem Online-Dienst, sondern von einem zusätzlichen Software-Tool auf dem lokalen Rechner erledigen lassen möchte, hat mit Windows bessere Möglichkeiten als bei einem Mac, denn die Auswahl ist hier deutlich größer. Sofern keine der oben vorgestellten Anwendungen installiert ist, die PDFs erstellen kann, und auch nicht Windows 10 zum Einsatz kommt, empfehlen wir eines der folgenden Gratis-Programme.
PDF-Creator für Windows
Mit dem PDF-Creator wird über den Drucken-Dialog das PDF erzeugt. Bereits im folgenden Dialog lassen sich Dokumente zusammenfügen und andere Einstellungen vornehmen.
Foxit Reader für Mac, Windows und Linux
Der Foxit Reader bietet ebenfalls einen virtuellen Drucker, mit dem von der nativen Anwendung aus das PDF gedruckt werden kann. Bei installiertem Foxit Reader kann der Anwender auch über das kontextsensitive Menü und den Befehl Mit Foxit Reader in PDF umwandeln ein PDF erstellen.
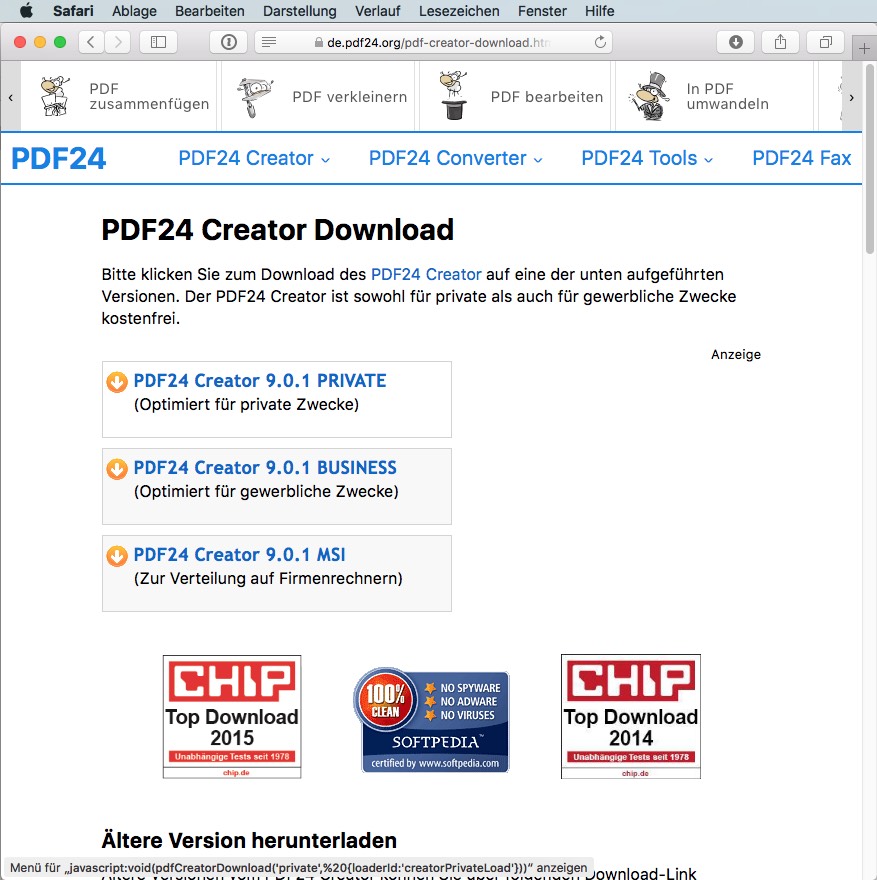 Unsere Empfehlung für Windows
Unsere Empfehlung für Windows
Während die Mac-Anwender das Angebot von PDF24 nur online nutzen können, steht für die Windows-Anwender die Software von PDF24 zum Download bereit. Der PDF24 Creator ist kostenlos verfügbar und schafft es, verschiedenste Formate in ein PDF zu konvertieren. Dafür gibt es eine klare Empfehlung von uns!
Fazit: Es gibt gute Möglichkeiten
Im professionellen Bereich und dann, wenn hochauflösende, druckfähige Daten geschrieben werden müssen, empfiehlt sich der Export aus den Layout- und Grafikprogrammen.
Für reine Ansichtsdateien, die eventuell auch aus anderen Applikationen als den CS-Programmen kommen, sind die Mac-Anwender entweder mit Acrobat, oder – falls nicht vorhanden – auch immer mit der Software „Vorschau“ gut bedient.
Die Windows-Anwender finden im Offline-Werkzeug PDF24 oder auch mit der Drucken-Option gute Möglichkeiten für eine schnelle PDF-Erzeugung.
Entdecken Sie auch die anderen Teile unserer PDF-Serie:
Bildquellen
- Screenshots der Bearbeitung aus den Adobe-Programmen Acrobat, Distiller, InDesign sowie den Apple-Programmen Vorschau, ColorSync
- weitere Screenshots von PDFfiller und PDF24
- Aufmacher: VectorKnight via Shutterstock