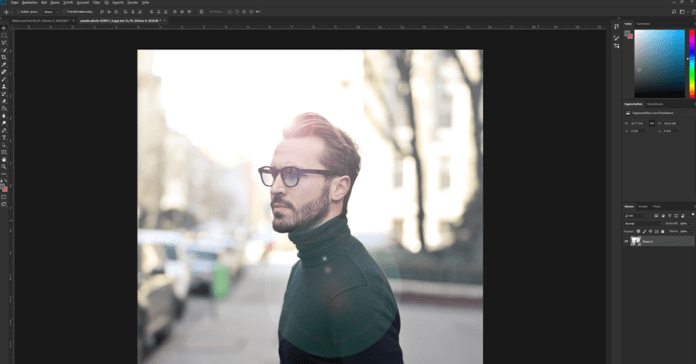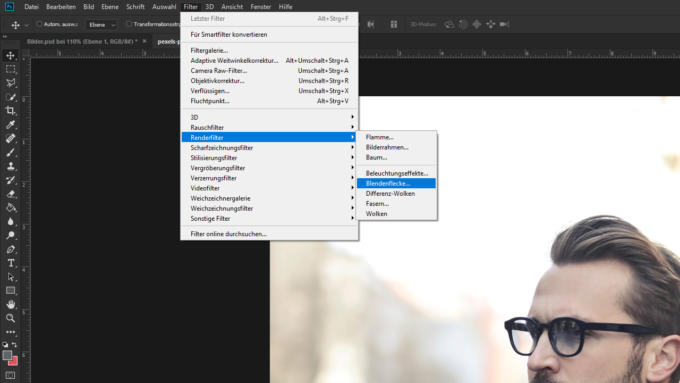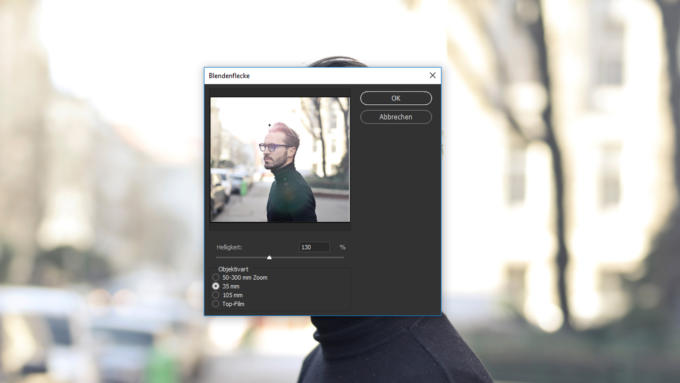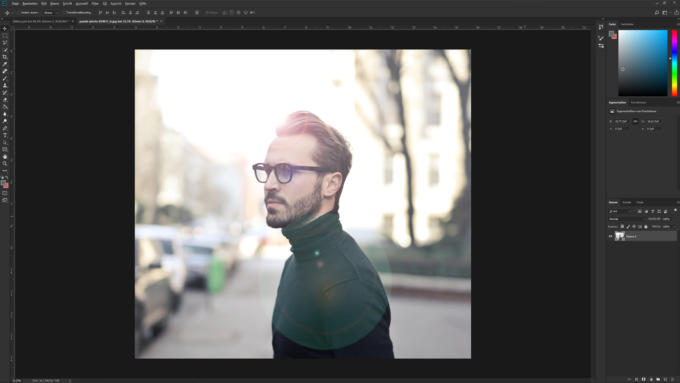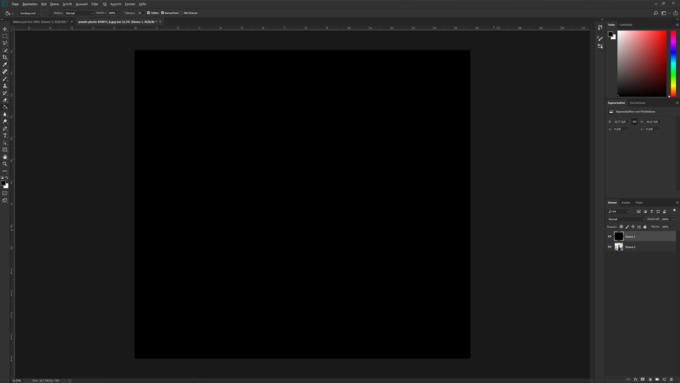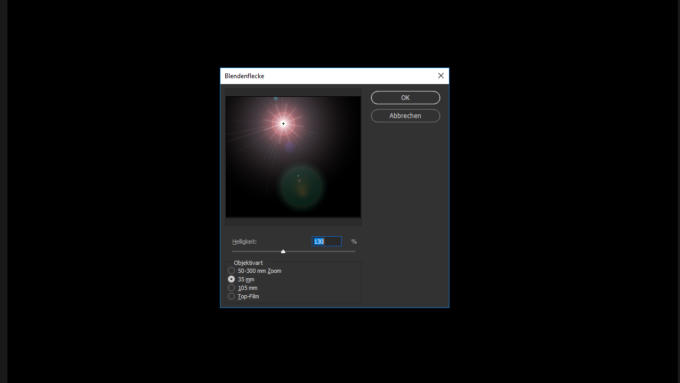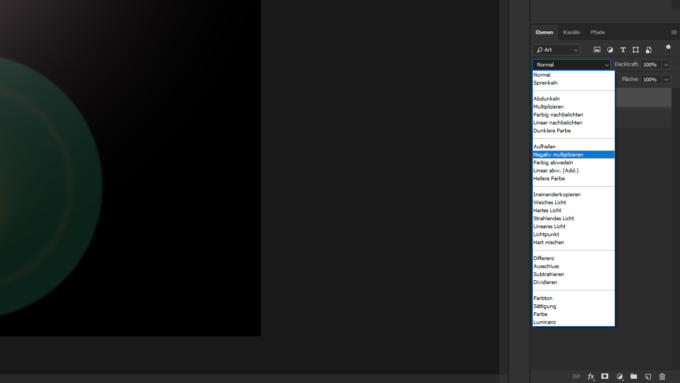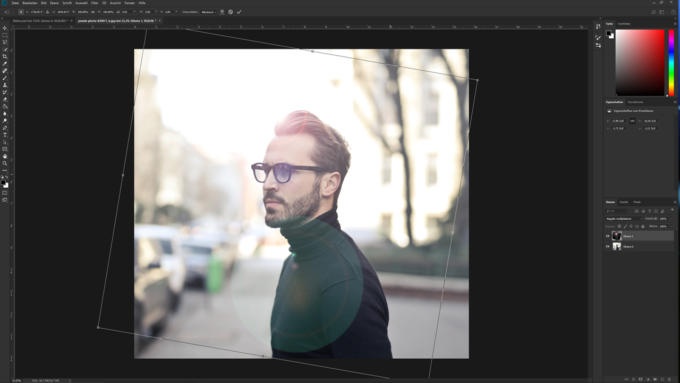Video-Tutorial

Die grundlegenden Schritte zum Effekt
In diesem Beispiel soll die Sonneneinstrahlung, die sich hinter der fotografierten Person befindet, durch die Bearbeitung in Photoshop verstärkt werden. Klicken Sie hierzu im Programm zunächst die Bildebene und dann im oberen Menü den Reiter Filter an. Unter Renderfilter können Sie nun den Filter Blendenflecke auswählen. Der Begriff „Blendenflecke“ kann als deutsche Übersetzung von „Lens Flare“ (engl.) gesehen werden. Dieser Effekt kann auch direkt beim Fotografieren erzeugt werden, wenn das passende Objektiv samt richtiger Blendeneinstellung gewählt wird.
Im jetzt geöffneten Fenster sehen Sie eine verkleinerte Vorschau Ihres Motivs mit einem Positionskreuz. Dieses Kreuz ist der Ausgangspunkt des Lens-Flare-Effekts und kann mit gedrückter linker Maustaste beliebig im Bild platziert werden.
Achten Sie hierbei immer darauf, dass Sie das Positionskreuz an der Lichtquelle im Bild ausrichten. Andernfalls erscheint der Effekt auf Ihrem Bild unrealistisch.
Über den Helligkeitsregler kann im nächsten Schritt die Leuchtkraft des Lens-Flare-Effektes verstärkt oder bei Bedarf auch abgeschwächt werden. Des Weiteren können Sie eine Objektivart wählen, mit welcher der Effekt simuliert werden soll. Jede Objektivart hat eine andere Darstellung des Lens-Flare-Effekts. Testen Sie hier am besten einfach die verschiedenen verfügbaren Objektivarten und wählen Sie diejenige aus, die das realistischste Ergebnis in Ihrem Bild ergibt. In diesem Beispiel wird ein Helligkeitswert von 130 Prozent und ein simuliertes Objektiv mit einer Brennweite von 35 mm eingestellt. Wenn Sie den Dialog mit OK bestätigen, wird der Lens-Flare-Effekt angewendet und die Leuchtkraft der Sonne auf Ihrem Bild künstlich verstärkt.
Schritt 1: Neue Ebene erstellen und mit Farbe füllen
Dieser Lens-Flare-Effekt kann jetzt allerdings in Photoshop nicht mehr bearbeitet, vergrößert oder verschoben werden. Wenn Sie den Effekt nachträglich bearbeiten möchten, müssen Sie diesen auf einer eigenständigen Ebene wie im Folgenden anlegen.
Löschen Sie den Lens-Flare-Effekt mit der Tastenkombination Strg + Z und erstellen Sie über das Ebenenfenster eine neue Ebene. Auf dieser Ebene lässt sich nun allerdings der Lens-Flare-Effekt nicht direkt anwenden, da dieser Bereich noch leer, beziehungsweise transparent ist. Damit der Effekt angewendet werden kann, muss die gesamte Fläche zunächst mit Schwarz gefüllt werden. Wählen Sie dazu das Füllwerkzeug aus und färben Sie die Ebene ein. Nachdem die Fläche eingefärbt ist, kann der Effekt Blendenflecke erneut wie zuvor erzeugt werden.
Schritt 2: Filter auswählen und Position wählen
Klicken Sie dazu wieder auf den Reiter Filter, wählen Sie Renderfilter aus und klicken Sie auf den Reiter Blendenflecke. Dieses Mal sehen Sie statt Ihres Motivs nur die schwarze Fläche mit dem Lens-Flare-Effekt darauf. Auch hier können Sie wieder das kleine Kreuz, welches den Ausgangspunkt des Effekts darstellt, an die ungefähre Position der Lichtquelle verschieben.
Schritt 3: Helligkeitswert und Objektivart einstellen
Nachdem Sie den Helligkeitswert und die gewünschte Objektivart ausgewählt haben, bestätigen Sie den Dialog mit OK. Um den Effekt nun auf das Originalbild zu übertragen, klicken Sie im Ebenenfenster auf das Dropdown-Menü, um einen Mischmodus zu bestimmen, und wählen Sie Negativ multiplizieren aus.
Schritt 4: Ebene mit Lens-Flare-Effekt negativ multiplizieren
Mithilfe dieser Auswahl ist nun die schwarze Farbe nicht mehr sichtbar und nur noch der Lens-Flare-Effekt ist auf der Ebene zu sehen. Durch die Bearbeitung mit einer zweiten Ebene haben Sie nun die Möglichkeit, den Effekt mit der Maus auf dieser frei zu platzieren oder auch über die Tastenkombination Strg + T zu transformieren. Ihr Originalfoto bleibt dabei unverändert.
Credits:
Es gestaltet und spricht der Mediengestalter Christoph Ullrich.