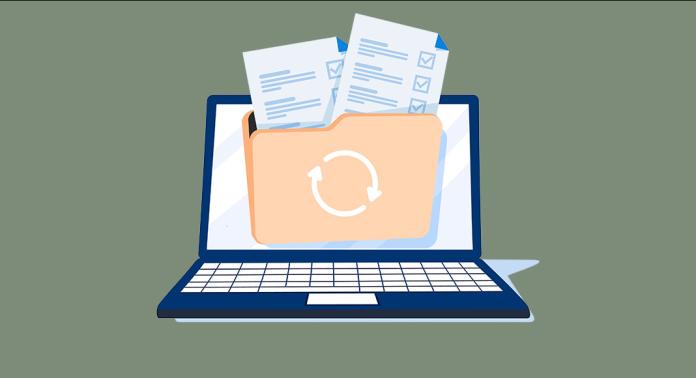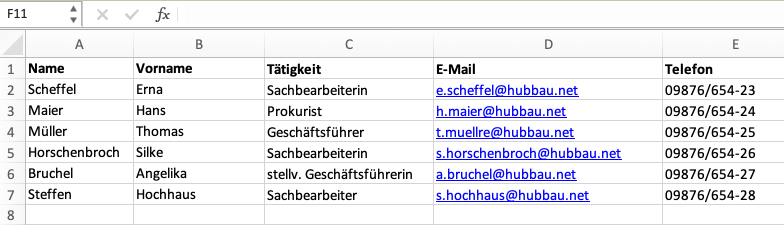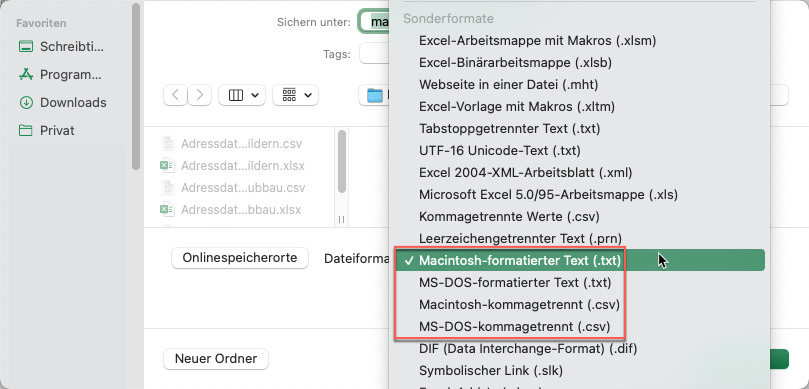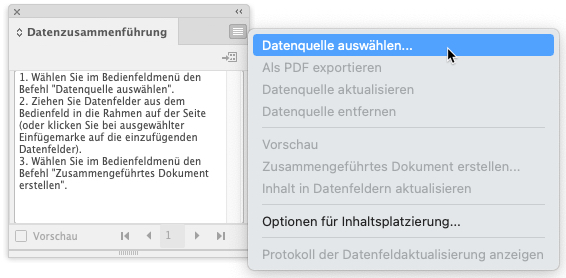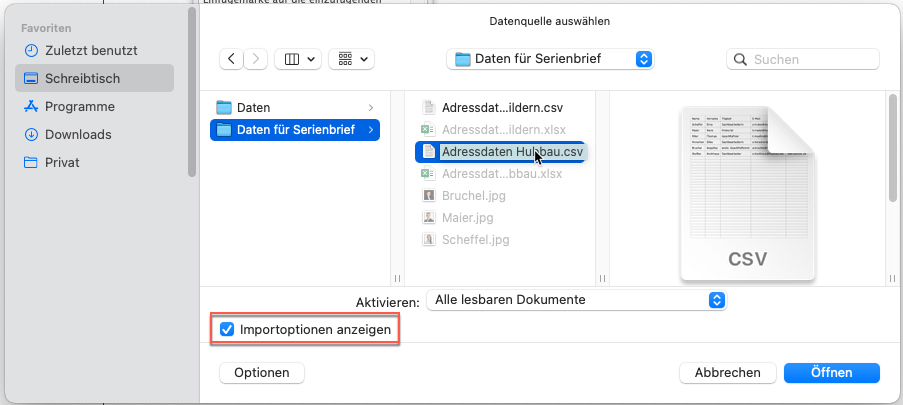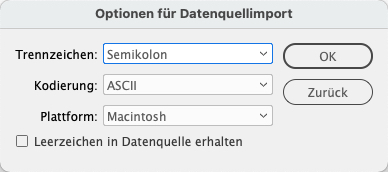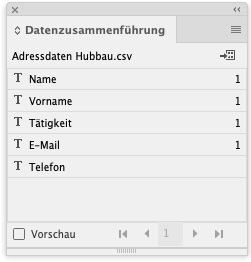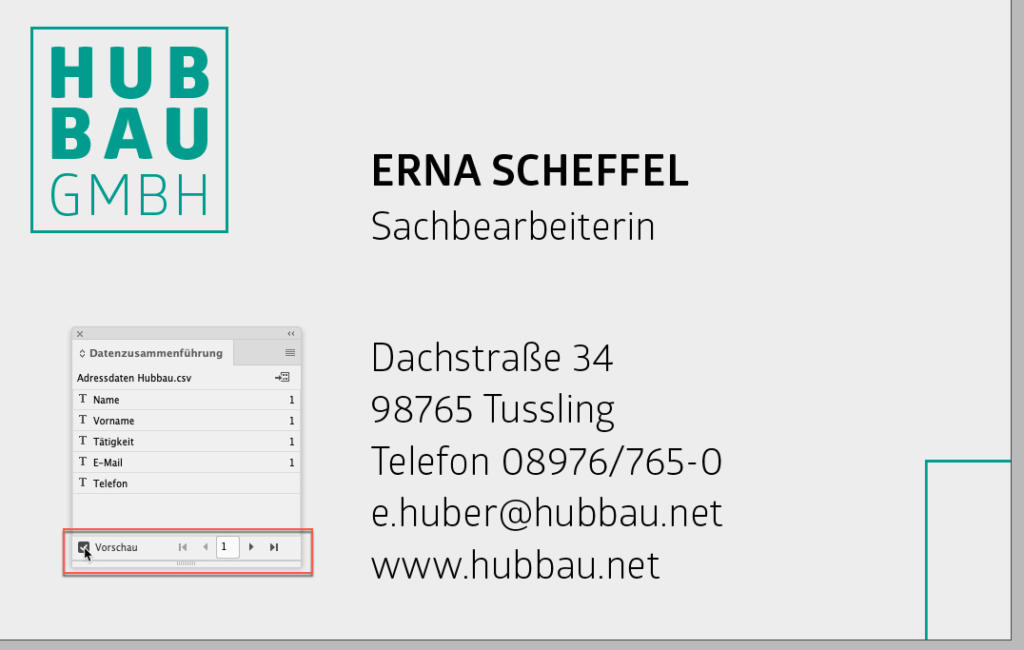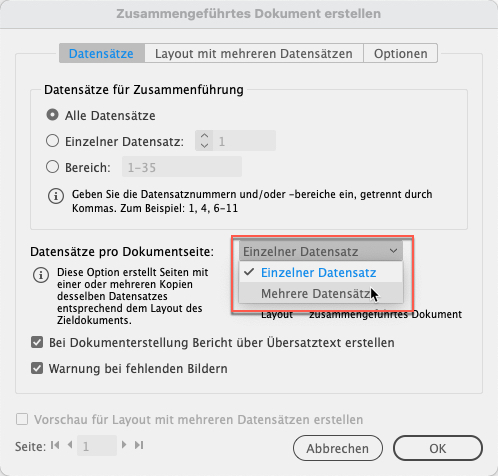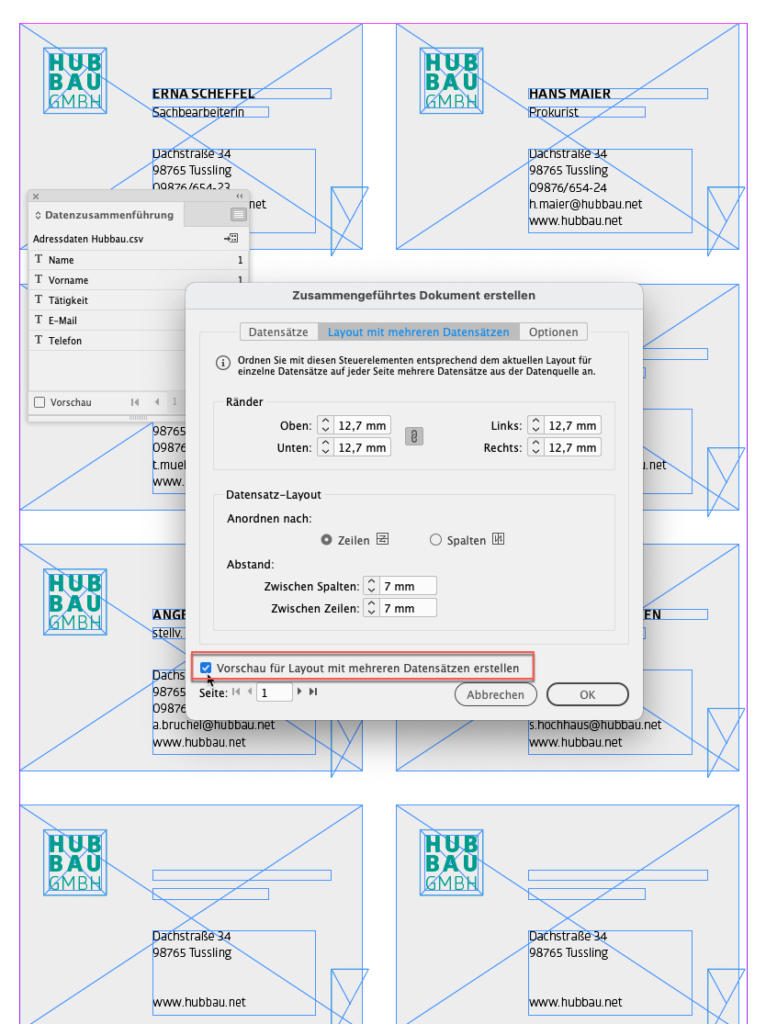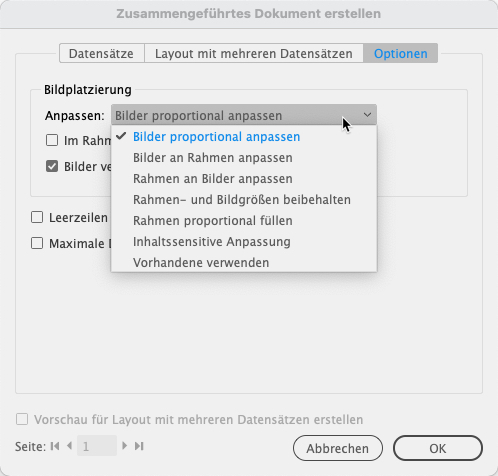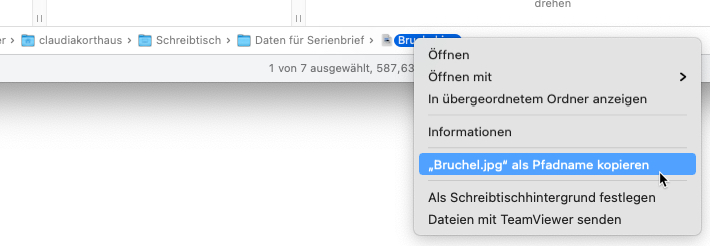Wer personalisierte Serienbriefe benötigt oder für alle Mitarbeiter des Unternehmens Visitenkarten erstellen muss, kann sich von der Serienbrieffunktion unterstützen lassen. In InDesign wird aber nicht vom Serienbrief, sondern von Datenzusammenführung gesprochen. Dabei werden grundsätzlich zwei Daten zusammengeführt: die Datenquelle, zum Beispiel aus Excel, und das Hauptdokument, bei uns das Layout in Adobe InDesign. Ziel dabei ist es, zeitgleich mehrere Varianten des InDesign-Dokuments zu erstellen.
Inhalt
- Video
- Datenquelleninhalte
- Vorbereitungen in InDesign für den Serienbrief
- Quelldaten verwalten
- Die Vorschau für den InDesign-Serienbrief
- Start der Datenzusammenführung für den InDesign-Serienbrief
- InDesign-Serienbrief erstellen
- Nachträgliche Änderungen
- Bilder im InDesign-Serienbrief verwenden
- Umgang mit Lücken
Video: In InDesign einen Serienbrief erstellen
Datenquelleninhalte
Die zu importierenden Daten aus der Datenquelle müssen in den Formaten CSV oder TXT vorliegen. Häufig verwaltet man solche Daten in einer Excel-Tabelle. In diesen Dateien müssen die Inhalte exakt vorbereitet sein. So darf man zum Beispiel jeden Spaltennamen nur einmal verwenden. Jede Spalte muss eine Überschrift aufweisen, die nicht doppelt vorkommen darf.
Sind alle Werte eingetragen, exportiert man über Speichern unter die Daten im Format CSV (Macintosh-kommagetrennt respektive MS-DOS-kommagetrennt) oder im Format TXT (Macintosh-formatierter Text respektive MS-DOS-formatierter Text).
Vorbereitungen in InDesign für den Serienbrief
Zunächst erstellen Sie das Layout das Hauptdokuments. Sie gestalten also wie üblich Ihren Brief, Ihre Visitenkarte oder Ihre Paketaufkleber. Gestalten Sie realistisch, also arbeiten Sie zunächst nicht mit Platzhaltern für Name bzw. Adresse, sondern verwenden Sie am besten einen Namen bzw. eine Adresse, die auch in Ihren Daten vorkommt.
Steht das Layout, öffnen Sie über Fenster · Hilfsprogramme das Fenster Datenzusammenführung. Über diesem Fenster findet die gesamte Verwaltung und Zusammenführung von Datenquelle und Hauptdokument statt. Um nun die Datenquelle auszuwählen, suchen Sie aus dem Ausklappmenü des Fensters den Befehl Datenquelle auswählen. Steuern Sie ihre exportierte Datendatei an und klicken Sie auf Öffnen, um die Daten einzuladen.
Importvorgaben
Es ist auch möglich, Vorgaben zum Import zu machen. Dazu klickt man vor dem Öffnen noch auf den Befehl Importoptionen anzeigen. Hier können Sie noch beeinflussen, in welchem Zustand die Daten importiert werden.
Das Trennzeichen Komma eignet sich bei einer CSV-Datei; bei einer TXT-Datei ist selbstredend der Tab die bessere Wahl. Die Entscheidung zwischen Unicode und Asci ist davon abhängig, in welchem Format Ihre Daten vorliegen. Die Plattform wählen Sie entsprechend ihrer Arbeitsplattform, und mit Leerzeichen in Datenquelle beibehalten bleiben die Leerzeichen in Ihren Feldern unverändert.
Quelldaten verwalten
InDesign liest jetzt die Feldnamen aus und listet sie je nach Inhalt mit einem Text- oder Bildsymbol und dem zugehörigen Namen im Fenster Datenzusammenführung auf.
Die folgenden Schritte sind für InDesign-Anwender ein Leichtes. Jedes benannte Feld muss einem Text- beziehungsweise Bildrahmen zugewiesen werden. Im Beispiel arbeiten wir zunächst ausschließlich mit Textfeldern.
Wir ziehen also den ersten Textrahmen auf und klicken bei aktivem Textrahmen auf den ersten Feldnamen im Fenster Datenzusammenführung. Alternativ zieht man den Feldnamen aus dem Fenster Datenzusammenführung in den betreffenden Textrahmen. Nach einer erfolgreichen Zuweisung erscheint automatisch der Feldname als Platzhalter im InDesign-Textrahmen, eingerahmt von den Zeichen << und >>. Außerdem erhält der Feldname im Fenster Datenzusammenführung die aktuelle Seitenzahl, auf der sich der verknüpfte Textrahmen befindet.
Übrigens spielt es generell keine Rolle, ob der Textrahmen bereits Text enthält. Man setzt die Einfügemarke an die Stelle im Text, an der das Feld eingefügt werden soll. Nun zieht man den gewünschten Feldnamen aus dem Fenster Datenzusammenführung auf den Textrahmen und lässt an beliebiger Stelle los – der Platzhalter wird dort eingefügt, wo die Einfügemarke blinkte. Hat man die Einfügemarke nicht gesetzt und zieht einen Feldnamen auf den Textrahmen, wird der Platzhalter am Textende platziert.
Nun arbeitet man sich Textrahmen für Textrahmen bzw. Feldname für Feldname vor. Das Layout, die Schrift und alle beteiligten Faktoren können Sie jederzeit noch verändern und umstellen.
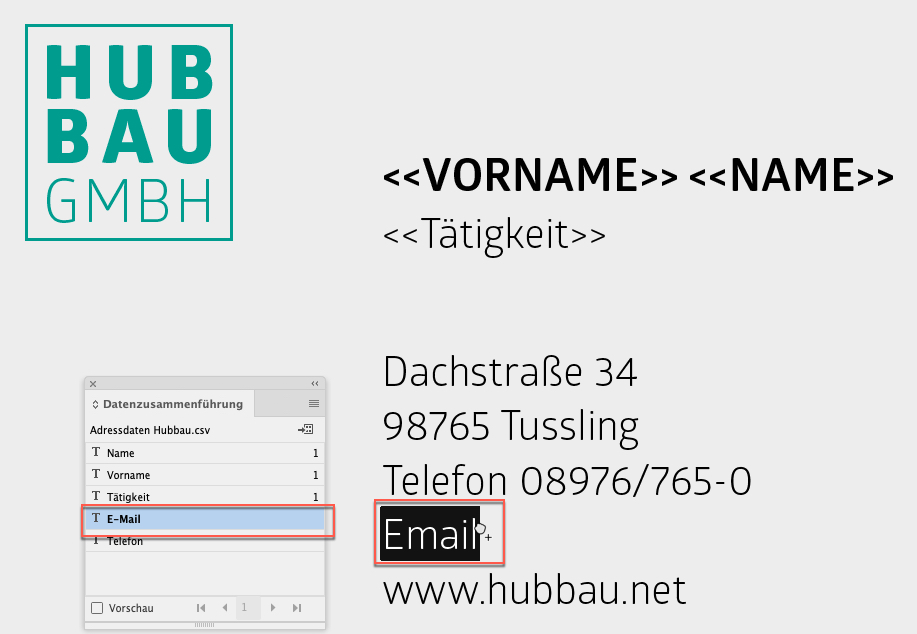
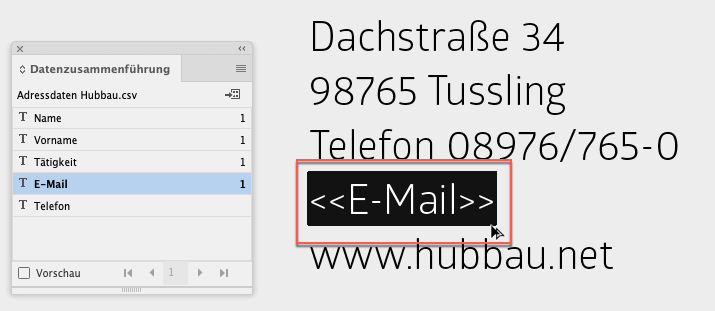
Einen oder mehrere Rahmen?
Überträgt man jedes Datenfeld in einen separaten Textrahmen, entstehen schnell unschöne Raumverteilungen. Während der Textrahmen für den Vornamen im Fall einer Katharina-Burglinde groß genug sein muss, hat die Erna viel Luft nach hinten. Folgt dann erst im gebührenden Abstand das Textfeld für den Nachnamen, tun sich bei der Umsetzung des Serienbriefs zwischen Ernas Vor- und Nachnamen ganze Flughäfen an Raum auf. Deswegen ist es häufig sinnvoll, zusammenhängende Texte innerhalb eines Rahmes zu platzieren.
Die Vorschau für den InDesign-Serienbrief
Bevor wir nun das Generieren der Daten anstoßen, nutzen wir eine großartige Funktion von InDesign – die Vorschaufunktion für die Datenzusammenführung. Im Fenster Datensatzusammenfassung finden Sie die Option Vorschau. Wenn Sie diese aktivieren, erhalten Sie eine Vorschau der später importierten Daten. So lassen sich einzelne Missplatzierungen und auch fehlende Informationen, die durch leere Felder in Excel entstanden sind, im Voraus erkennen. Mit den Pfeilen nach rechts und links können Sie durch den gesamten Datensatz klicken.
Start der Datenzusammenführung für den InDesign-Serienbrief
Sind alle Einträge erstellt und das Layout finalisiert, erstellen wir die Serienbriefe. Wir öffnen im Fenster Datenzusammenführung das Ausklappmenü und wählen hier Zusammengeführtes Dokument erstellen. Im folgenden Dialog gibt es allerdings noch einige Einstellungsmöglichkeiten, die für das Ergebnis relevant sind.
Im Reiter Datensätze bei Datensätze für Zusammenführung legen Sie fest, welche Datensätze Sie zusammenführen. Die Einstellung Alle Datensätze übernimmt alle Datensätze aus der Quelldatei und erstellt entsprechend viele Seiten. Sie können aber auch nur einzelne Zeilen und somit einzelne Datensätze aus der Quelldatei übernehmen, indem Sie den gewünschten Bereich festlegen.
Bei Datensätze pro Dokumentseite bestimmen Sie das Verhalten der Datensätze bezüglich der Seiten. Mit der Option Einzelner Datensatz starten alle Datensätze jeweils oben auf einer neuen Seite.
Der Befehl Bei Dokumenterstellung Bericht über Übersatztext erstellen protokolliert den Umgang mit Übersatz, der leicht bei der Serienbrieferstellung entstehen kann. Wenn die Verknüpfung von verwendeten Bildern fehlerhaft ist, erhalten Sie mit Warnung bei fehlenden Bildern einen Hinweis. Beide Optionen sind in jedem Fall hilfreich und sollten aktiviert werden.
Weitere Voreinstellungen
Wer auf einem großen Bogen mehrere Datensätze platzieren möchte, legt seine InDesign-Datei entsprechend an, zum Beispiel im Format DIN A4, und platziert seine Visitenkarte links oben. Nun muss man InDesign darüber informieren, dass mehrere der personalisierten Visitenkarten auf der einen Seite platziert werden sollen. Dafür benötigt man die Inhalte des Reiters Layout mit mehreren Datensätzen . Diese ist nur aktiv, wenn man zuvor bei Datensätze pro Dokument · Mehrere Datensätze auswählt. Sie können hier Layoutattribute wie Ränder und Spaltenabstände festlegen. Wenn Sie noch den Befehl Vorschau für Layout mit mehreren Datensätzen erstellen aktivieren, haben Sie auch hier vorab die Möglichkeit, das Ergebnis optisch zu prüfen.
Im letzten Reiter Optionen beeinflussen Sie den Umgang mit Bildern, die über die Datensatzzusammenführung verwaltet werden. Sie haben die Option, die Bilder unterschiedlich anzupassen – die Möglichkeiten ähneln denen von InDesign.
InDesign-Serienbrief erstellen
Ein Klick auf OK startet das Erstellen des Serienbriefs und Sie erhalten automatisch ein neues InDesign-Dokument. In diesem sind Ihre Quelldaten gemäß des definierten Layouts aufbereitet. Je nach Voreinstellung (einzelne oder mehrere Datensätze pro Seite) erhalten Sie pro Datensatz eine einzelne neue Seite, oder Sie haben mehrere Datensätze auf einer Seite platziert.
Auch das Schreiben eines PDFs ist direkt möglich. Dazu wählen Sie aus dem Ausklappmenü des Fensters Datensatzzusammenfassung den Befehl Als PDF exportieren.
Nachträgliche Änderungen
Die Datenquelle und das InDesign-Dokument sind miteinander verknüpft, ähnlich wie platzierte Bilder. Hat man die Datensätze nachträglich im Datenquellprogramm verändert, müssen Sie den Datensatz in InDesign aktualisieren. Dazu findet man im Ausklappmenü des Fensters Datensatzzusammenfassung den Befehl Datenquelle aktualisieren. Alternativ aktualisieren Sie in der Palette Verknüpfung die verknüpfte Datenquelle durch einen Doppelklick auf das Warndreieck.
Bilder im InDesign-Serienbrief verwenden
Auch die Verwendung von Bildern ist möglich. Dazu muss der die Überschrift der Bildspalte in Excel mit einem @ beginnen, also beispielsweise @Bilder. Da das @-Zeichen in Excel mit einer Funktion belegt ist, tasten Sie einfach davor ein Apostroph, also ‘@Bilder.
Für die Bildverknüpfung benötigt Excel den korrekten Pfad. Diesen können Sie beispielsweise herauskopieren, indem Sie das Bild im Finder aktivieren, die Pfadleiste einblenden, in der Pfadleiste auf das Bild klicken und dann aus dem Kontextmenü den Befehl „Bildxxx“ als Pfadname kopieren.
Fügen Sie diesen nun in die Exceldatei in die entsprechende Feld ein:

Tipp: Immer mal wieder erscheint beim Zusammenfügen in InDesign die Fehlermeldung, dass der Pfad für die Bilddaten nicht gefunden werden kann. Sie können das Problem meist beheben, indem Sie die Quelldatei sowie auch die Bilder in einen Ordner legen.
Umgang mit Lücken
Was ist, wenn nicht alle Daten für alle Beteiligten vorliegen? Vielleicht möchten Sie Visitenkarten für ein Unternehmen über die Serienbrieffunktion generieren. Die ersten drei Kollegen möchten Ihre Mobilfunknummer angeben, die nächsten Kollegen aber nicht.
Wählen Sie dazu in Excel die Spalte aus, die nicht bei allen gefüllt ist und rufen Sie aus dem Kontextmenü den Befehl Zellen formatieren auf. Aktivieren Sie die Kategorie Benutzerdefiniert. Suchen Sie bei Typ das @ und klicken es an. In der Zeile Typ tragen Sie nun folgende Syntax ein: “Mobilnummer:“ @. Diese Eingabe legt fest, dass das Wort Mobilnummer bereits in der Spalte in Excel eingetragen wird. Somit haben wir in InDesign die Möglichkeit, das Wort Mobiltelefon aus unserem Layout herauszunehmen, da es bei den betreffenden Kollegen automatisch aus der Excelspalte generiert wird.
Wichtig für die Datenzusammenführung ist zudem noch das Aktivieren des Befehls Leerzeilen für leere Felder entfernen, den Sie in den Optionen für die Inhaltsplatzierung finden.
Bilder: Vector_Bird via (shutterstock)