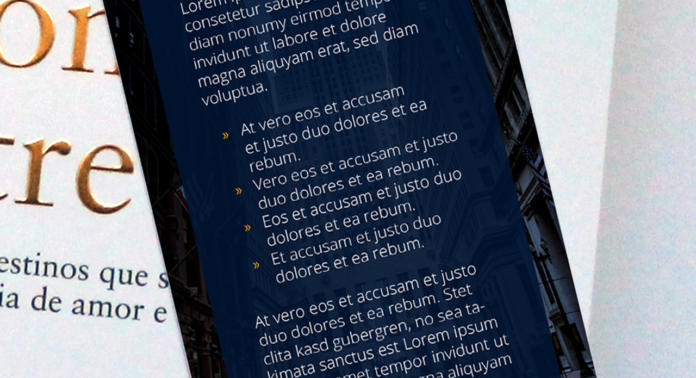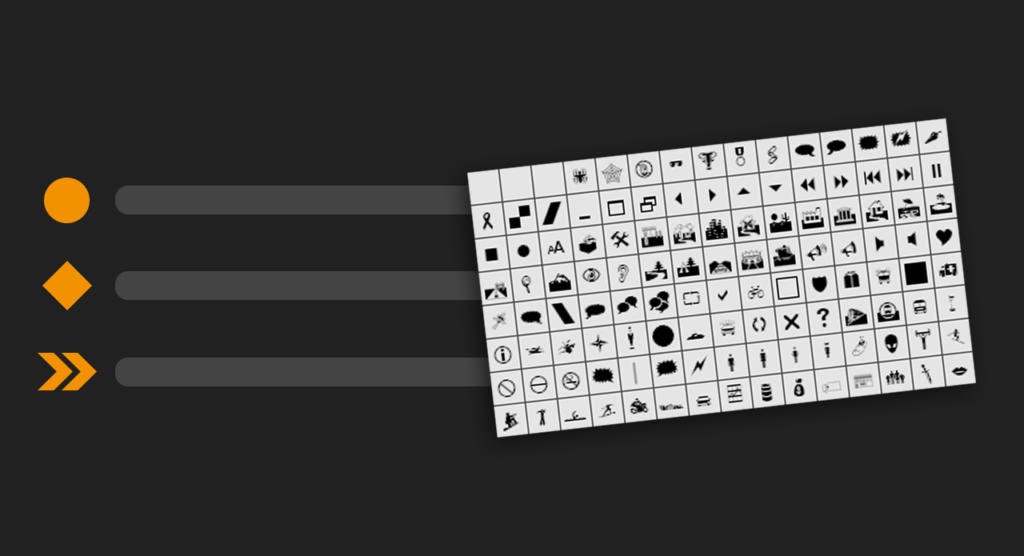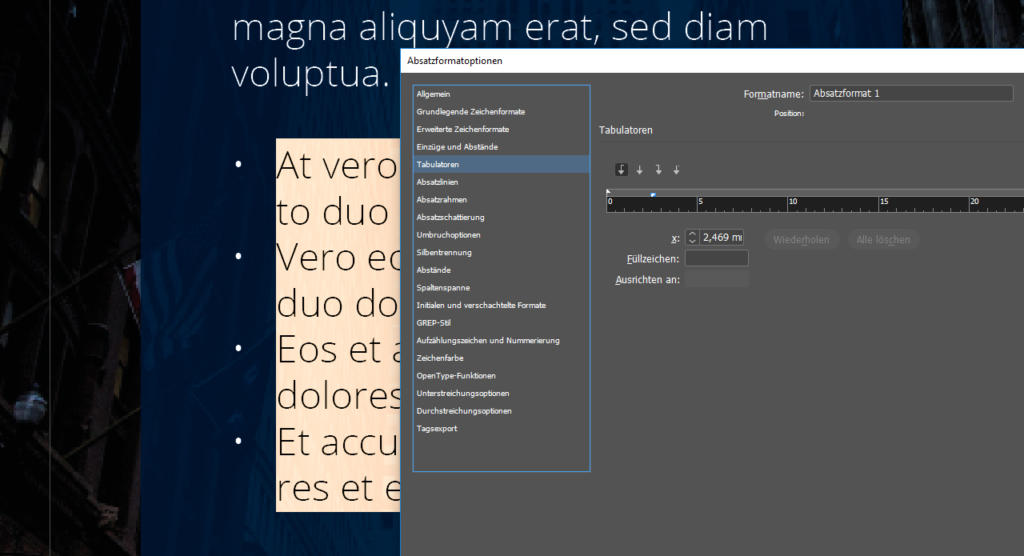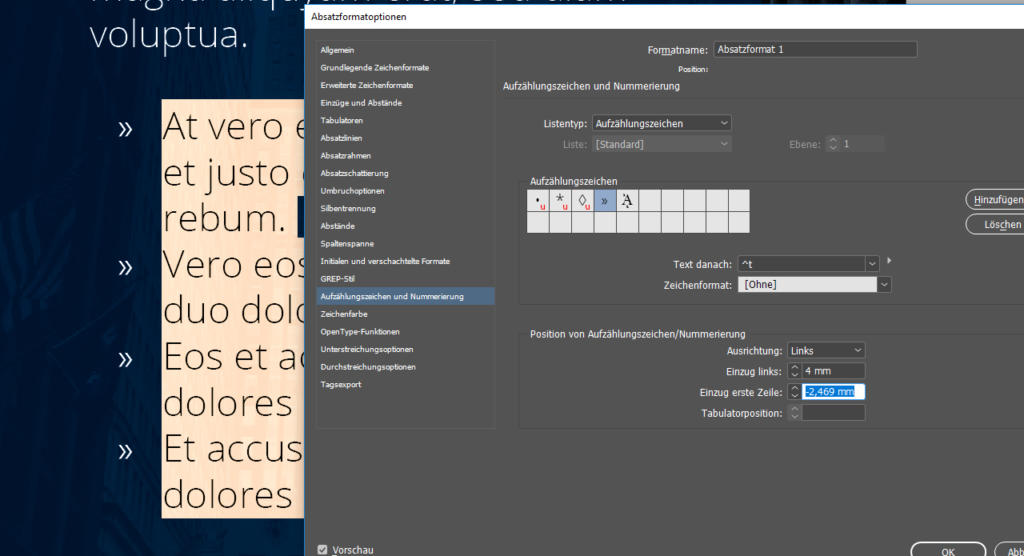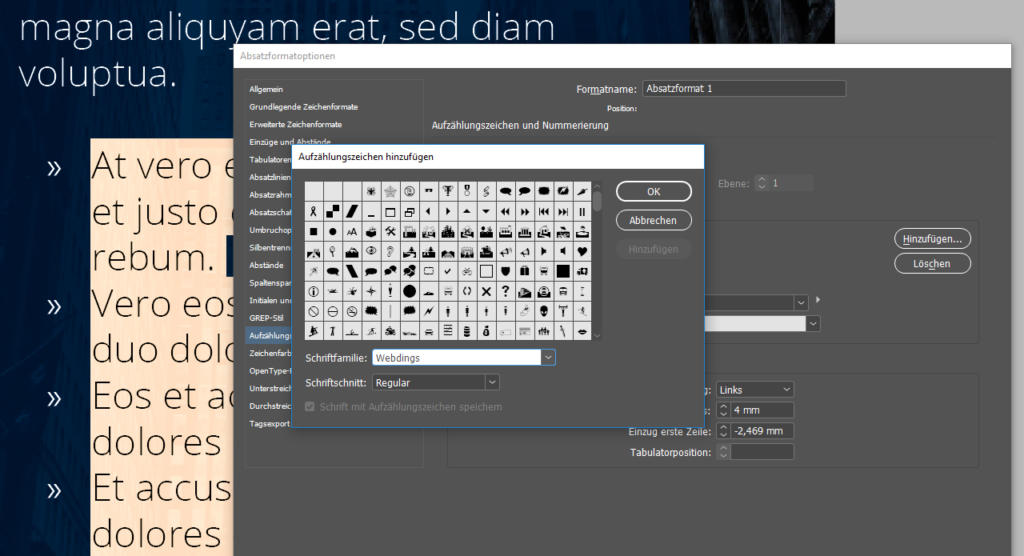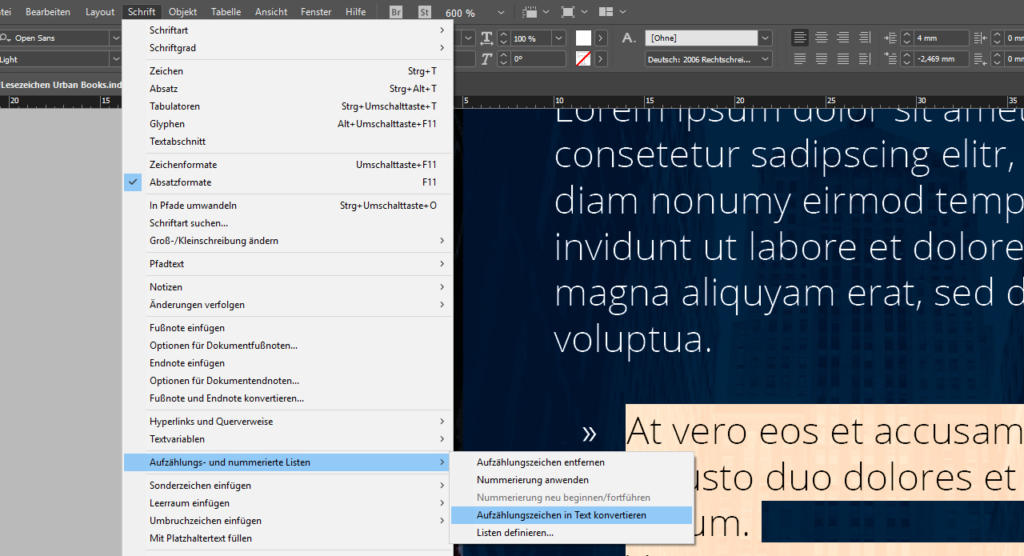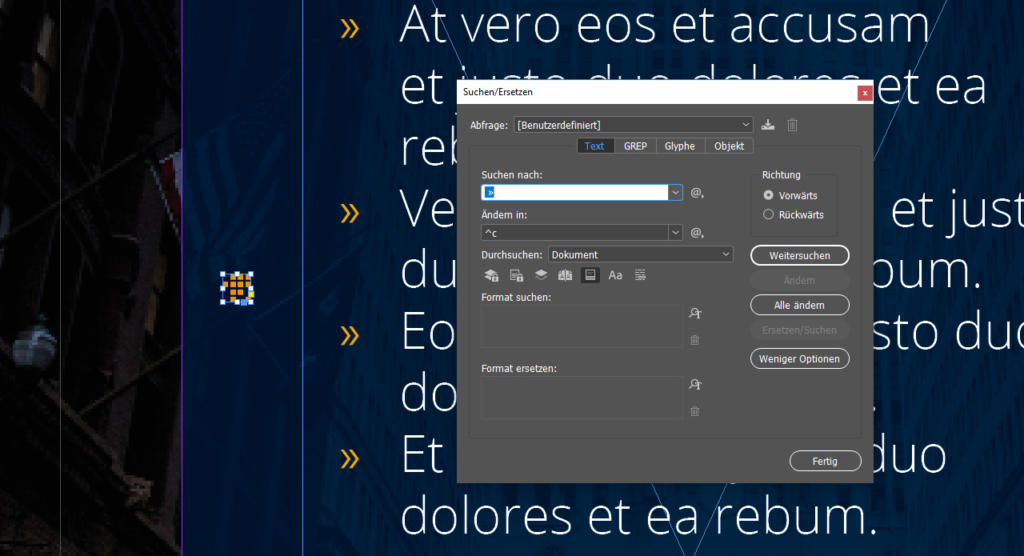Aufzählungszeichen gliedern ausgewählte Textstellen und sorgen so auf einfache Art und Weise für Übersicht. Dabei sind die Möglichkeiten zur Individualisierung so umfangreich, dass Sie mithilfe von Aufzählungszeichen Ihrer gesamten Gestaltung einen ganz bestimmten Charakter verleihen können.
Welche Möglichkeiten zur Individualisierung gibt es?
Wenn Sie in InDesign Aufzählungszeichen verwenden möchten, dann können Sie die klassischen Bulletpoints mit nur einem Klick in InDesign auswählen. Alternativ können Sie Bulletpoints aber auch gegen jedes Zeichen aus jeder Schriftart ersetzen. Windows hat mit den Schriftarten „Wingdings“ und „Webdings“ schon eine tolle Sammlung an verschiedenen grafischen Zeichen. Sollte sich unter diesen nichts für Ihre Zwecke finden lassen, können Sie zudem ein eigenes Zeichen – welches zuvor als Grafik importiert werden muss – verwenden.
Videotutorial
Inhalt:
- Standardmäßige Bulletpoints einfügen
- Abstand über Tabulatoren definieren
- Aufzählungszeichen formatieren
- Aufzählungszeichen einfärben
- Eigene Grafiken als Aufzählungszeichen verwenden
Schritt 1: Standardmäßige Bulletpoints einfügen
In diesem Beispiel soll ein Textabschnitt, der sich auf einem Lesezeichen für einen fiktiven Büchershop befindet, mit Aufzählungszeichen gegliedert werden. Markieren Sie dazu zunächst den betreffenden Textabschnitt und klicken Sie dann im oberen Textformatierungs-Menü auf den Button Aufzählungszeichen. Falls Sie Zahlen als Aufzählung benötigen, befindet sich direkt darunter ein weiterer Button, der Ihren Textabschnitt über Nummern gliedert. Ein Aufzählungszeichen beziehungsweise eine Nummerierung wird nun immer jeweils nach einem Zeilenumbruch eingefügt.
Schritt 2: Abstand über Tabulatoren definieren
Um den Abstand zwischen Aufzählungszeichen und Text zu formatieren, benötigen Sie das Absatzformate-Bedienfeld. Dieses können Sie über Fenster > Formate > Absatzformate einblenden. Bevor Sie dann ein neues Absatzformat erstellen, stellen Sie sicher, dass der betreffende Textabschnitt markiert ist. Dadurch wird beim Erstellen des Absatzformates die aktuelle Formatierung des Texts übernommen. Klicken Sie anschließend doppelt auf das neue Absatzformat. Im folgenden Bedienfeld wählen Sie zunächst den Punkt Tabulatoren aus.
Anhand des angezeigten Lineals können Sie hier den Abstand zwischen Aufzählungszeichen und Text verändern. Halten Sie zunächst das linke kleine Dreieck über dem Lineal mit der linken Maustaste gedrückt und schieben Sie es etwas nach rechts. Sie sehen dabei, wie sich auch im Hintergrund die Aufzählungszeichen verschieben. Damit sich Text und Aufzählungszeichen anschließend wieder auf einer Linie mit dem restlichen Text befinden, halten Sie das rechte kleine Dreieck mit der linken Maustaste gedrückt und schieben Sie es so weit es geht nach links.
Schritt 3: Aufzählungszeichen formatieren
Sie können die Aufzählungszeichen formatieren und gegebenenfalls gegen andere Zeichen auszutauschen, indem Sie im Absatzformate-Bedienfeld auf den Punkt Aufzählungszeichen und Nummerierung klicken. Hier können Sie unter „Listentyp“ nochmals entscheiden, ob Bulletpoints oder Nummerierungen verwendet werden sollen. Unter dem Punkt „Aufzählungszeichen“ sehen Sie neben dem aktuell ausgewählten Bulletpoint vier weitere Beispielsymbole, die Sie als Aufzählungszeichen verwenden können. Sobald Sie eines davon anklicken, werden alle Bulletpoints gegen das neue Zeichen ausgetauscht. Für das Lesezeichen wird passend zum Grafikstil der Doppelpfeil ausgewählt.
Über den Button Hinzufügen können Sie zudem ein beliebiges Zeichen aus allen Schriftarten, die sich auf Ihrem Computer befinden, auswählen. Über den Punkt „Text danach“ können Sie anschließend entscheiden, was direkt nach dem Bulletpoint beziehungsweise der Nummerierung eingefügt werden soll. Hier ist mit „^t“ standardmäßig ein Tabulator eingestellt.
In diesem Beispiel soll der Textabschnitt mit den Aufzählungen etwas eingerückt werden. Dazu wird unter Position von Aufzählungszeichen/Nummerierung der „Einzug links“ auf 4 mm eingestellt. Bestätigen Sie zum Abschluss das Bedienfeld mit OK. Die eingestellte Formatierung können Sie auch später bei weiteren Textabschnitten verwenden, indem Sie einfach auf Absatzformate klicken und hier das neu erstellte Absatzformat auswählen. Somit müssen Sie die Formatierung der Aufzählungszeichen nicht immer neu vornehmen.
Tipp: Wenn Ihre Änderungen an der Formatierung nicht direkt sichtbar werden, überprüfen Sie, ob im Absatzformate-Bedienfeld in der linken unteren Ecke ein Häkchen bei „Vorschau“ gesetzt ist. Erst mit der aktivierten Checkbox werden Änderungen sofort sichtbar.
Schritt 4: Aufzählungszeichen einfärben
Wenn Sie Ihren Aufzählungszeichen in InDesign eine Farbe zuweisen möchten, müssen diese zunächst in Text umgewandelt werden. Dazu markieren Sie erneut den betreffenden Textabschnitt und klicken dann im Menü auf Schrift > Aufzählungs- und nummerierte Listen > Aufzählungszeichen in Text konvertieren.
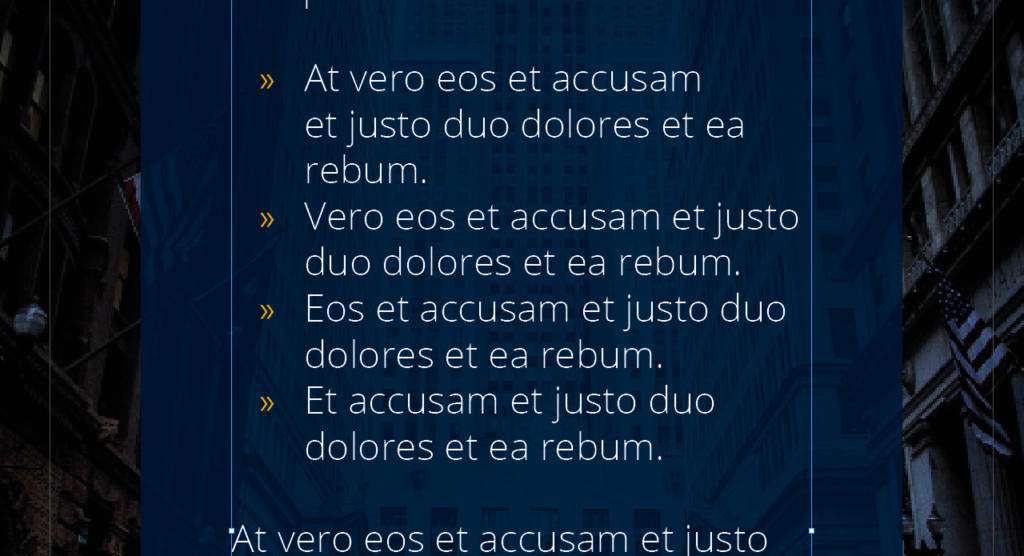 Anschließend können Sie die einzelnen Aufzählungszeichen anklicken und in einer beliebigen Farbe einfärben.
Anschließend können Sie die einzelnen Aufzählungszeichen anklicken und in einer beliebigen Farbe einfärben.
Beachten Sie, dass Sie die Zeichen nach einer Umwandlung in Text nicht mehr über das Absatzformate-Bedienfeld gegen ein anderes austauschen können.
Eigene Grafiken als Aufzählungszeichen verwenden
Wenn sich unter den verfügbaren Aufzählungszeichen keines befindet, das für Ihren Zweck passt, können Sie alternativ auch eine eigene Grafik verwenden. Importieren Sie diese zunächst wie ein normales Bild in InDesign und formatieren Sie es im Vorfeld auf die Größe eines Aufzählungszeichens. Drücken Sie anschließend die Tastenkombination Strg + F, um das Suchen/Ersetzen-Bedienfeld zu öffnen. Markieren Sie eines Ihrer aktuellen Aufzählungszeichen, die Sie ersetzen wollen, und kopieren Sie es mit Strg + C. Mit der Tastenkombination Strg + V fügen Sie dieses jetzt im Textfeld unter „Suchen nach“ ein.
Markieren Sie dann die eingefügte Grafik, die Sie als neue Aufzählungszeichen verwenden möchten, und kopieren Sie auch diese mit Strg + C. Klicken Sie dann neben dem „Ändern in“ Textfeld auf das kleine @-Zeichen und wählen Sie Andere > Inhalt aus Zwischenablage, formatiert. Im Textfeld sollte nun „^c“ stehen. Klicken Sie als Nächstes auf Weitersuchen.
InDesign sollte dann direkt das erste Aufzählungszeichen finden und mit einem Klick auf Alle ändern werden alle Zeichen gegen Ihre Grafik ausgetauscht.