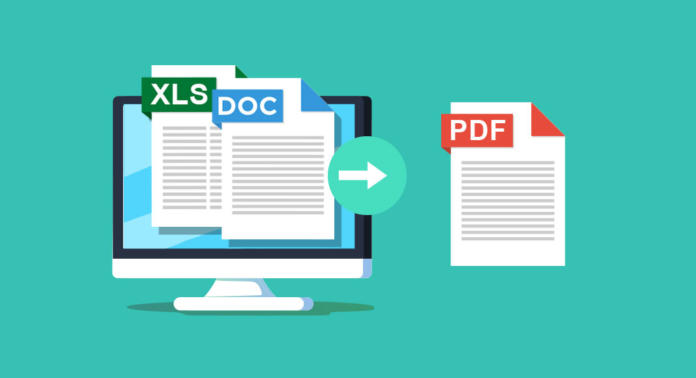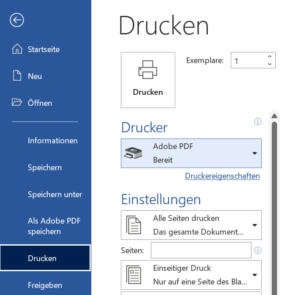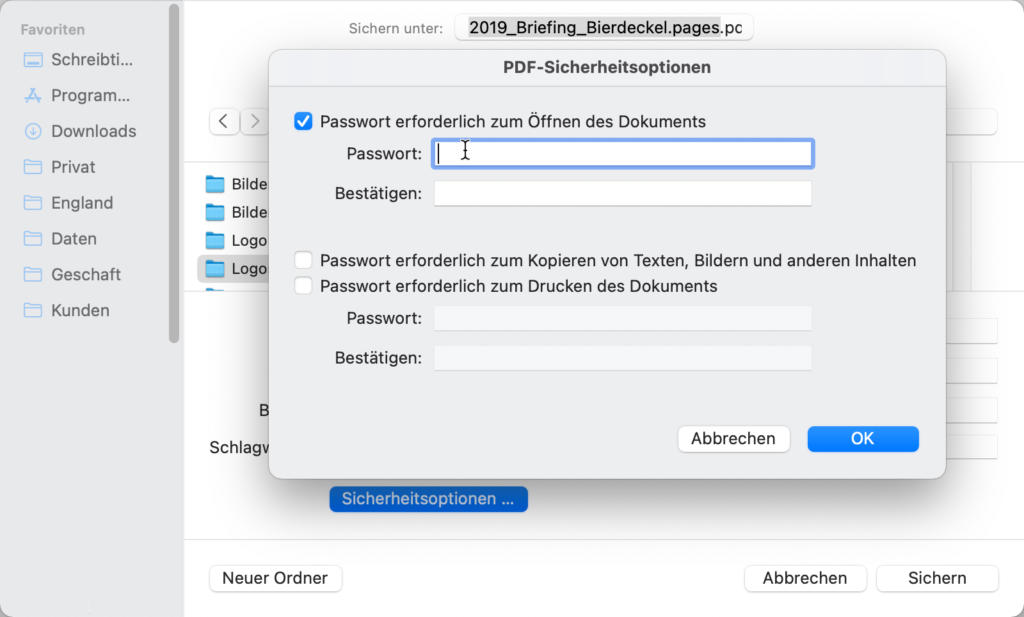Die Aussage ein PDF drucken kann man auf zweierlei Weise verstehen. Erstens: „Man druckt ein PDF (aus)“ – der übliche Weg, eine PDF-Datei aufs Papier zu bringen. Zweitens: „Man druckt (in) ein PDF“ oder man „druckt eine Datei als PDF“. Dabei erstellt man aus einem nativen Dateiformat ein PDF, indem man einen Druckertreiber bzw. einen PDF-Drucker verwendet und nicht die für professionelle Druck-PDFs empfohlenen Exportfunktionen der Programme. Im Druckmenü des jeweiligen Programms wird dann nicht ein Ausgabegerät ausgesucht, sondern das PDF als Ausgabeformat – man druckt sozusagen auf einem virtuellen Drucker.
In diesem Artikel beschäftigen wir uns näher mit der zweiten Variante, dem Drucken in ein PDF. Wer hingegen Informationen zum Ausdrucken sucht, wird hier fündig.
Inhalt
- PDFs drucken mit einem virtuelle PDF-Drucker
- Virtuelle Drucker von externen Anbietern
- Mit dem Betriebssystem in eine PDF drucken
- Fazit zum Drucken in PDF
PDF drucken – mit einem virtuellen PDF-Drucker
Mit PDF-Druckern lassen sich schnell und leicht PDF-Dokumente erstellen. Dabei versteht man unter PDF-Drucker kein physisches Ausgabegerät, sondern eine Software, die einen virtuellen Drucker erzeugt. Jedes Dokument, das sich ausdrucken lässt, kann darüber auch in ein PDF umgewandelt werden. Anstelle des Lexmark oder Epson wählt der Anwender im Druckmenü den installierten PDF-Drucker, und schon entsteht aus der nativen Word-, Excel- oder Pages-Datei ein PDF. Die PDFs lassen sich anschließend mit den üblichen PDF-Viewern öffnen. Abhängig von gewählten PDF-Druckerprogramm lassen sich auch noch Voreinstellungen zum PDF vornehmen. Diese sind in der Regel allerdings deutlich beschränkter als die Möglichkeiten, die Sie mit den Exportfunktionen der Programme haben.
Virtuelle Drucker von externen Anbietern
Einige Hersteller von PDF-Werkzeugen bieten neben ihren kostenpflichtigen PDF-Bearbeitungsprogrammen kostenlose PDF-Drucker an. Dazu zählt beispielsweise der PDFCreator von pdfforge. Der PDF24 Creator von PDF24 ist ebenfalls kostenlos genauso wie der PDFWriter für den Mac.
Mit dem Betriebssystem in ein PDF drucken
Noch einfacher funktioniert das Drucken in ein PDF ganz ganz ohne zusätzliche Software, und das auf der Windows- sowie auf der Macintosh-Plattform: Beide Betriebssysteme verfügen über einen implementierten PDF-Druckertreiber, der ähnliche Arbeit leistet wie ein externer PDF-Drucker.
Unter Windows in ein PDF drucken
Windows-Anwender finden im Druckmenü eines jeden Programms die Funktion namens Microsoft Print to PDF. Wer seine native Datei also in ein PDF konvertieren möchte und nicht den Weg über den Export gehen möchte, wählt im Druckmenü Adobe PDF als Drucker aus und klickt dann auf Drucken. Nun muss man die Datei nur noch benennen und einen Speicherort festlegen. Die Einstellungsmöglichkeiten tendieren aber wie erwähnt gegen Null.
Mit dem Mac in ein PDF drucken
Die Macintosh-Anwender können sich ebenso zurücklehnen. Apple setzt bereits seit über 15 Jahren auf das PDF und lässt die Technologie im Quarz-Modul arbeiten. Auch hier führt der Weg aus dem Programm ins Druckmenü. Dort klickt man links unten auf PDF und findet einige Möglichkeiten wie Als PDF sichern, aber auch in Vorschau öffnen oder Mit Mail senden. Auf den Befehl Als PDF sichern folgt die Abfrage nach dem Namen und Speicherort das künftigen PDFs, und auch die Vergabe eines Passworts ist in diesem Moment möglich.
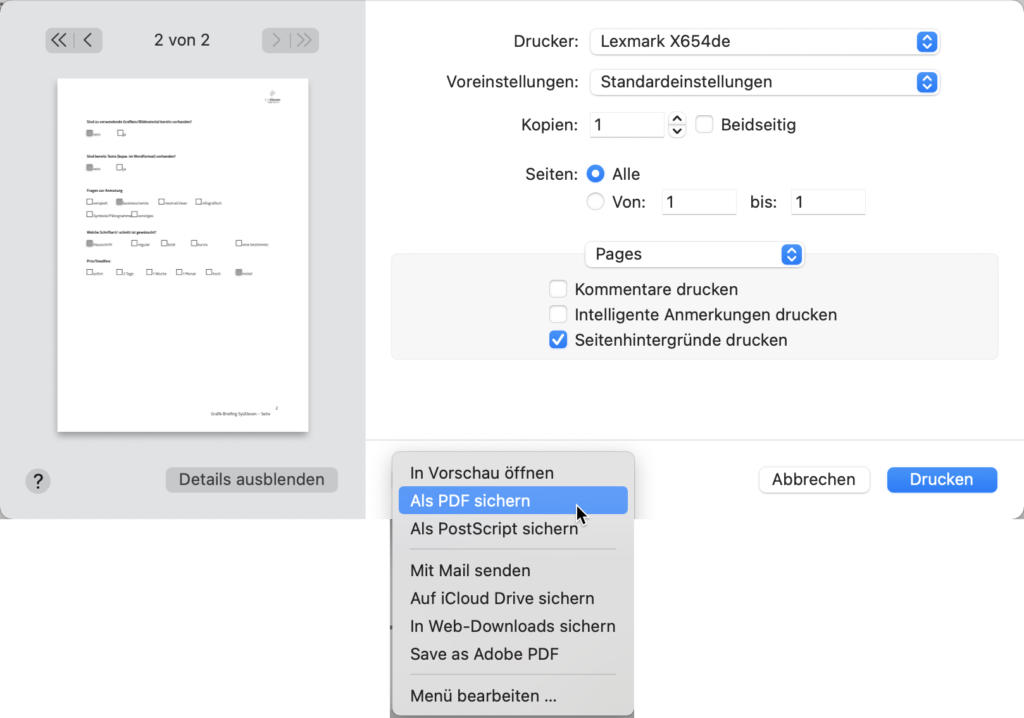
Fazit zum Drucken in ein PDF
Die Weitergabe von nativen Dateiformaten ist je nach Umgebung voller Risiken. Spätestens dann, wenn das Programm beim Zielkollegen nicht vorliegt oder Betriebssysteme und Sprachen gewechselt werden müssen, ähnelt die Weitergabe von Dateien dem Spiel „Stille Post“. Abhilfe schafft das PDF-Format, und wer keine Druck-PDFs erzeugen und detaillierte Voreinstellungen, sondern nur ein schnelles PDF für die Kollegen benötigt, kann mit dieser Vorgehensweise nicht viel falsch machen. Auch die Umwandlung von Websites in PDF-Dokumente kann unter Umständen hilfreich sein – sei es, um sich die Texte offline zu Gemüte zu führen, zu lektorieren oder Anmerkungen für sich selbst oder andere hinzuzufügen. Für im Druckgewerbe professionell genutzte PDFs, die einen PDF-X-Standard erfüllen müssen oder weitere detaillierte Einstellungen benötigen, eignet sich diese Vorgehensweise jedoch nicht.
Bildquelle: VectorKnight via Shutterstock