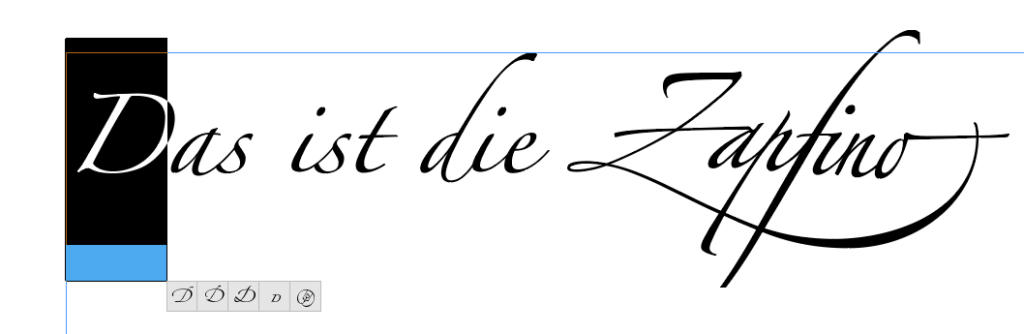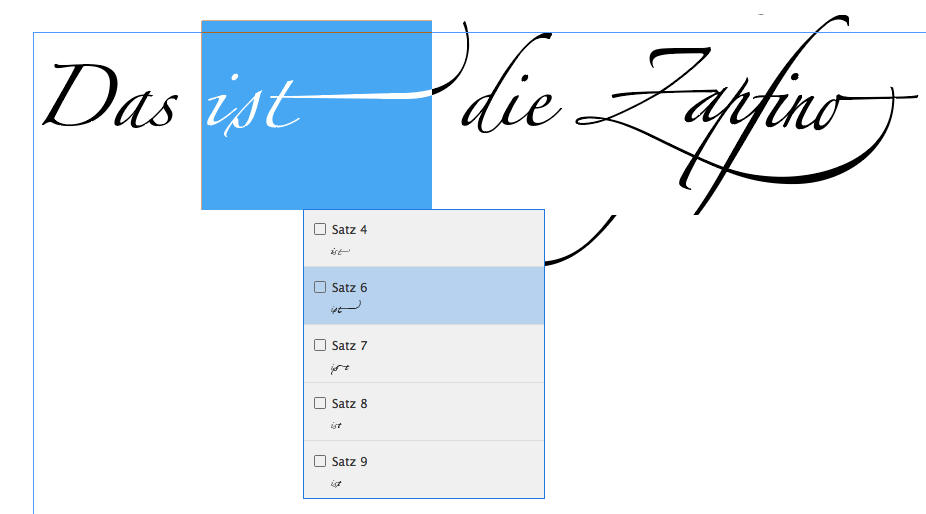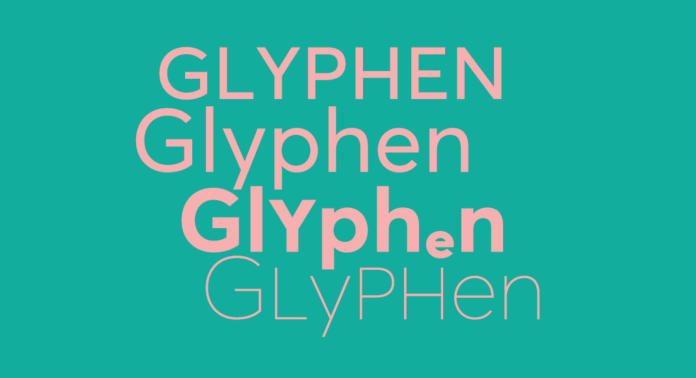Teil 1: Typografie – Grundlagen
Teil 2: Typografie – Geviert und Kegel
Teil 3: Typografie – Dickte
Teil 4: Typografie – Serifen
Teil 5: Typografie – Punzen
Teil 6: Typografie – Ligaturen
Teil 7: Typografie – Glyphen (dieser Artikel)
Teil 8: Typografie – Laufweite
Teil 9: Typografie – Kapitälchen
Teil 10: Typografie – Versalien
Teil 11: Typografie – Zeilenabstand
Teil 12: Typografie – Registerhaltigkeit
Teil 13: Typografie – Textausrichtung und Zeilenlänge
Teil 14: Typografie – Blocksatz
Teil 15: Typografie – Einzug
Teil 16: Typografie – Initial
Teil 17: Typografie – Hurenkind/Witwe
Teil 18: Typografie – Schusterjunge
Wieder dreht sich alles rund um den Buchstaben. Nach Ligaturen und Punzen, beschäftigen wir uns dieses Mal mit dem Thema Glyphen – was genau sind sie und wie werden sie eingesetzt?
Was bedeutet Glyphe?
Die Glyphe ist die grafische Darstellung eines Schriftzeichens innerhalb eines Schriftschnitts – ergo ein Buchstabe oder eine Zahl, ein Sonderzeichen oder eine Ligatur. Der Begriff „Glyphen“ kommt aus dem Altgriechischen und wird mit Einschneiden, Furche oder Vertiefung übersetzt. Bei der Arbeit mit Schrift begegnet uns dieser Ausdruck immer wieder und auch Adobe macht keine Ausnahme. Aber warum sagen wir nicht einfach „Zeichen“? Tun wir oft genug, genau genommen ist das aber nicht ganz korrekt.
Unterschied zwischen Zeichen und Glyphen
Tatsächlich gibt es einen Unterschied zwischen Zeichen und Glyphen. Während das Zeichen beispielsweise der Buchstabe „k“ ist und wir alle Varianten als „ka“ aussprechen, kann die Glyphe eines „k“ verschieden aussehen. Das „k“ kann in der Schriftart Minion Pro oder Helvetica dargestellt werden, es kann von der normalen oder kursiven Minion Pro stammen oder von der Helvetica condensed. Sogar innerhalb eines Schnittes, also beispielsweise innerhalb der kursiven Minion Pro, kann es unterschiedlich aussehen. Diese Varianten nennt man Glyphen-Alternativen. Man findet diese bei den OpenType-Schriften.
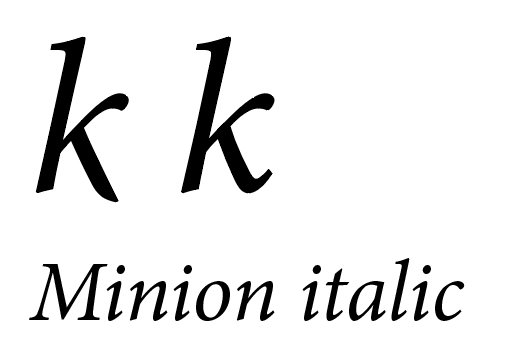
OpenType
Das Schriftformat OpenType ist eine Weiterentwicklung der Formate TrueType und PostScript Type 1 und zeichnet sich unter anderem durch eine plattformübergreifende Schriftdatei, eine reduzierte Dateigröße und erweiterte typografische Funktionen aus. Somit kann der Schriftentwerfer Mediävalziffern, Kapitälchen oder auch mehrere Alternativen eines Zeichens in der Schrift integrieren.
Aufgepasst: Nicht alle Schriften, die im OpenType-Format vorliegen, dienen mit erweiterten typografischen Möglichkeiten. Das Format bietet lediglich die Möglichkeiten dafür. Ob der Schriftdesigner diese auch nutzt, bleibt ihm selbst überlassen.
Einsatz der Glyphenvarianten – mit dem Bedienfeld
Kommen wir zurück zum Buchstaben „k“. Falls die von Ihnen verwendete Schrift über Buchstabenvarianten verfügt, können Sie diese im Text verwenden. InDesign ermöglicht Ihnen mit dem Fenster namens Glyphen den Zugriff darauf. Dieses können Sie mit dem Shortcut Alt + Umschalt+ F11 öffnen oder das Bedienfeld Glyphen über das Menü Fenster Schrift und Tabellen anwählen. Wenn Sie das Bedienfeld öffnen, sehen Sie dort zunächst die Glyphen der gerade aktiven Schrift. Um die Schrift zu ändern, stellen Sie einfach am unteren Fensterrand eine neue Schriftart ein.
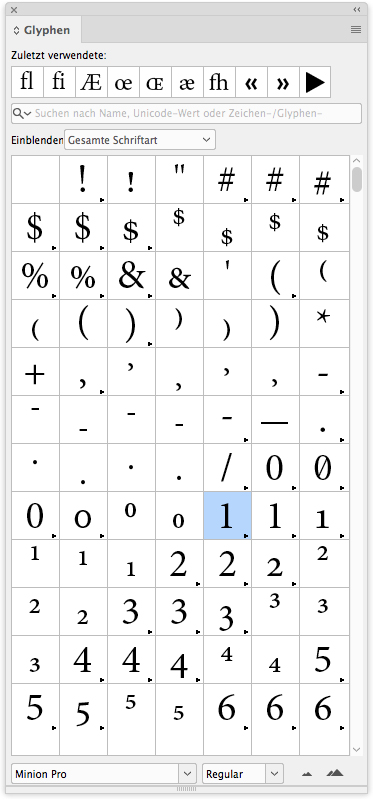
Übersichtlicher arbeiten
Über eine Auswahl im Ausklappmenü Einblenden können Sie sich nur bestimmte Glyphen des ausgewählten Schriftschnitts anzeigen lassen. Das erleichtert in jedem Fall die Übersicht. Wer beispielsweise auf Ligaturen zugreifen möchte, sucht im Ausklappmenü den Eintrag Standardligaturen, kann so die gewünschte Ligatur auswählen und durch Doppelklick in den aktiven Text einfügen. Übrigens lassen sich auch häufig benötigte Glyphen zu einem Satz zusammenfügen und so leichter auswählen.
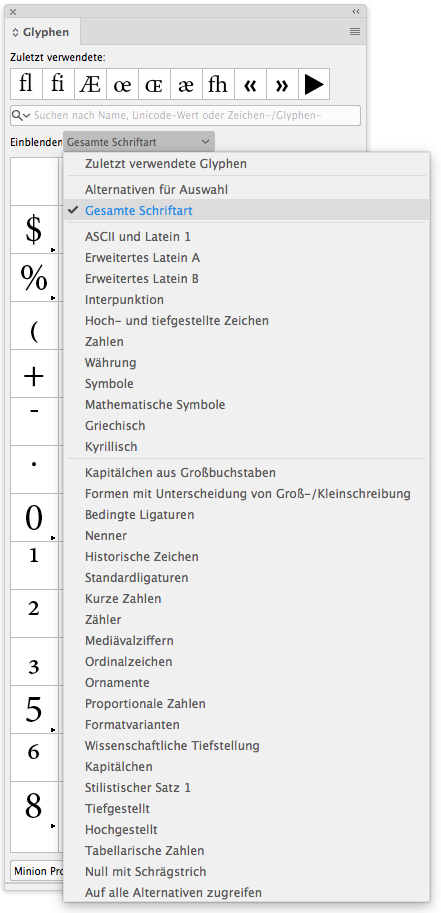
Glyphen aktivieren
Wer nun auf eine Alternative einer bestimmten Glyphe hofft, aktiviert die betreffende Glyphe und wählt im Ausklappfenster den Befehl Alternativen für Auswahl. Im Beispiel wurde die Zahl 1 der Minion Pro aktiviert. Im Fenster sind die alternativen Glyphen zur „normalen“ 1 zu sehen wie zum Beispiel die 1 als Kapitälchen, eine hochgestellte 1 oder eine proportionale 1. Bei der Schrift Nunito Sans gibt es beispielsweise zur zweistöckigen a-Glyphe eine alternative einstöckige a-Glyphe.
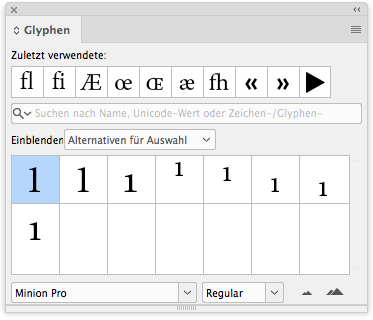
Schon gewusst? Bei der Darstellung der Glyphen lässt sich durch einen Klick auf die Symbole rechts unten, kleine bzw. große Berge, zwischen groß und klein wechseln. Außerdem skalieren Sie mit jedem erneuten Klick weiter.
Glyphen ohne Glyphen-Bedienfeld auswählen
Auch ohne Glyphen-Bedienfeld erlaubt es InDesign, auf vorhandene Alternativen zuzugreifen. Markieren Sie dazu den Buchstaben, der ersetzt werden soll und lassen Sie den Mauszeiger für einen kurzen Moment unverändert. InDesign zeigt jetzt unter der Glyphe automatisch die zur Verfügung stehenden alternativen Glyphen an. Diese lassen sich per Mausklick direkt auswählen. Je nach Schrift kann hier auch auf ganze Sätze zugegriffen werden, die durch die Auswahl mehrerer Buchstaben gleichzeitig angeboten werden. Vorteil: Hier ist die Ausprägung der Glyphen optisch aufeinander abgestimmt. Dazu klickt man auf das OpenType-Symbol, das nach dem Aktivieren des Textes erscheint.