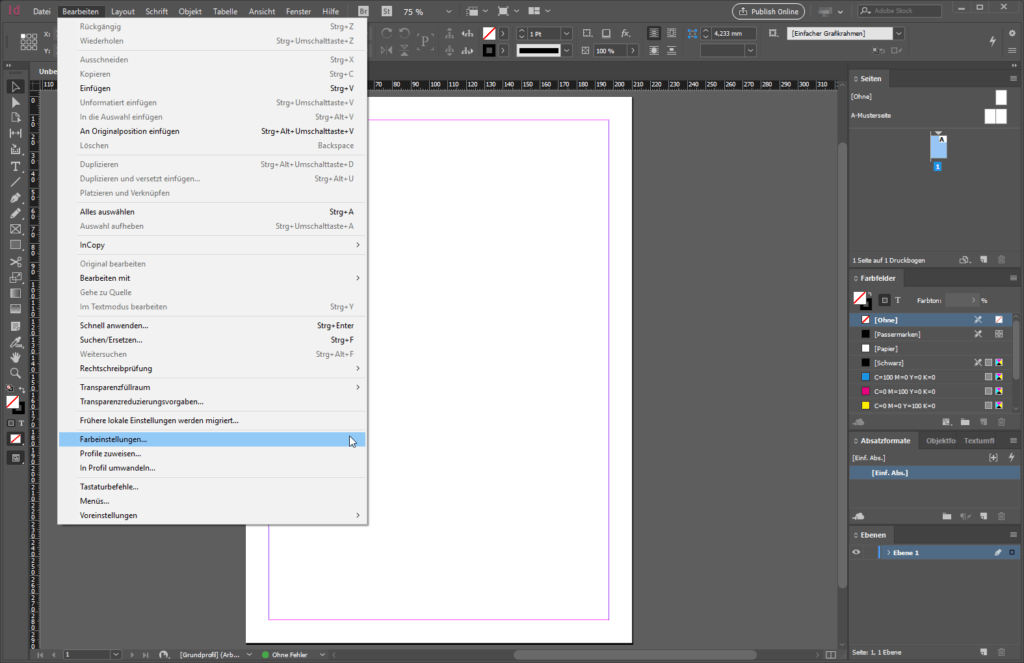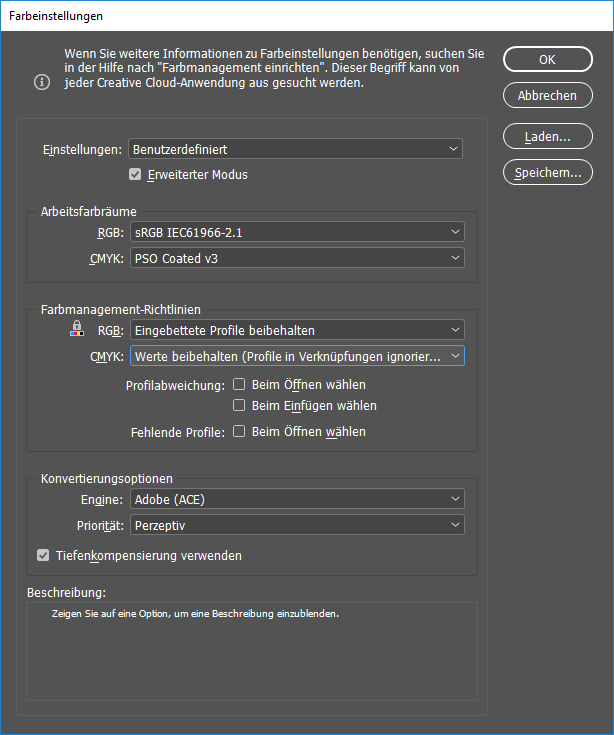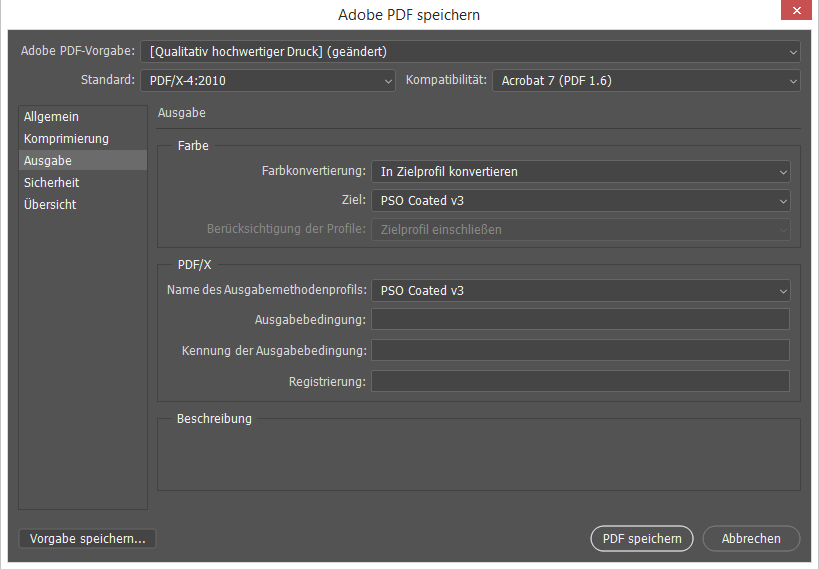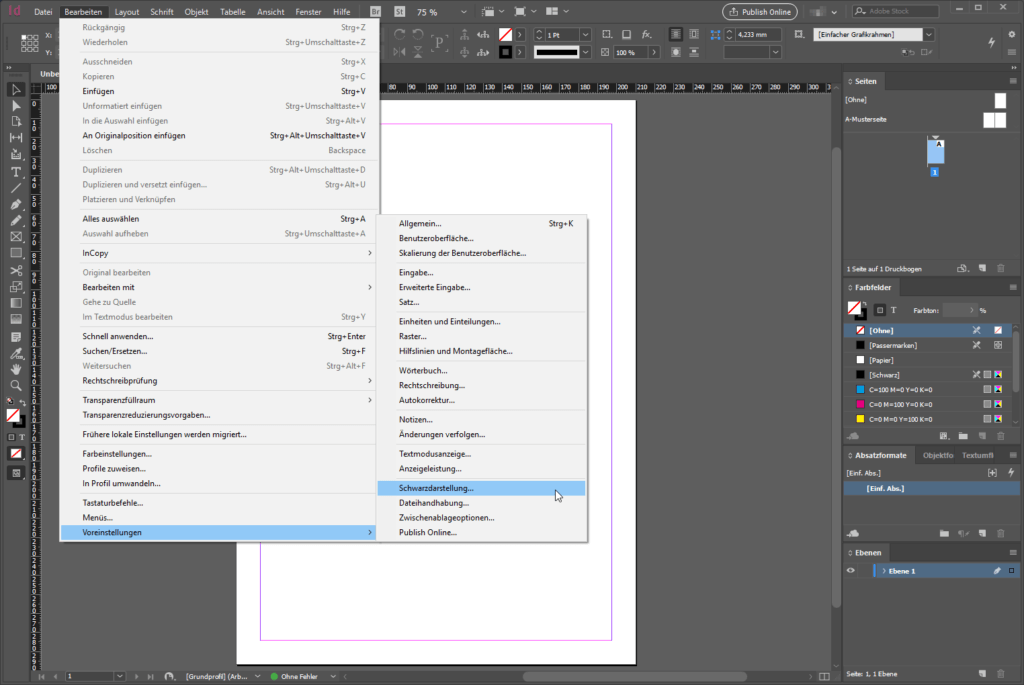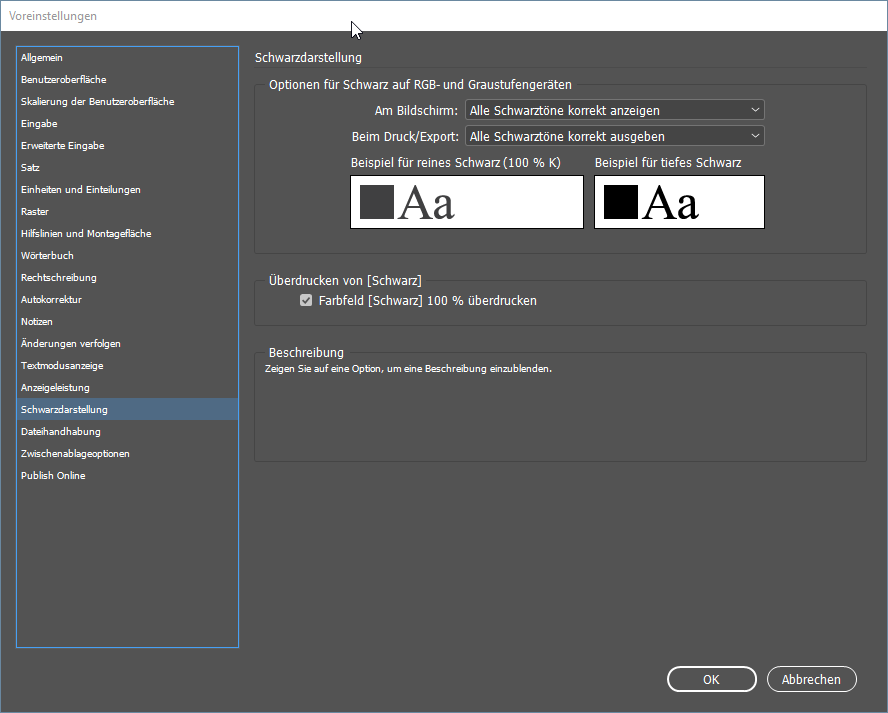Warum Sie ein Farbprofil installieren sollten? Die Antwort ist denkbar einfach: für ein qualitativ hochwertiges und einheitliches Druckergebnis, auch auf unterschiedlichen Papieren. Profitieren Sie von einer verbesserten Druckqualität, in dem Sie die korrekten Farbprofile installieren und beispielsweise in Photoshop und InDesign nutzen.
Onlineprinters setzt die im September 2015 überarbeiteten Farbprofil-Standards vom International Color Consortium (ICC) ein. Wir zeigen Ihnen, wie Sie diese unter Windows und Mac OS installieren und in Photoshop bzw. InDesign anwenden. Nach dem Video folgt eine schriftliche Erläuterung.
Video-Tutorial
Inhalt
- Video-Tutorial
- Wozu Farbprofile?
- Schritt 1a: ICC-Farbprofile installieren (neue Version 3)
- Schritt 1b: ICC-Farbprofile installieren (alte Version 2)
- Schritt 2: Farbeinstellungen von InDesign festlegen
- Schritt 3: Farbeinstellungen von Photoshop festlegen
- Schritt 4 (optional): Textschwarz vs. Tiefschwarz – die Schwarzdarstellung in InDesign
Wozu Farbprofile?
Jedes Medium stellt Farben individuell dar: Bilder sehen daher auf Smartphones anders aus als auf dem Monitor, einem Plakat oder einer Broschüre.
Im Druck sind insbesondere Papiere eine Herausforderung, denn diese haben unterschiedliche Färbungen und Oberflächenstrukturen. Identische Druckfarben und Druckmotive können auf unterschiedlichen Papieren völlig anders wirken. Mit Farbprofilen, welche die Besonderheiten von Papieren und Druckverfahren berücksichtigen, wird angestrebt, Farben auf allen Medien (ob am Monitor, einem anderen Gerät oder gedruckt) so ähnlich wie möglich aussehen zu lassen.
Damit das funktioniert, entwickelt das International Color Consortium (ICC) Farbprofile für unterschiedlichste Medien. Die Farbprofile stehen zum kostenlosen Download bereit (dazu gleich mehr), sie sind für Windows, Mac OS sowie grundsätzlich alle anderen gängigen Betriebssysteme geeignet. Ab Werk sind die Farbprofile aber in der Regel nicht installiert, weshalb Sie das nachholen sollten. Zusätzlich müssen Sie die Farbprofile in Ihr Layoutprogramm einbinden. Wie das geht, zeigen wir im Folgenden ebenfalls ausführlich.
Und wie es so ist in der Forschung – sie steht niemals still. Die für Druckereien relevanten Farbprofile (PSO coated & uncoated) sind seit 2015 in einer aktualisierten Version erhältlich. Die aktuelle Version 3 dieses Standards verspricht eine noch bessere Farbwiedergabe und Farbreproduktion, insbesondere auf Naturpapieren. Aber auch die Anforderungen an Messtechnik, Normlicht und Proof-Papiere haben sich mit der Drucknorm 12647-2:2013 geändert.
Für gestrichene Papiere, wie Bilderdruckpapiere, benötigt Onlineprinters das Farbprofil PSO coated v3. Für ungestrichene Papiere, wie Offset- und Naturpapiere, benötigen wir das Farbprofil PSO uncoated v3. Auf den Produktseiten finden Sie unter „Druckdatenhinweise“ Informationen zum benötigten Farbprofil.
Die neuen ICC-Farbprofile installieren (Version 3)
Relevant für den Druck und damit vor allem für ein qualitativ hochwertiges Druckergebnis sind die Farbprofile für gestrichene und ungestrichene Papiere. Die Farbprofile sind kostenlos, werden von der ECI (European Color Initiative) bereitgestellt und können direkt hier als .zip-Datei heruntergeladen werden:
Alternativ sind die Profile natürlich auch auf der ECI-Seite im Bereich Downloads zu finden und dort im Abschnitt CMYK-Austauschfarbraum eciCMYK. Die Profile sind auch als FOGRA 51 bzw. FOGRA 52 bekannt.
Entpacken Sie die .zip-Dateien mit einem entsprechenden Programm. Das weitere Vorgehen der Installation ist vom Betriebssystem abhängig.
Farbprofil unter Windows installieren
Öffnen Sie den entpackten Ordner. Mit einem Rechtsklick auf das entsprechende Farbprofil erscheint der Dialog Profil installieren. Bestätigen Sie mit einem Linksklick. Wiederholen Sie diesen Vorgang mit dem anderen Farbprofil. Fertig!
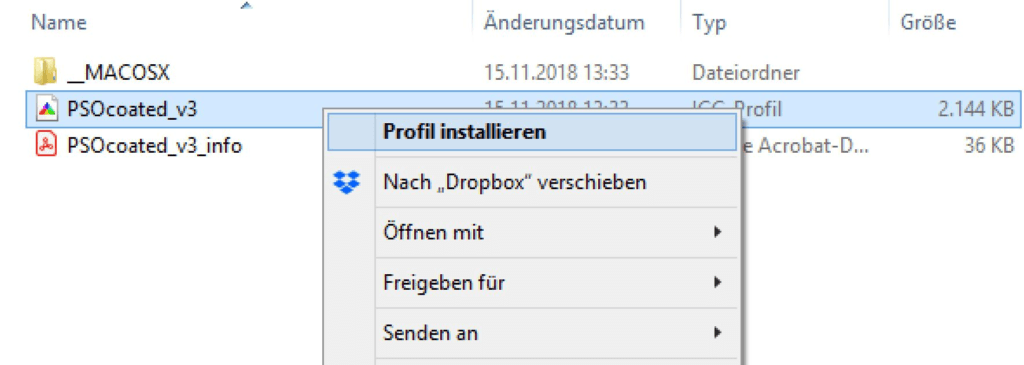
Alternativ zu diesem Vorgehen können Sie die Farbprofile auch manuell in folgenden Windows-Ordner kopieren: \WINDOWS\system32\spool\drivers\color
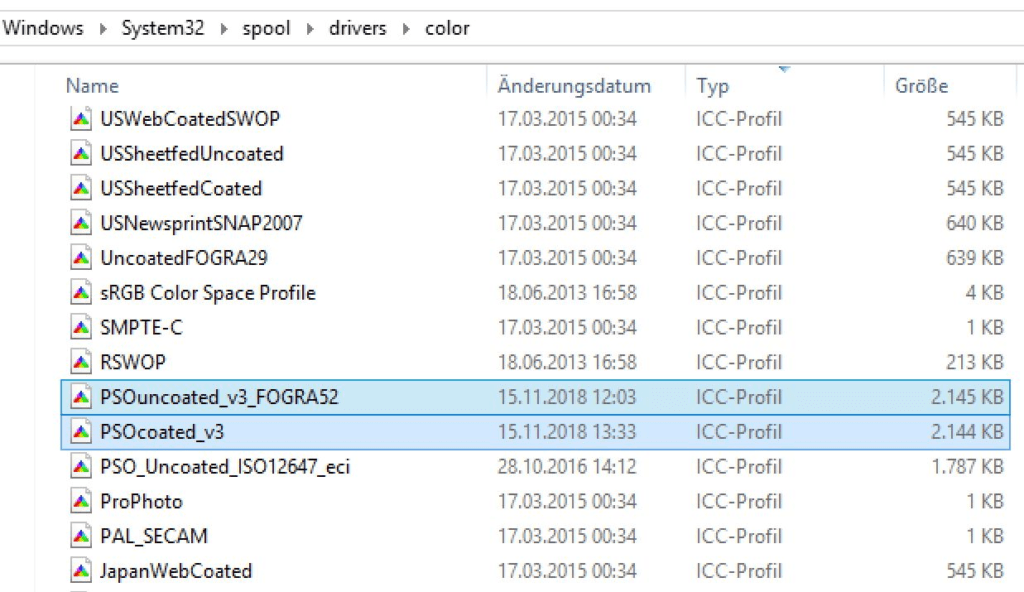
Farbprofile unter Mac OS installieren
Wählen Sie in den jeweiligen entpackten Ordnern das Farbprofil aus und kopieren Sie dieses.
Fügen Sie das entsprechende Farbprofil entweder in diesen Ordner
/Library/ColorSync/Profiles
oder in diesen Ordner
/Benutzer/[Benutzername]/Library/ColorSync/Profiles
ein.
Lässt sich der Library-Ordner nicht direkt finden, gehen Sie wie folgt vor: Gehen Sie zur Menüleiste des Finders, klicken Sie auf Gehe zu und drücken Sie dann die alt-Taste. Das Menü klappt sich aus und etwa in der Mitte finden Sie nun den Eintrag Library. Wählen Sie diesen aus und gehen Sie zum Ordner ColorSync und dann zu Profiles.
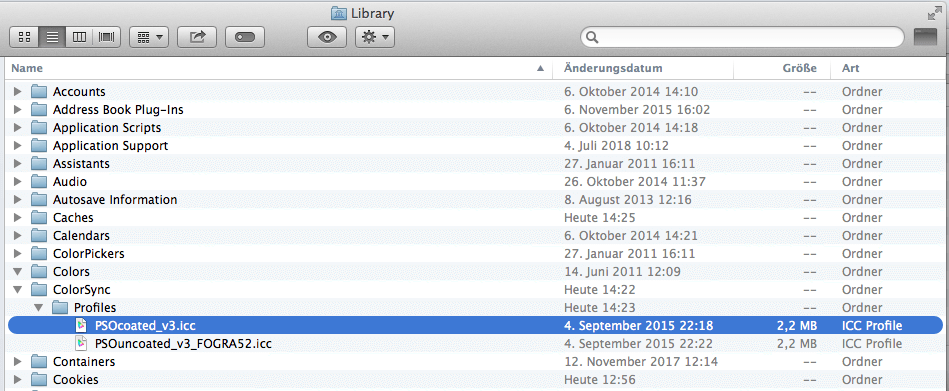
Nachdem Sie die neuen Farbprofile installiert haben, müssen Sie diese bei der Erzeugung von Druckdaten entsprechend berücksichtigen; siehe dazu unsere weitere Profil-Installationsanleitung ab Schritt 2.
ICC-Farbprofile installieren (ältere Version 2)
ICC-Farbprofile der älteren Version 2 installieren Sie grundsätzlich genauso. Dies ist wie eingangs erwähnt für Produkte bei Onlineprinters nicht erforderlich, soll der Vollständigkeit halber aber trotzdem erwähnt werden.
Unter eci.org/de/downloads scrollen Sie zum Punkt ICC-Profile der ECI (alte Versionen) und laden die Datei „eci_offset_2009.zip“ herunter. Diese zip-Datei muss gespeichert und entpackt werden. Mit einem Rechtsklick auf die Datei können Sie verschiedene Entpack-Optionen wählen.
Mindestens diese ICC-Profile sollten Sie auf Ihrem Gerät installieren:
- ISOcoated_v2_300_eci.icc
- ISOcoated_v2_eci.icc
- PSO_Uncoated_ISO12647_ECI.icc
ICC-Profil-Installation bei Windows:
Öffnen Sie den extrahierten Ordner eci_offset_2009 und wählen Sie den gleichnamigen Unterordner aus. Hier finden Sie neben Informations-PDFs auch .icc-Dateien, die von Windows als ICC-Profil erkannt werden.
Klicken Sie nun jeweils ein Profil mit der rechten Maustaste an und wählen Sie Profil installieren: ISOcoated_v2_300_eci.icc, ISOcoated_v2_eci.icc und PSO_Uncoated_ISO12647_ECI.icc. Alternativ kopieren Sie die Dateien in den Windows-Ordner unter dem Pfad \WINDOWS\system32\spool\drivers\color.
ICC-Profil-Installation bei Mac OS:
Wählen Sie im Ordner eci_offset_2009 den Unterordner _MACOSX und darin den Ordner ECI_Offset_2009 aus. Kopieren Sie die benötigten Profile entweder in den Ordner /Library/ColorSync/Profiles oder in /Benutzer/[Benutzername]/Library/ColorSync/Profiles.
Damit verfügt Ihr Betriebssystem über die wichtigsten ICC-Profile und Sie können die nötigen Einstellungen in Adobe InDesign und/oder Photoshop vornehmen. Wählen Sie im weiteren Verlauf der Anleitung „ISO Coated v2 (ECI)“ statt „PSO Coated v3“ und „PSO Uncoated ISO12647“ statt „PSO Uncoated v3“, falls Sie die älteren Farbprofile benötigen.
InDesign-Farbeinstellungen installieren
Sobald die ICC-Profile im Betriebssystem installiert sind, stehen sie grundsätzlich allen Anwendungen zur Verfügung. Ein Neustart ist in der Regel nicht erforderlich, allerdings müssen Sie nach der Installation ggf. die einzelnen Creativ-Cloud-Anwendungen neu starten.
Achtung: Nach der Installation von Farbprofilen müssen Adobe-Programme evtl. neu gestartet werden, damit die Farbprofile anwendbar sind.
Voreinstellungen global festlegen
Die globalen Farbeinstellungen von Adobe InDesign legen Sie fest, indem Sie die heruntergeladenen ICC-Farbprofile als Arbeitsfarbräume bestimmen. Zur Farbverwaltung:
Klicken Sie im Menü Bearbeiten auf Farbeinstellungen.
Das gewünschte Bedienfeld zur Farbverwaltung öffnet sich:
Passen Sie die Einstellungen folgendermaßen an:
- Einstellungen: Benutzerdefiniert im erweiterten Modus
- Arbeitsfarbräume:
- RGB: Adobe RGB (1998) oder sRGB (kleiner als Adobe RGB)
- CMYK: PSO Coated v3
- Farbmanagement-Richtlinien:
- RGB: Eingebettete Profile beibehalten
- CMYK: Werte beibehalten
Diese Angaben zum Farbraum und dem Farbmanagement werden von InDesign automatisch gespeichert und bleiben auch für die nächsten Projekte erhalten.
Die Farbprofile lassen sich aber auch für jede Datei einzeln und unabhängig von den globalen Vorstellungen festlegen. Das ist sinnvoll, da ja beispielsweise für ungestrichene Papiere andere Profildaten verwendet werden sollten. Ausgewählt wird das gewünschte Farbprofil im PDF-Export-Dialog.
PDF-Export-Einstellungen
Um eine InDesign-Datei für den PDF-Export zu erzeugen, klicken Sie auf Datei > Exportieren. Wählen Sie das Dateiformat Adobe PDF aus, vergeben Sie einen Dateinamen und klicken Sie auf Speichern.
Nun öffnet sich das Fenster für den PDF-Export. Klicken Sie auf Ausgabe. Wählen Sie nun unbedingt die Option In Zielprofil konvertieren (Werte beibehalten) aus. Das Ziel ist hier dann das für Ihr Druckprodukt entsprechende Farbprofil (coated v3 oder uncoated v3).
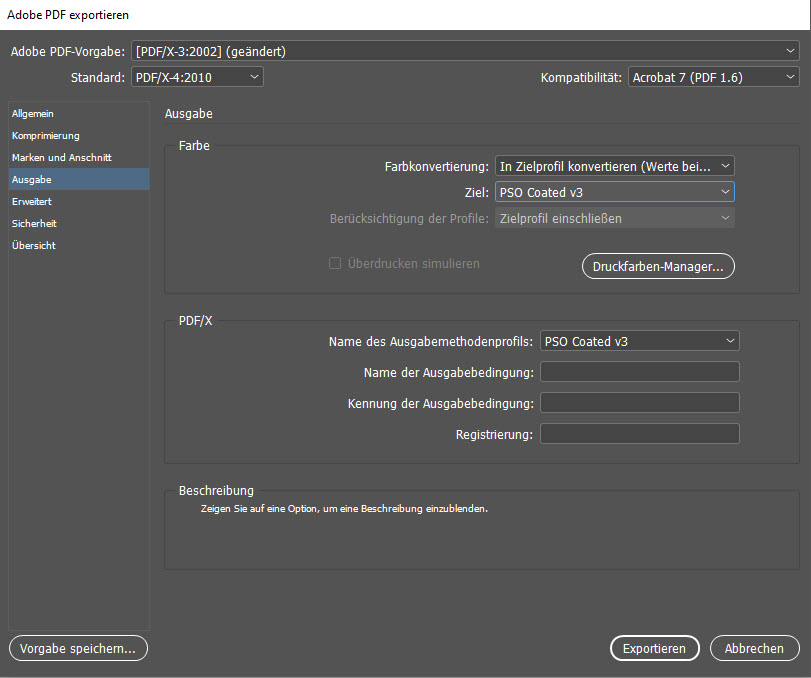
Im Export-Dialog finden Sie weitere wichtige Einstellungen für die Erzeugung von Druckdaten. Diese erläutern wir detailliert in dem Artikel: So exportieren Sie druckfertige PDFs.
Farbprofile in Photoshop einrichten
Um das Farbprofil in Photoshop zu berücksichtigen, gehen Sie wie folgt vor:
Klicken Sie auf Datei und dann auf Speichern unter. Wählen Sie das Dateiformat Photoshop PDF aus, vergeben Sie einen Dateinamen und klicken Sie auf Speichern.
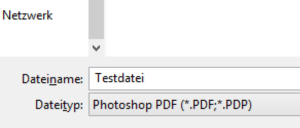
Im folgenden Dialogfeld klicken Sie auf Ausgabe. Im Feld Farbe wählen Sie unter Farbkonvertierung die Option in Zielprofil konvertieren aus. Unter Ziel haben Sie nun die Möglichkeit, das entsprechende Farbprofil (coated v3 oder uncoated v3) auszuwählen.
Achtung: Für die Erzeugung von druckfähigen PDFs sind möglicherweise weitere Einstellungen notwendig. Weiterführende Informationen hierzu finden Sie im Artikel: So exportieren Sie druckfertige PDFs.
Auch Photoshop bietet die Möglichkeit, Farbprofile global zu installieren; der Weg führt auch hier über das Menü Bearbeiten und den Unterpunkt Farbeinstellungen. Das Dialogfeld zur Farbverwaltung sieht etwas anders aus, bietet aber im Wesentlichen die gleichen Optionen wie bei InDesign.
Textschwarz vs. Tiefschwarz: die Schwarzdarstellung in InDesign
Nicht direkt mit dem Farbprofil verwandt, aber ebenfalls enorm wichtig ist die Wahl der Schwarzdarstellung. Diese können Sie bei der Wahl des Farbprofils gleich mit festlegen. Einen ausführlichen Hintergrundartikel zum Thema Tiefschwarz haben wir hier verfasst; nachfolgend daher nur die wichtigsten Informationen in Kürze.
Schwarz ist nicht gleich schwarz, ob am Monitor oder auf Papier. Für das Druckergebnis spielt es eine Rolle, ob ein Objekt in K100 oder in C40 M40 Y70 K100 (Beispielwert), einem sogenannten Tiefschwarz, angelegt ist. Durch die Vermischung mit Cyan, Magenta und Yellow wirkt das Schwarz entweder noch satter oder bekommt je nach Mischverhältnis einen leichten Farbstich. Für normalen Fließtext ist die Anlage in K100 nötig!
Damit Sie InDesign nicht auf den Leim gehen, weil K100 und Tiefschwarz auf dem Monitor exakt gleich wiedergegeben werden, haben Sie unter dem Menüpunkt Bearbeiten > Voreinstellungen die Möglichkeit, die beste Schwarzdarstellung für sich auszuwählen.
Wählen Sie für den Bildschirm und Druck/Export die Option Alle Schwarztöne korrekt anzeigen aus.
Dieser Artikel wurde erstmals im Dezember 2018 veröffentlicht und im Mai 2023 aktualisiert. Das Video-Tutorial wurde im Zuge der Aktualisierung erstellt.
Video-Credit: Es gestaltet und spricht der Art Director Christoph Ullrich.