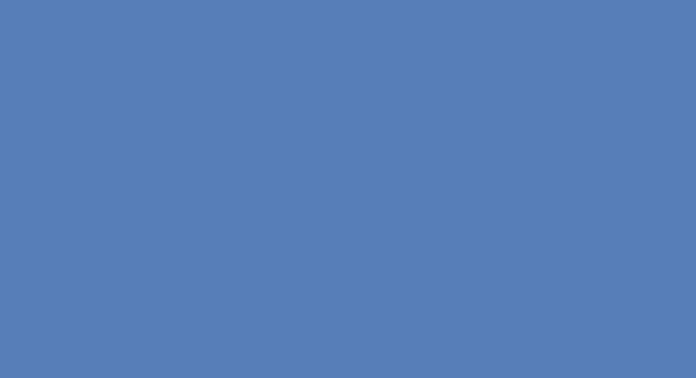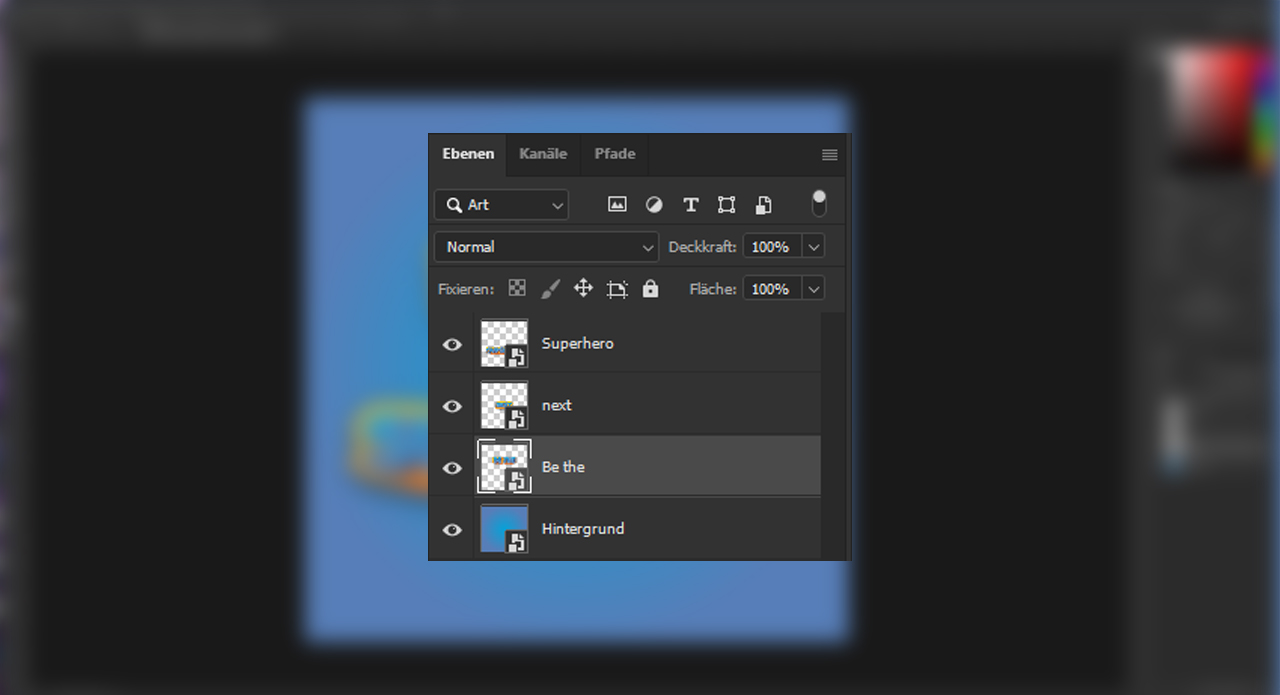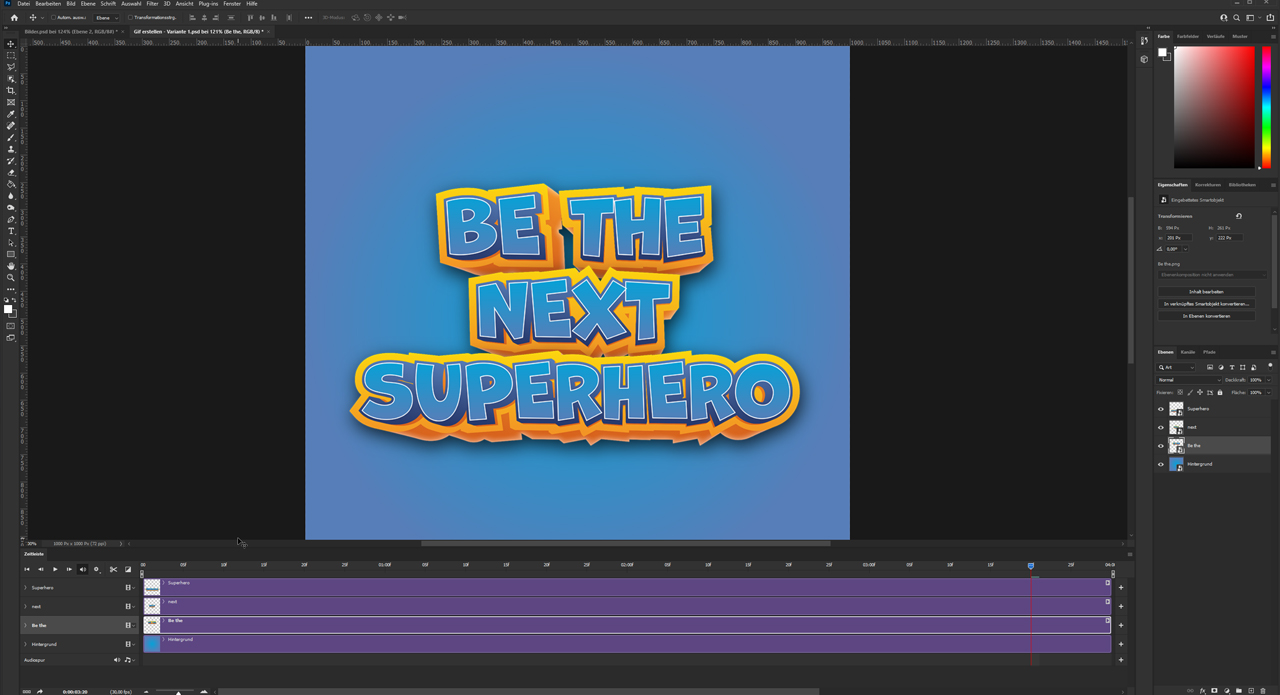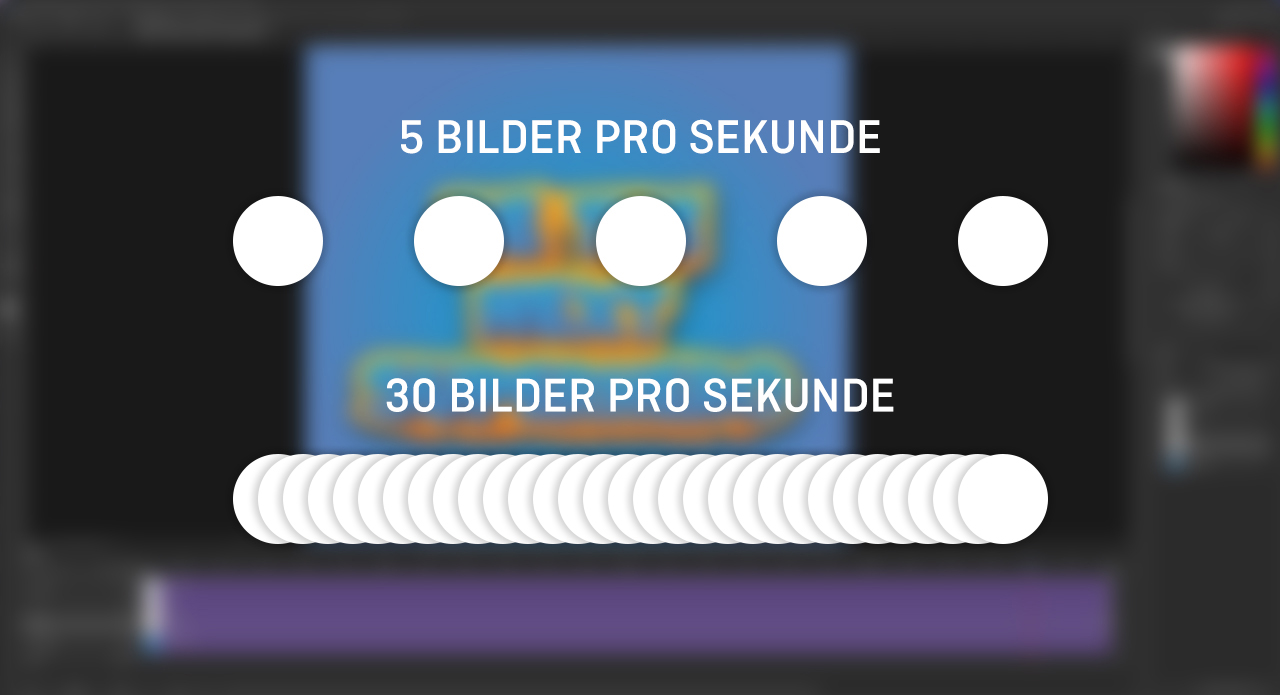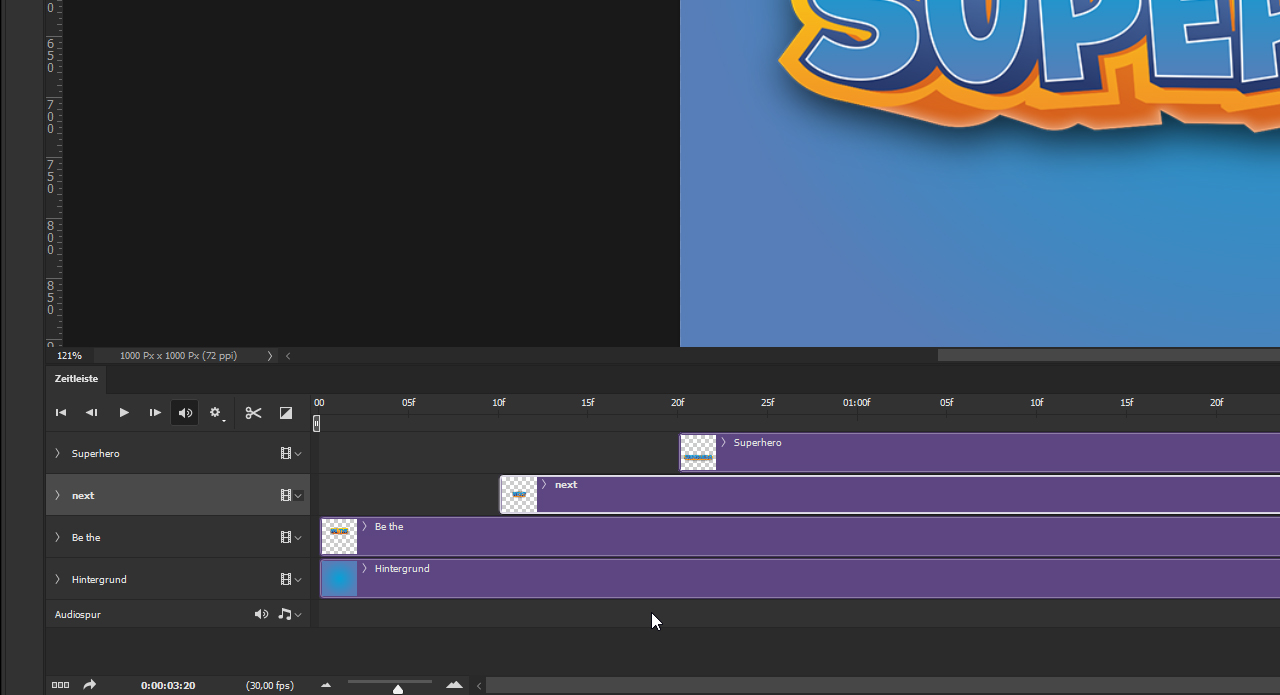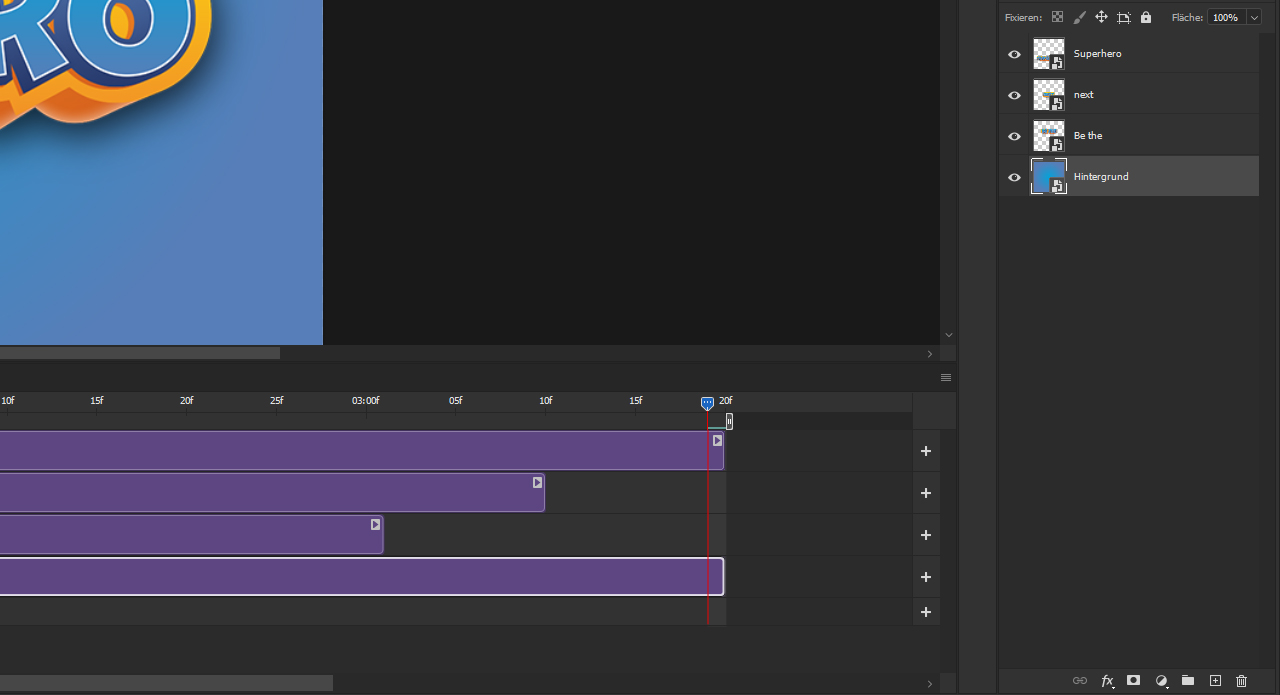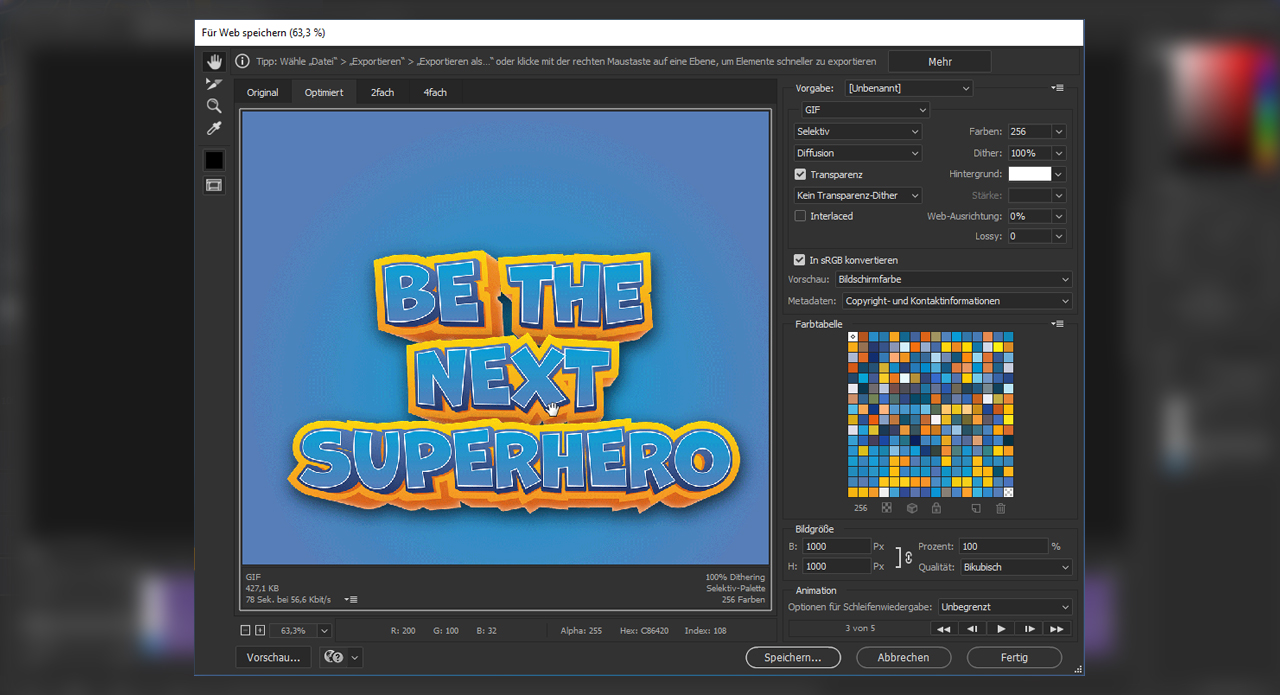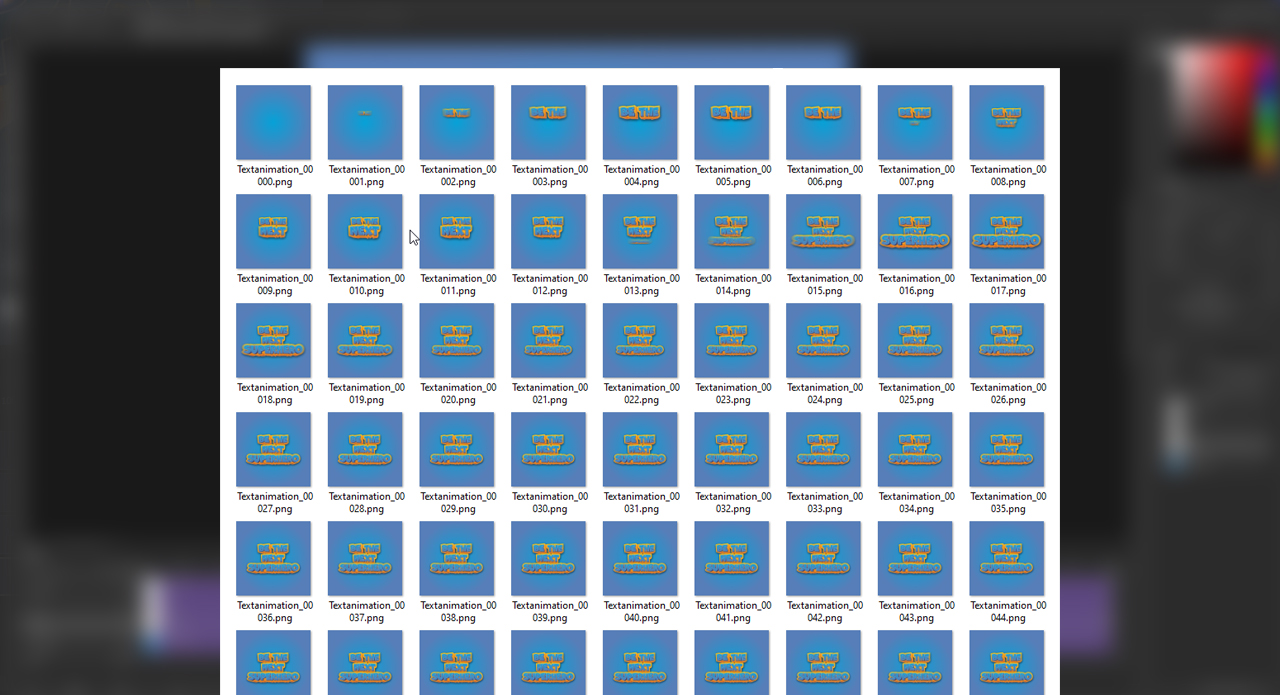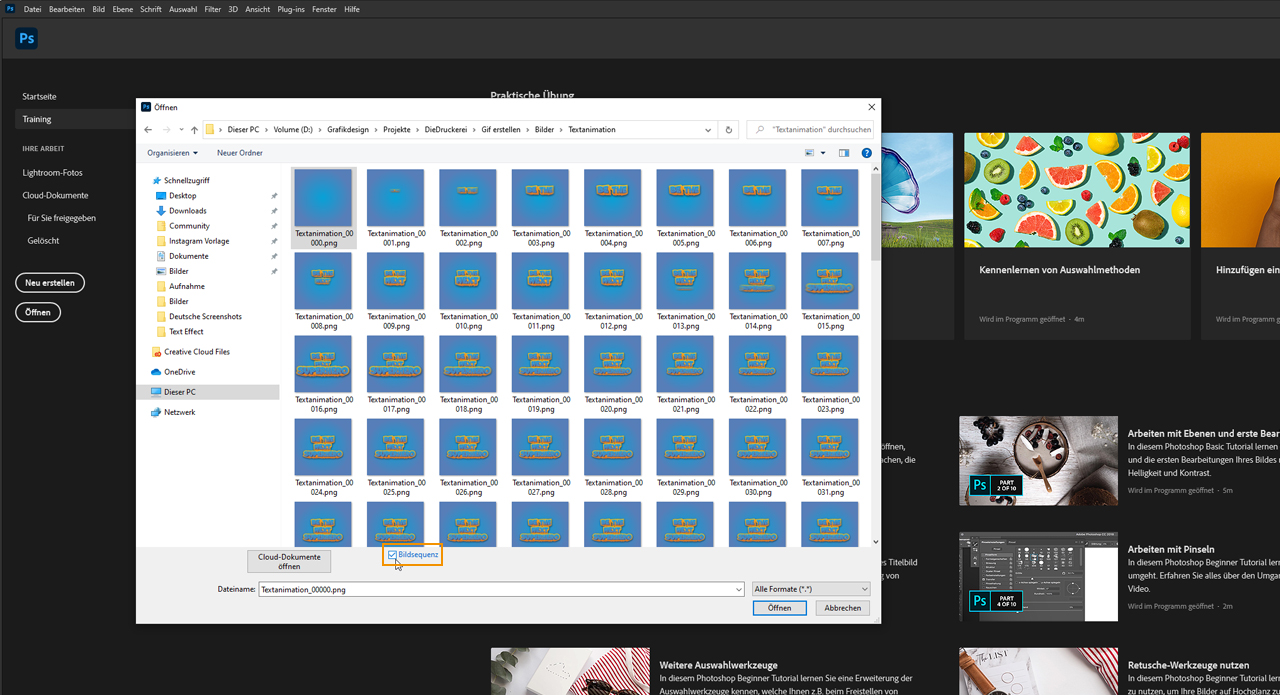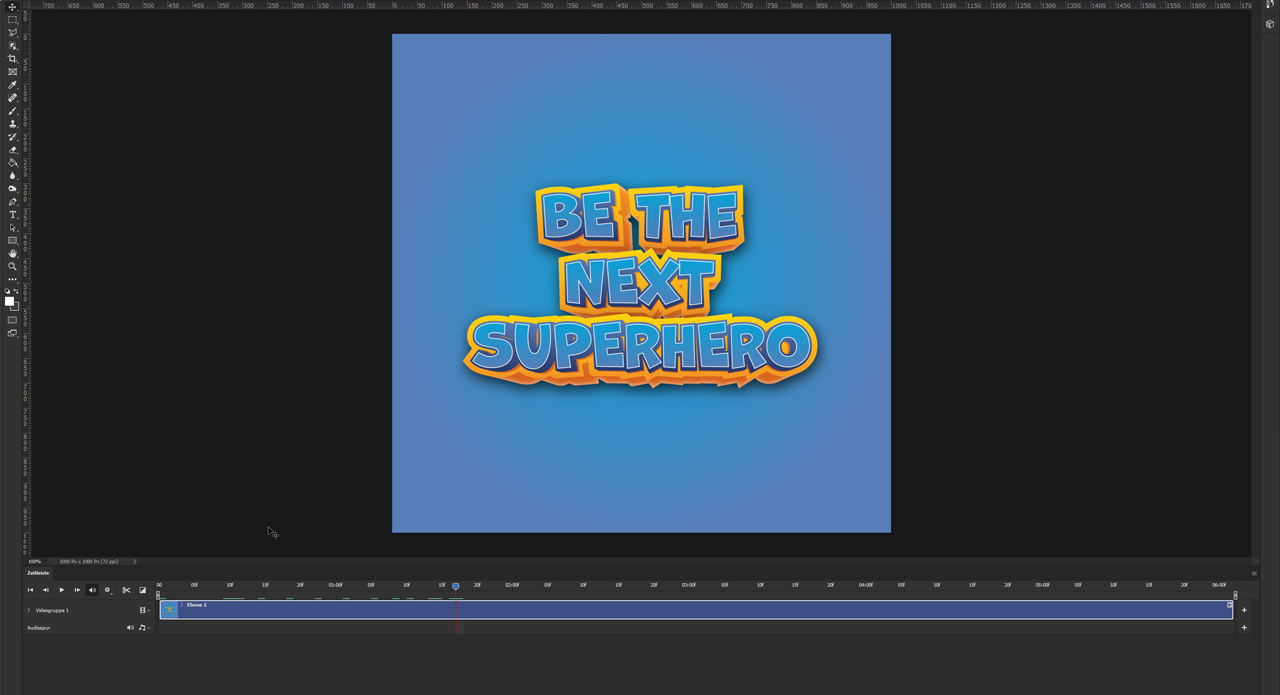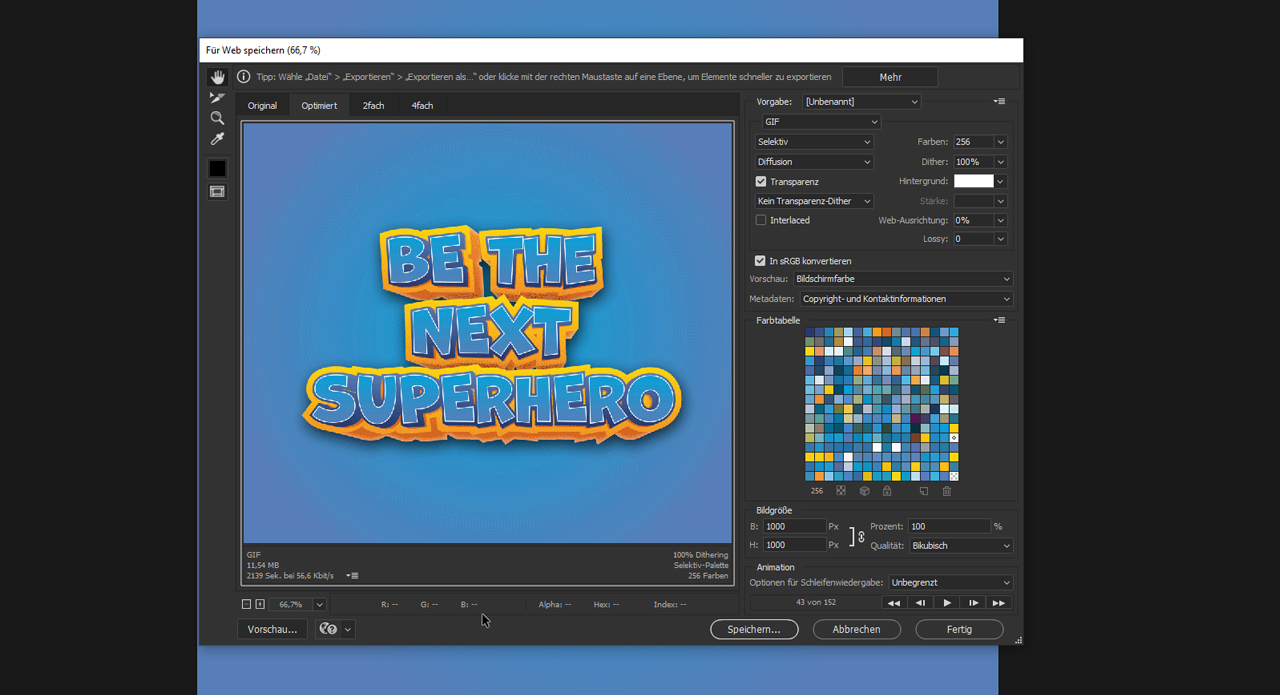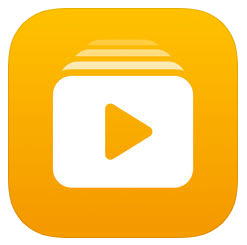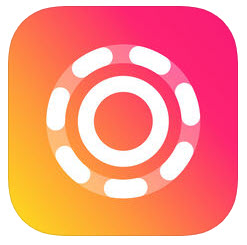Das „Graphics Interchange Format“, in der deutschen Übersetzung auch als Grafikaustausch-Format bekannt, begegnet uns im Internet an jeder Ecke. Ob als kurze Videosequenz im Social-Media-Bereich, witziges Filmchen in einem Whats-App-Chat oder animiertes Meme auf Unterhaltungswebseiten – dieses Grafikformat hat es in sich: Ein GIF erlaubt es, dass Einzelbilder verlustfrei komprimiert und mehrere Bildtransparenzen in einer einzigen Datei übereinander gelegt werden können.
Durch ein geeignetes Grafikprogramm oder einen Webbrowser betrachtet, wird die zuvor festgelegte Bildabfolge eines animierten GIFs als bewegte Filmsequenz abgespielt. Damit Sie bald Ihre eigenen Animationen im GIF-Format nutzen können, zeigen wir Ihnen verschiedene Möglichkeiten, wie Sie selbst ein animiertes GIF erstellen können. Denn nicht nur zu Unterhaltungszwecken bieten sich GIFs an. Sie können ein animiertes GIF auch nutzen, um Ihre Produkte zu erklären beispielsweise als kurze Aufbauanleitung.
Inhaltsverzeichnis
-
- Animiertes GIF erstellen – Grundwissen: Farbe, Bildgröße, Transparenzen
- Desktop-Tools
- Online-Tools
- Kostenlose Apps für unterwegs
Farbwerte, Transparenzen und Bildgröße eines GIFs
Animierte GIFs selbst zu erstellen ist kein Hexenwerk. Doch bevor es an die verschiedenen Möglichkeiten zur Entwicklung eines GIFs geht, bauen wir das nötige Hintergrundwissen auf. Wie erwähnt kann ein animiertes GIF erstellt werden, indem man Einzelbilder einfügt und zeitverzögert abspielen lässt. Das genannte Dateiformat ist somit in der Lage, sowohl Animationen in einer Endlosschleife darzustellen, als auch Bildfolgen zu liefern, die auf eine konkrete Abspielrate beschränkt sind.
Komprimierte Farbpalette
Ein GIF zeichnet sich in seinen Eigenschaften durch seine Farben, Transparenzen und Bildgröße aus. Die Farbinformationen eines GIFs sind in einer sogenannten Farbpalette festgehalten. Diese Farbtabelle enthält bis zu 256 Eintragungen, was im Vergleich zu aktuellen Bildstandards wenig erscheint. Im Entwicklungsjahr des GIFs, 1987, stellte diese Farbknappheit aufgrund der damalig verwandten Hardware jedoch keinen nennenswerten Nachteil dar.
Großzügig betrachtet sind die Farbwerte eines GIFs zur vereinfachten Darstellung von Schwarz-Weiß-Bildern sowie stilisierten Zeichnungen auch heute noch ausreichend.
Wenn komplexe Fotos oder Grafiken in ein GIF umgewandelt werden sollen, müssen diese vorab in einem Grafikprogramm auf maximal 256 Farben reduziert werden.
Bildgröße und Transparenzen
Die daraus resultierenden Farbabstufungen lassen das Foto durch den entstandenen „Dithering-Effekt“ naturgemäß etwas grobkörnig erscheinen, weshalb GIF-Animationen eher im Kleinformat, mit einer Maximalgröße von 65.535 × 65.535 Pixeln, Verwendung finden. Bei einem GIF ist es zudem möglich, den einzelnen Farbeinträgen Transparenzen zuzuweisen. Dies wurde aber erst mit der später erschienenen (und heute aktuellen Version) GIF89a möglich. Dadurch lässt sich beispielsweise auch die äußere Form eines GIFs von rechteckig zu rund verändern.
Schon gewusst? Die Anzahl der Einzelbilder, die Sie für Ihr GIF verwenden, entscheidet, wie flüssig die Animation abläuft.
Desktop-Tools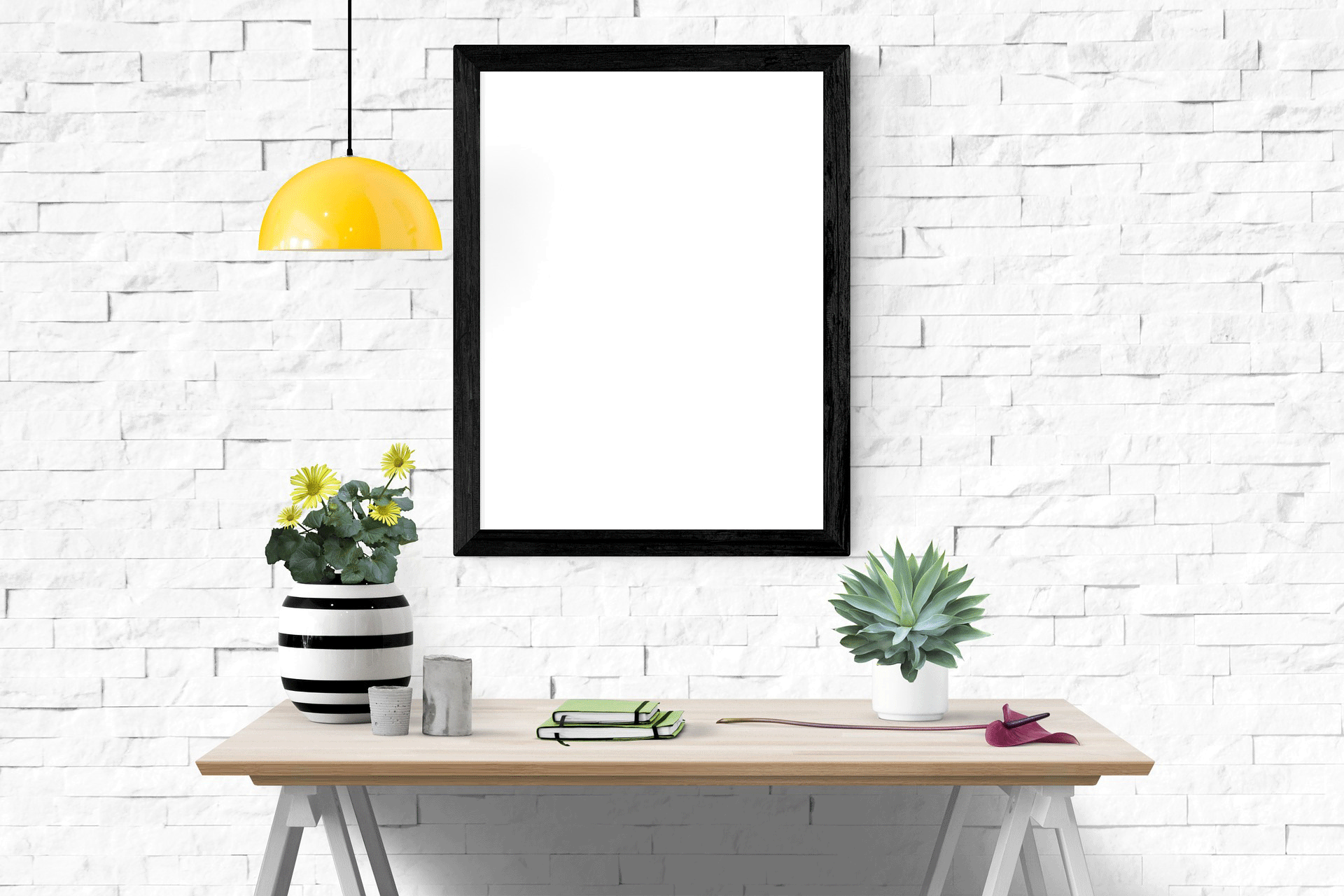
Wenn Sie ein animiertes GIF erstellen möchten, können Sie auch auf bekannte Bildbearbeitungsprogrammen wie etwa Photoshop oder die Freeware Gimp zurückgreifen.
Animierte GIFs in Adobe Photoshop erstellen
Insbesondere Photoshop ist dafür prädestiniert, aus einer zusammenhängenden Fotostrecke animierte GIFs zu entwickeln. Dabei haben Sie grundsätzlich zwei Möglichkeiten um ein GIF zu erstellen. Erstellen Sie entweder alle Inhalte direkt in Photoshop (GIF einfach) oder importieren Sie eine bereits in Einzelbilder zerlegte Animation in Photoshop (GIF komplex).
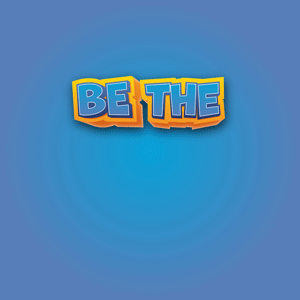
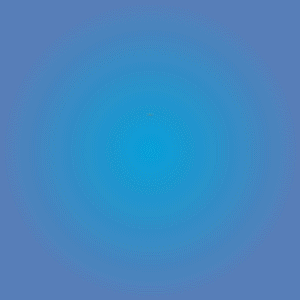
Im folgenden werden beide Varianten erläutert.
Videotutorial
GIF direkt in Photoshop erstellen (GIF einfach)
Die einfachste Methode um eine Animation in Photoshop zu erstellen ist das zeitlich versetzte Einblenden von Ebenen.
Erstellen Sie zunächst ein gewünschtes Design und legen Sie die einzelnen Komponenten wie etwa Textbausteine auf eine eigene Ebene. Im Idealfall vergeben Sie den einzelnen Ebenen einen schlüssigen Namen im Ebenenfenster. Dies erleichtert Ihnen die spätere Übersicht wenn Sie viele verschiedene Ebenen animieren möchten.
Zeitleiste öffnen
In diesem Beispiel soll der Text „Be the next superhero“ nacheinander als Animation erscheinen. Die Wörter „Be the“, „next“ und „superhero“ werden dazu auf einer eigenen Ebene platziert. Zusätzlich dazu gibt es noch eine blaue Hintergrundebene. Mit diesen Voraussetzungen können Sie nun eine Animation direkt in Photoshop erzeugen. Öffnen Sie dazu die „Zeitleiste“, die Sie im Menü über „Fenster“ finden. Am unteren Rand wird nun die Zeitleiste sichtbar. Klicken Sie anschließend auf den Button „Videozeitleiste erstellen“. Photoshop erzeugt dann aus allen vorhanden Ebenen eine eigene Zeitlinie.
So funktioniert eine Animation
Die Zeit, in der die Ebenen in Photoshop sichtbar sind, ist in so genannte Frames unterteilt. Also 1 Frame per second oder auch 1 Bild pro Sekunde. Je flüssiger eine Animation dargestellt werden soll, desto mehr Frames müssen innerhalb einer Sekunde dargestellt werden. In diesem Fall sind standardmäßig 30fps ausgewählt. Das bedeutet, das innerhalb einer Sekunde 30 Bilder zu sehen sein können. Für dieses Beispiel ist dieser Wert jedoch erstmal uninteressant, da nur Standbilder animiert werden.
Einblenden
Um nun einzustellen, zu welcher Zeit welche Ebene eingeblendet werden soll, fahren Sie mit der Maus an die linke Kante einer der in lila dargestellten Balken. Ziehen Sie die Ebene mit gedrückter linker Maustaste an eine gewünschte Stelle. Die Ebene „next“ soll bei 10 Frames eingeblendet werden, deshalb wird der Anfang des violette Balkens auf 10 Frames gesetzt. Die Ebene „superhero“ soll bei 20 Frames eingeblendet werden. Auch hier wird der entsprechende Balken wieder an die passende Stelle gezogen. Wenn Sie den roten Schieberegler an einem oberen Ende greifen und diesen nach links oder rechts verschieben, dann können Sie bereits jetzt sehen wie die Animation funktioniert. Alternativ können Sie dazu auch die Player-Elemente auf der linken Seite verwenden oder die Animation mit der Leertaste starten.
Ausblenden
Jede Animation hat nach einer gewissen Zeit ein Ende. Genauso wie die einzelnen Ebenen eingeblendet wurden, können sie auch wieder ausgeblendet werden. Ziehen Sie dazu die jeweiligen Balken auf der rechten Seite an eine Framezahl, an der dieser ausgeblendet werden soll. Die Ebene „superhero“ wir bei 3 Sekunden und 20 Frames ausgeblendet, die Ebene „next“ bei 3 Sekunden und 10 Frames. und die Ebene „Be the“ schließlich bei exakt 3 Sekunden.
Export
Mit dieser Konfiguration können Sie nun das GIF exportieren. Klicken Sie dazu im Menü auf Datei > Exportieren > Für Web speichern (Legacy). Im folgenden Bedienfeld können Sie nun viele Einstellungen vornehmen. Um ein einfaches GIF zu erzeugen genügt es ganz oben unterhalb des Menüpunktes „Vorgabe“ das Format GIF auszuwählen und direkt danach ganz nach unten zu springen. Weiter unten im Bedienfeld können Sie noch die finale Größe sowie die Abspieldauer festlegen. Die „Optionen für die Schleifenwiedergabe“ wird hier auf „Unbegrenzt“ eingestellt. Definieren Sie abschließend noch einen Speicherort und exportieren Sie Ihr finales GIF. Dieses können Sie dann direkt im Browser oder auch mit einer Foto-App auf Ihrem PC oder Smartphone abspielen lassen.
Ein GIF sollte immer eine möglichst kleine Dateigröße haben. Je kleiner das GIF und dessen Auflösung, desto schneller wird es geladen. Das ist auch der Grund, warum einige GIFs zum Beispiel in Instagram Stories unscharf und pixelig erscheinen.
GIF mit Einzelbildern aus Animationsprogramm erstellen (GIF komplex)
Eine Variante mit der ein deutlich komplexeres GIF erzeugt werden kann, ist die gesamte Animation zunächst in einem Animationsprogramm wie etwa After Effects vorzubereiten. Dabei haben Sie deutlich mehr „Bewegungsspielraum“ und müssen sich nicht um jedes einzelne Bild kümmern. After Effects nimmt Ihnen hierbei auch die Arbeit ab, jedes einzelne Bild zu bearbeiten. Denn die gesamte Animation kann zum Beispiel im png-Format vollständig als Einzelbilder aus After Effects herausgerendert werden. In diesem Beispiel ergibt das ein Komposition von insgesamt 152 Einzelbildern.
Einzelbilder in GIF umwandeln
Um diese Bilder in Photoshop in ein GIF umzuwandeln klicken Sie, ohne ein geöffnetes Projekt, auf Datei > Öffnen. Wählen Sie dann das erste Bild aus dem Ordner mit den Einzelbildern aus und setzen Sie unten im Explorer-Fenster ein Häkchen bei „Bildsequenz“. Klicken Sie anschließend auf „Öffnen“. Im nächsten Bedienfeld fordert Sie Photoshop auf einen Wert für „Bilder pro Sekunde“ festzulegen. In diesem Beispiel wurde die Animation in After Effects mit 25 Bildern pro Sekunde erstellt, sodass auch in Photoshop dieser Wert verwendet wird. Das verhindert eventuelle Informationsverluste in der Animation.
Die gesamte Animation wird nun bereits vollständig zusammengesetzt in der Zeitleiste angezeigt und Sie müssen diese nur noch erneut über Datei > Exportieren > Für Web speichern (Legacy) im GIF-Format exportieren.
Durch die deutlich komplexere und flüssigere Darstellung der Animation, wird auch die Dateigröße deutlich höher ausfallen. Das kann dazu führen, dass Sie die Animation auf einigen Plattformen nicht hochladen können, da das GIF die zulässige Dateigröße übersteigt. Reduzieren Sie daher gegebenenfalls die Größe der gesamten Datei vor dem Export oder verwenden Sie einen verringerten Bilder-pro-Sekunde-Wert. Je niedriger dieser ausfällt, desto ruckeliger wird die Animation dargestellt.
Animiertes GIF mit der Freeware GIMP anfertigen
Ein animiertes GIF mit der kostenlosen Freeware GIMP erstellen geht dank der automatischen Animation besonders einfach. Nachdem Sie, ähnlich wie in Photoshop, jedes Einzelbild (Frame) auf eine eigene Ebene gelegt haben, wählen Sie unter dem Menüpunkt Filter die Kategorie Animation.
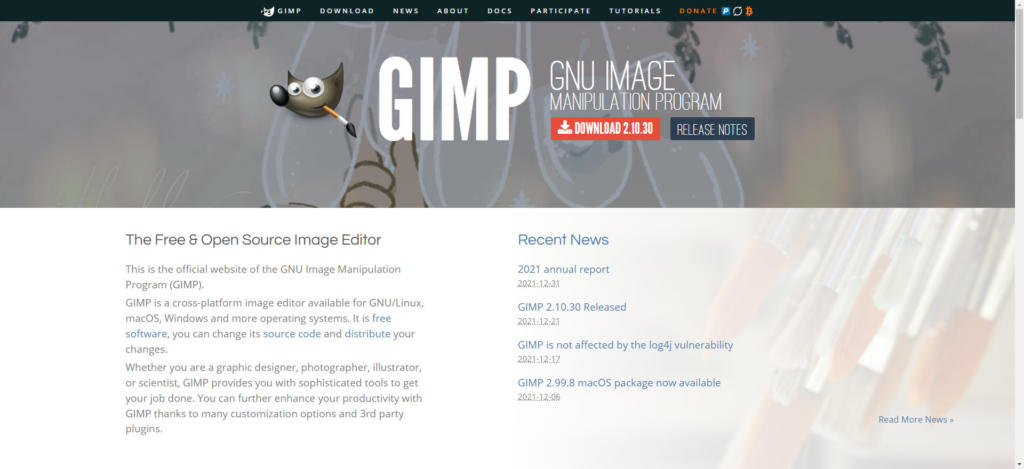
Hier stehen Ihnen fünf verschiedene Animationen zur Verfügung, darunter effektvolle Varianten wie Drehender Globus, Überblenden oder Wellen. Klicken Sie sich einfach durch die Auswahl und entscheiden Sie welche Option es sein soll. Im Anschluss daran öffnet sich ein Fenster, in dem Sie diverse Einstellungen für Ihr animiertes GIF vornehmen können. Legen Sie hier beispielsweise die Anzahl der jeweiligen Einzelbilder fest oder erhöhen Sie diese, damit Ihre Animation möglichst flüssig läuft.
Bestätigen Sie Ihre Einstellungen und das animierte GIF wird automatisch erstellt. Über das Menü Filter können Sie unter Animation den Befehl Animation abspielen auswählen, um eine Vorschau auf die erstellte Bildabfolge zu erhalten. Generieren Sie Ihr GIF, indem Sie im Anschluss im Menü Datei den Befehl Exportieren wählen und Ihren gewünschten Dateinamen mit der Endung „.gif“ ergänzen. Wählen Sie Ihren Zielordner für das Abspeichern aus, klicken Sie auf Exportieren und setzen Sie ein Häkchen bei Als Animation. Fertig ist Ihr individuelles GIF.
Online-Tools
Animiertes GIF mit dem GIF-Generator von Giphy erstellen
Einen einfachen Weg zur Erzeugung eines GIFs mit dem PC oder Mac bieten Ihnen die kostenfreien Generatoren der amerikanischen Plattform Giphy.com. Hier erwartet Sie nicht nur eine große Bandbreite bereits vorgefertigter animierter GIFs, sondern Sie haben die Möglichkeit selbst kreativ zu werden und online Ihr individuelles GIF zu schaffen.
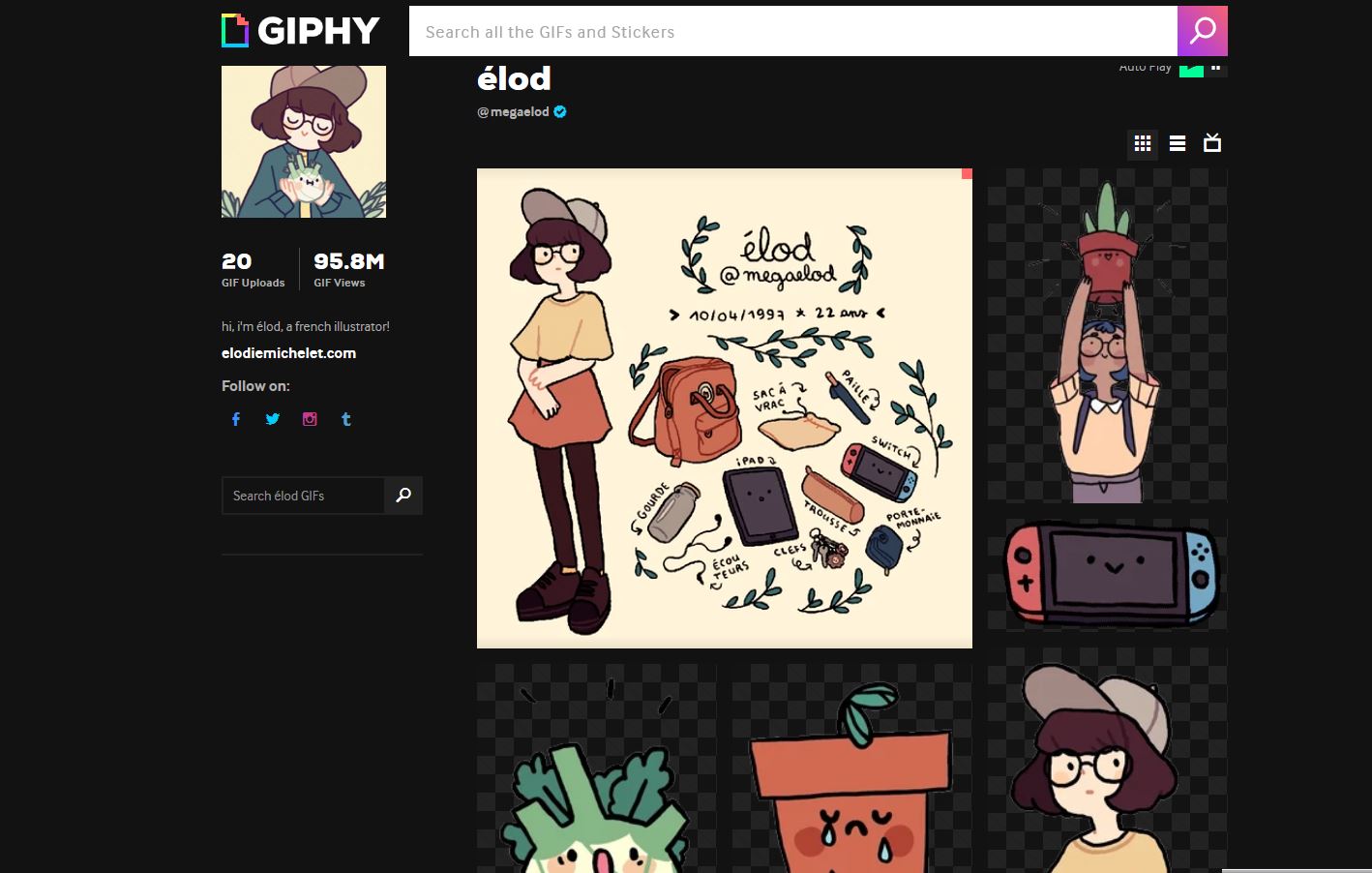
Zur Auswahl stehen hierbei der GIF Creator und der GIF Maker. Mit dem GIF Creator können Sie beliebige Videosequenzen in ein animiertes GIF umwandeln. Der GIF Maker ermöglicht es, eine gesammelte GIF-Kollektion anzufertigen.
Beginnend mit dem GIF Creator laden Sie zur Nutzung einfach ein persönliches Foto im JPG- oder GIF-Format aus Ihren Dateien hoch und erhalten nach der Konfiguration eine individuelle GIF-Slideshow. Eine weitere Option des GIF Creators besteht darin, ein eigenes Video hochzuladen oder eine URL aus dem Web auszuwählen, den Start und Zielpunkt der Bildabfolge festzulegen und das so entstandene GIF um zusätzliche Bildtexte oder Sticker zu ergänzen.
Mit dem ebenso leicht verständlichen GIF Maker erschaffen Sie wiederum zusammengestellte GIF-Kollektionen aus GIF-Dateien im Internet oder eigens hochgeladenen GIF-Formaten.
Apps: Animierte GIFs unterwegs erstellen
Nicht nur mit dem PC oder Mac können Sie Ihr persönliches GIF erstellen, auch per App mit dem Smartphone oder iPad können Sie bequem von unterwegs aus kleine Animationen gestalten. Die meisten Apps werden dabei sowohl von Android-Betriebssysteme als auch von iOS unterstützt. Ein animiertes GIF mit einem mobilen Endgerät selbst zu entwerfen, ist dabei ebenso simpel wie kurzweilig.
GIPHY
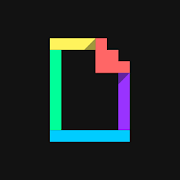 Kostenlose Apps wie die von Giphy.com entwickelte GIPHY CAM funktionieren dabei nach demselben Schema wie die Generatoren auf deren Homepage. Auch hier lassen sich aus eigenen Videos und Fotos lustige GIFs anfertigen, die mit witzigen Stickern, effektvollen Filtern oder knackigen Bildunterschriften versehen werden können. Erhältlich für IOS und Android.
Kostenlose Apps wie die von Giphy.com entwickelte GIPHY CAM funktionieren dabei nach demselben Schema wie die Generatoren auf deren Homepage. Auch hier lassen sich aus eigenen Videos und Fotos lustige GIFs anfertigen, die mit witzigen Stickern, effektvollen Filtern oder knackigen Bildunterschriften versehen werden können. Erhältlich für IOS und Android.
ImgPlay
Mit der praktischen ImgPlay-App können Sie ebenfalls individuelle GIFs erstellen. In der Lite-Version wird beim Speichern ein entsprechendes Wasserzeichen auf Ihrem GIF verewigt. Wer darauf verzichten möchte und mehr Auswahl an Stickern, Filtern und Leinwänden benötigt, kann die App für ca. 7,99 Euro auf die Pro-Version upgraden. Für IOS und Android.
GifArts
Ein animiertes GIF erstellen kann auch die App GIFsArt. Sie können ein, fünf, zehn oder 15 Bilder für die Animation auswählen. Für den besonderen Look des GIFs sorgen verschiedene, kostenlose Filter, Sticker, Overlays und Schriftarten. Erhältlich für IOS und Android.
JIB-JAB
 Einen besonderen Ansatz fährt die App JIBJAB des gleichnamigen Herstellers. Nach der erforderlichen Registrierung können Sie im Anschluss daran das eigene Gesicht per Videoschnitt in ein persönlich animiertes GIF verwandeln. Um aber den vollen Umfang – Videos mit mehreren verschiedenen Gesichtern oder Musik – nutzen zu können, muss man allerdings das monatliche Abo für 2,99 Euro abschließen. Erhältlich für IOS und Android.
Einen besonderen Ansatz fährt die App JIBJAB des gleichnamigen Herstellers. Nach der erforderlichen Registrierung können Sie im Anschluss daran das eigene Gesicht per Videoschnitt in ein persönlich animiertes GIF verwandeln. Um aber den vollen Umfang – Videos mit mehreren verschiedenen Gesichtern oder Musik – nutzen zu können, muss man allerdings das monatliche Abo für 2,99 Euro abschließen. Erhältlich für IOS und Android.
Vorteil für iPhone-User: Mit einem iPhone iOS 11 oder höher kann man ganz ohne zusätzliche App animierte GIFs erstellen. Nehmen Sie ein Foto im Live-Photo-Modus auf und wählen Sie dieses in der bereits vorinstallierten iOS-Foto-App aus. Wenn Sie nach oben wischen, werden Ihnen drei verschiedene Effekte angezeigt – Endlosschleife, Abpraller und Langzeitbelichtung– die aus Ihrer Aufnahme ein GIF machen.
Bildquellen: BUMIPUTRA_ROCKERS via Pixabay, Google Play, Apple App Store, Giphy.com, GIMP