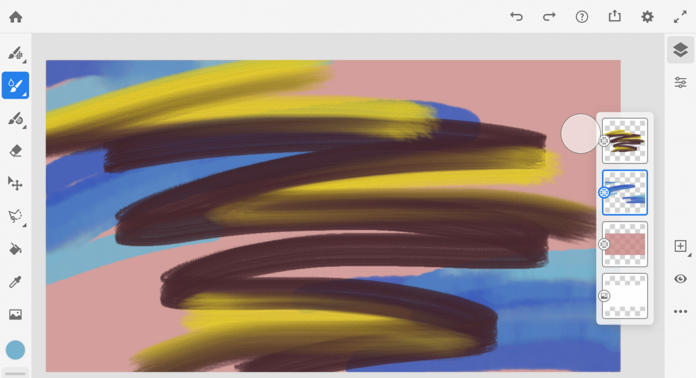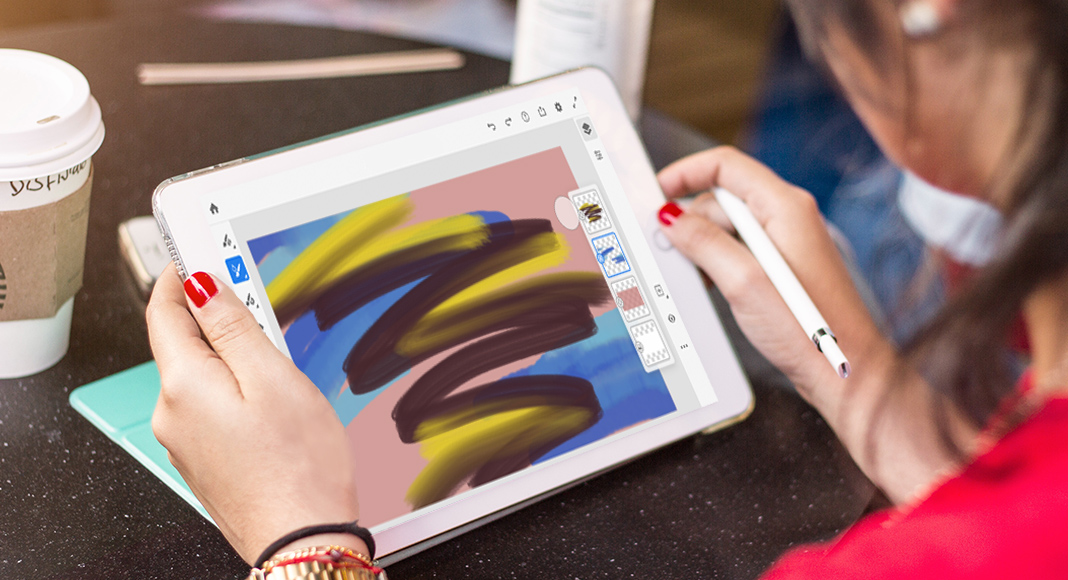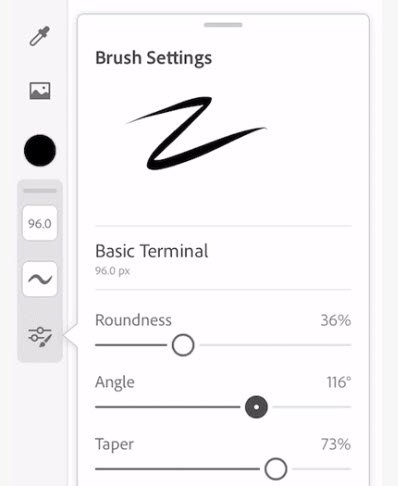Analog zu anderen Apps, soll mit Fresco digitales Zeichnen und Malen nicht mehr nur am Desktop möglich sein, sondern via Tablet überall und zu jeder Zeit. Was also unterscheidet Fresco von ähnlichen Apps am Markt? Adobe hat sich vor allem mit dem Problem beschäftigt, dass klassische Mal- und Zeichenstile häufig keine guten Ergebnisse liefern, wenn diese digital angewandt bzw. nachgeahmt werden. Besondere Pinsel in Fresco – Live Brushes genannt – sollen nun genau nachahmen, wie z.B. Wasser- bzw. Aquarellfarben vom Papier aufgesogen werden und ineinander verlaufen. Oder wie trockene Ölfarben einem Gemälde eine neue Dimension verleihen – durch die Nachahmung des realen Pinseldrucks und das für Ölfarben typische Mischverhalten. Zusätzlich können Nutzer alle ihre bevorzugten Photoshop-Pinsel in Fresco verwenden und die Palette an Pinseln beliebig erweitern. Mit Vektor-Pinseln lassen sich außerdem klare, gestochen scharfe und unendlich skalierbare Linien und Formen erzeugen.
Malen wie auf echter Leinwand – und gleichzeitig alle Bequemlichkeiten nutzen, die wir von Adobe kennen.
Wie aus anderen Adobe Programmen bekannt, enthält auch Fresco die hilfreichen Ebenen-, Maskierungs- und Auswahl-Werkzeuge. Soll die Kreation dann nochmal mit Photoshop oder Illustrator weiterverarbeitet werden, ist dies laut Adobe auch nahtlos möglich. Fresco soll sowohl die Bedürfnisse von erfahrenen Künstlern abdecken als auch für Nutzer mit weniger Erfahrung mit der Adobe Collection intuitiv nutzbar sein – einzige Voraussetzung ist die passende Hardware.
Inhaltsverzeichnis
- Warum der Name „Fresco“?
- Vorhaussetzungen für die Funktion der App
- Was kostet Adobe Fresco?
- Wie benutzerfreundlich ist Fresco?
- Das Herzstück: die verschiedenen Pinsel
- Speichern und Weiterverarbeiten der Werke
- Unterschied zu Photoshop
- Fazit
Warum der Name „Fresco“?
 „Fresco“ ist Italienisch und bedeutet „frisch“. Die gleichnamige Technik der Wandmalerei wurde über Jahrhunderte hinweg auf der ganzen Welt angewandt. Dabei werden die zuvor mit Wasser verrührten Pigmente auf frischen Putz aufgetragen und gehen mit diesem eine chemische Bindung ein. Der Künstler muss schnell arbeiten, denn wenn der Putz zu trocknen beginnt, werden die Pigmente stabil und dauerhaft in den Untergrund eingebunden.
„Fresco“ ist Italienisch und bedeutet „frisch“. Die gleichnamige Technik der Wandmalerei wurde über Jahrhunderte hinweg auf der ganzen Welt angewandt. Dabei werden die zuvor mit Wasser verrührten Pigmente auf frischen Putz aufgetragen und gehen mit diesem eine chemische Bindung ein. Der Künstler muss schnell arbeiten, denn wenn der Putz zu trocknen beginnt, werden die Pigmente stabil und dauerhaft in den Untergrund eingebunden.
Bei der Entwicklung der neuen Mal- und Zeichenapp hat sich Adobe von der gleichnamigen Maltechnik inspirieren lassen – besonders von der Tatsache, dass der Künstler schnell handeln und seine kreativen Ideen festhalten muss, bevor der Untergrund trocknet. Künstler, Illustratoren und Designer sollen Ideen und Geistesblitze direkt festgehalten können, bevor sie diese im Alltagstrubel wieder vergessen.
Auf welchen Geräten läuft Adobe Fresco?
Die wichtigste Einschränkung zuerst: Für Fresco braucht man einen „Pen“, eine Art Stift, welcher die Zeichnungen auf einen Tablet-PC überträgt. Leider funktioniert Adobe Fresco noch nicht auf jedem beliebigen Tablet. Die App-Nutzung ist bisher auf das iPad sowie Microsoft Surface Tablet beschränkt.
iOS
Minimal-Anforderungen |
|
| Gerätetyp |
|
| Betriebssystem | iOS Version 12.4 oder neuer |
| Prozessor | Multicore Intel Prozessor mit 64-bit-Unterstützung (Empfohlen: Intel Core i5, i7 oder äquivalent |
| RAM | 4 GB |
| Festplattenspeicher | 8 GB verfügbaren Festplattenspeicher für die Installation |
| Stift | Apple Pencil, Apple Pencil (2. Generation) |
Windows
Minimal-Anforderungen |
|
| Gerätetyp |
Anmerkung: Für Microsoft Surface Pro X-Geräte ist Fresco noch nicht verfügbar. |
| Betriebssystem | Windows 10 Version 1809 oder neuer |
| Grafikprozessor | Intel oder Nvidia mit DirectX-Feature-Level 12.1 |
| Grafiktreiber | Neuste Version |
| RAM | 4 GB |
| Festplattenspeicher | 5 GB verfügbaren Festplattenspeicher für die Installation |
| Stift | Surface Pen, Walcom Pro Pen |
Für die Softwareaktivierung, die Validierung von Abonnements und den Zugriff auf Onlinedienste ist eine Internetverbindung erforderlich. Sind alle Voraussetzungen gegeben, kann Fresco für Apple im App Store und für Windows von der Adobe Creative Cloud Webseite heruntergeladen werden.
Wir haben Adobe Fresco Version 1.3 (Februar 2020) auf einem iPad Pro 9,7 Zoll (2016) getestet. Dabei möchten wir gleich vorausschicken, dass die App bei unseren Tests mehrmals abgestürzt ist und sich nicht mehr öffnen ließ. Nur durch die Neuinstallation von Fresco konnten wir die App wieder zum Laufen bringen.
Was kostet Adobe Fresco?
 Adobe bietet Fresco in einem Freemium-Modell an. Sofern Sie nicht über ein Creative Cloud- oder Photoshop-Abo verfügen, können Sie mit einem kostenlosen Starter-Abo beginnen. Allerdings stößt man damit schnell an gewisse Grenzen: Die Auswahl der Pinsel ist auf ca. 50 Pinsel beschränkt (Comic- und FX-Pinsel fehlen zum Beispiel). In der Premium-Version erhalten Sie mehr als 1.000 verschiedene Pinsel und können weitere Pinsel im .abr-Format importieren. In der Freemium-Version ist der Import neuer Pinsel hingegen nicht möglich. Wenn Sie auf Ihrem Tablet zusätzlich Adobe Capture verwenden, können Sie die dort erstellten Pinselspitzen jedoch auch mit der Free-Version in Fresco nutzen.
Adobe bietet Fresco in einem Freemium-Modell an. Sofern Sie nicht über ein Creative Cloud- oder Photoshop-Abo verfügen, können Sie mit einem kostenlosen Starter-Abo beginnen. Allerdings stößt man damit schnell an gewisse Grenzen: Die Auswahl der Pinsel ist auf ca. 50 Pinsel beschränkt (Comic- und FX-Pinsel fehlen zum Beispiel). In der Premium-Version erhalten Sie mehr als 1.000 verschiedene Pinsel und können weitere Pinsel im .abr-Format importieren. In der Freemium-Version ist der Import neuer Pinsel hingegen nicht möglich. Wenn Sie auf Ihrem Tablet zusätzlich Adobe Capture verwenden, können Sie die dort erstellten Pinselspitzen jedoch auch mit der Free-Version in Fresco nutzen.
Auch das Speichern der erstellten Werke lässt in der Free-Version zu wünschen übrig. Dateien können nur als PNG oder JPG gespeichert werden; Das Abspeichern im PSD- oder PDF-Format ist nicht möglich. Die Premium-Version bringt außerdem einen Cloud-Speicher von 100 GB mit sich.
Um die Premium-Funktionen zu erhalten, müssen Sie auf eine kostenpflichtige Version umsteigen. Dazu benötigen Sie eines der folgenden Abos:
- Adobe Fresco-Einzelprodukt-Abo
- Adobe Photoshop-Einzelprodukt Abo
- Creative Cloud-Abo mit allen Applikationen
Benutzerfreundlichkeit und Usability-Besonderheiten von Adobe Fresco
Nun, da alle Grundinformationen geklärt sind, können wir richtig loslegen. Was kann Adobe Fresco wirklich? Wie überzeugend sind die einzelnen Features?
Als erstes wollen wir einen Blick auf die Benutzeroberfläche werfen. Beim Öffnen der App stellen wir fest, dass alles sehr aufgeräumt aussieht und im typischen Adobe-CC-Look gestaltet ist. Wer schon mit Photoshop, Illustrator und Co. gearbeitet hat, wird sich also schnell zurechtfinden – dabei hilft auch die kurze Einführung. Wie von Adobe gewohnt, lassen sich die einzelnen Paletten wie der Farbwähler oder die Pinselauswahl vom restlichen Menü abdocken und beliebig auf dem Bildschirm verschieben. Was uns gleich auffällt: Es gibt kein Text-Tool. Die Fresco-Werkzeuge sind wirklich nur zum Malen und Zeichnen bestimmt.
Der Touch-Button
Im linken unteren Bereich des Bildschirms befindet sich ein kleiner Kreis – der Touch-Button. Mit diesem können Sie bestimmte Funktionen an- und ausschalten. Ist zum Beispiel gerade ein Pixel- oder Vektor-Pinsel aktiviert, kann dieser per Touch-Button in einen Radiergummi umgewandelt werden. Dieser unterscheidet sich etwas von dem separat verfügbaren Radiergummi, denn er behält die unverwechselbaren Eigenschaften (Kante und Struktur) des zuvor ausgewählten Pinsels.
Die Stift-Nutzung
Fest mit der Adobe-Fresco-App gekoppelt ist ein entsprechender Zeichenstift, wie etwa der Apple Pencil. Wird die App zum ersten Mal geöffnet, ist das Bleistift-Werkzeug aktiviert. Dieses reagiert auf Neigung und Druck und simuliert ein ähnliches Verhalten, wie beim Zeichnen mit einem Bleistift auf Papier. Möchten Sie das Aquarell-Werkzeug verwenden, können Sie über Regler einstellen, wie viel Farbe und wie viel Wasser aufgetragen werden soll. Nach einem Pinselstrich fließen die Farbpigmente und das Wasser dann wie bei echten Wasserfarben ineinander. Dazu jedoch später mehr.
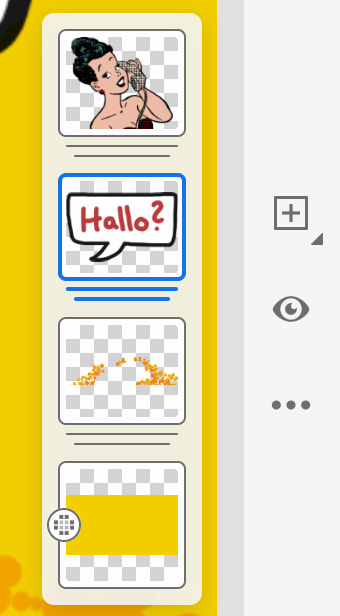 Automatisches Anlegen von Ebenen
Automatisches Anlegen von Ebenen
Fresco bietet die Möglichkeit die drei verschiedenen Pinselarten in einem Bild zu verwenden, das heißt Pixel-, Live- und Vektor-Brushes zu vermischen. Besonders erfreulich ist, dass die App dabei automatisch neue Ebenen erstellt. Dies werden vor allem Künstler begrüßen, die im kreativen Prozess dazu neigen, die Erstellung neuer Ebenen zu vergessen. Gerade wenn es um die Nachbearbeitung und Verfeinerung geht, erleichtern es die Arbeit enorm, wenn die einzelnen Elemente auf separaten Ebenen liegen.
Vorschau von Pinsel-Anpassungen
In vielen Programmen ist es eine Herausforderung, die bereitgestellten Pinselspitzen an die eigenen Bedürfnisse anzupassen. Fresco macht das mit der Vorschauansicht jedoch wesentlich leichter. Hier können Sie schön sehen, wie sich die Anpassung der Pinselspitze z.B. hinsichtlich Größe, Rundung oder Winkel bemerkbar macht, ohne direkt auf der Leinwand malen und dies anschließend eventuell wieder rückgängig machen zu müssen. Sie haben sogar die Möglichkeit einen schnellen Pinselstrich in dem Vorschaufenster auszuführen, um den Gesamteffekt optimal beurteilen zu können.
Kleines Extra: Fresco bietet die Möglichkeit, ein Zeitraffer-Video zu exportieren, welches den Erstellungsprozess Ihres Werks zusammenfasst – ein nettes Feature, wie wir finden.
Live-, Pixel- und Vektor-Pinsel: Was kann Adobe Fresco?
Ob Illustrationen, Skizzen, Animes, Aquarell- und Ölgemälde oder Fotocollagen – Adobe Fresco bietet Pinsel (Brushes) für die unterschiedlichsten Bedürfnisse und Techniken. Zusätzlich zu den vorhandenen Pinseln, können Sie neue Pinsel im .abr-Format importieren. Nachfolgend wollen wir uns die verschiedenen Pinsel etwas genauer anschauen – insbesondere die als Herzstück der App angekündigten Live-Brushes.
Pixel-Brushes
Zur Grundausrüstung einer jeden Mal- und Zeichen-App gehören Pixel-Pinsel. Die bereitgestellten Pixel-Brushes von Fresco überzeugen definitiv. Die Pinselauswahl ist breit und vielfältig und hält für alle Zeichen- und Illustrationsstile ein Werkzeug bereit – von Comics über Kreidezeichnungen bis hin zu Bleistift-Skizzen.
![]()
Jede einzelne Pinselspitze ist gut durchdacht und funktioniert in Kombination mit den vielen Einstellungsmöglichkeiten optimal. Bestimmen Sie z.B. die Härte des ausgewählten Pinsels, um das Aussehen des Pinselstrichs zu verändern:
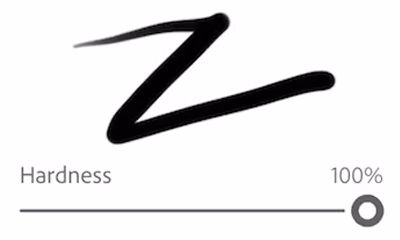
Auch die Füllmethode kann verändert werden. Legen Sie damit fest, wie zwei Farben gemischt werden. Über die Formeigenschaften können Sie Größe, Winkel und Rundheit des Pinsels beeinflussen.
Mit dem Tippen auf den Stern rechts neben dem Pinsel, fügen Sie diesen zu Ihren Favoriten hinzu.
Die Möglichkeit, in der Premium-Version weitere Pinsel in Fresco zu importieren, ist gerade im Bereich der Pixel-Pinsel ein großes Plus. Die bereits vorhandenen Pixel-Brushes gliedert Adobe gemäß ihrem Verwendungszweck folgendermaßen:
Kategorie |
Pinselart |
Verwendungszweck |
| Standard | Standard-Rundpinsel | Für einfache Zeichnungen |
| Comics | Kreuzschraffur-, Halbton- und Tuschepinsel | Für typisches Comic-Aussehen |
| Trockene Medien | Bleistift, Pastell, Graphit und Kreide | Ermöglichen das Mischen von Skizzen und Gemälden |
| FX | Wolken, Staub, Laub, Sterne, Spritzer und Tinte | Für die Erstellung von Spezialeffekten |
| Tinte | Comics-, Pinsel- und Blake-Stifte, Füllfederhalter Tintenpinsel | Für kalligrafische Arbeiten |
| Beschriftung | Meißel, Stück, Comics-Beschrifter, Körnig und Buchstabenharke | Zum Erstellen von Schildern, Kalligrafien, Blueprints und Postern |
| Marker | Markerpinsel | Für realistische digitale Markierungen im klassischen Marker-Stil |
| Malerei | Leinwand-, Cezanne-, Borsten- und Blair-Pinsel uvm. | Zur Kreation verschiedenartiger Gemälde |
| Harken | Verschiedene Harkenpinsel | Zum Einfügen mehrzeiliger Pinselstriche |
| Skizzieren | Bleistift- und Buntstiftpinsel | Zum Skizzieren vor dem Malen |
Live-Brushes
Wie erwähnt zeichnet sich Fresco laut Adobe besonders durch seine speziellen, interaktiven Pinsel aus, mit denen Sie die Möglichkeit haben Malinstrumente wie Wasser- bzw. Aquarell- und Ölfarben mit sehr realistischem Ergebnis zu nutzen. Möglich wird das durch den per KI (Adobe Sensei) trainierten Algorithmus.
Aquarell-Pinsel
Beim Test des interaktiven Aquarellpinsels sehen wir gut, wie die Farben in Echtzeit in die angrenzenden Bereiche der Arbeitsfläche verlaufen. Über die Regler lässt sich einstellen, wie viel Farbe und Wasser aufgetragen werden soll – dementsprechend schnell oder langsam fließen die Farben ineinander. Die Richtung, in welche die Farbe läuft, lässt sich jedoch nicht näher bestimmen.

Großer Vorteil der digitalen Wasserfarbenkunst: Die Leinwand bleibt immer nass. Auch beim erneuten Öffnen des Dokuments zu einem späteren Zeitpunkt, können Sie so ohne Probleme direkt da weiterarbeiten, wo Sie aufgehört haben. Falls gewünscht, können Sie in Fresco aber auch trocken über nass arbeiten.
Anwendungstipp: Sie möchten Farben, die bereits auf die Leinwand aufgetragen wurden, noch mehr oder nochmal vermischen? Stellen Sie im Farbauswahlfeld die Farb-Opazität auf 0 und malen Sie nochmals über die bereits aufgetragene Farbe.
Folgende Pinselarten sind in Fresco verfügbar, um einen Aquarell-Effekt zu erzielen:
Aquarell-Pinselart |
Verwendungszweck |
| Runder Pinsel (Detail) | Zum Ausfüllen mit Farbe durch verschiedene Strichstärken (von superdünn bis fett) |
| Weicher Pinsel (Verwaschen) | Zum Erstellen von helleren Schatten mit weichem, verwaschenem Look |
| Flacher Pinsel (Verwaschen) | Zum schnellen Bedecken großer Flächen mit einem ausgewaschenen Aquarell-Look |
| Wässriger Pinsel (Nassspritzer) | Zum Malen von Hintergründen mit Farbtropfen |
Ölfarben-Pinsel
Auch der Ölpinsel verhält sich charakteristisch. Ein Pinselstrich nimmt die darunterliegende Farbe auf und trägt diese weiter. Durch das Mischen der Farben lassen sich verschiedene Wirbel erzeugen und die einzelnen Pinselstriche sind klar erkennbar. Selbstverständlich können Sie auch die Dicke des Farbauftrags beeinflussen.
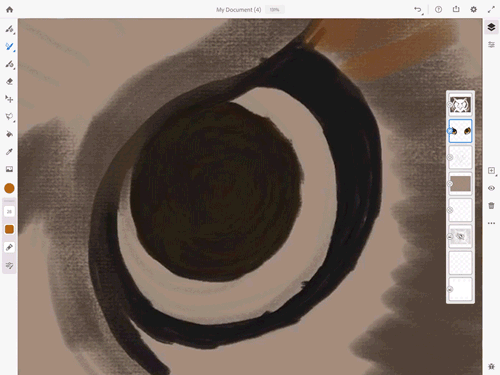
Großer Vorteil gegenüber dem Malen auf echter Leinwand: Die Ölfarbe trocknet nie. Elemente können wie bei den Wasserfarben beliebig oft hinzugefügt oder bearbeitet werden. Ebenfalls praktisch: So lange der Stift auf das Display gedrückt wird, gibt er Farbe ab. Im Gegensatz zum Malen auf echter Leinwand hört der Farbfluss also nie auf. Nicht die Menge der Farbe auf dem Pinsel, sondern allein der Druck des Stiftes bestimmt den Farbfluss. Das bedeutet jedoch auch, dass dicke Ölspritzer sowie unvollkommene und dennoch schöne Pinselstriche nur schwer zu erzielen sind.
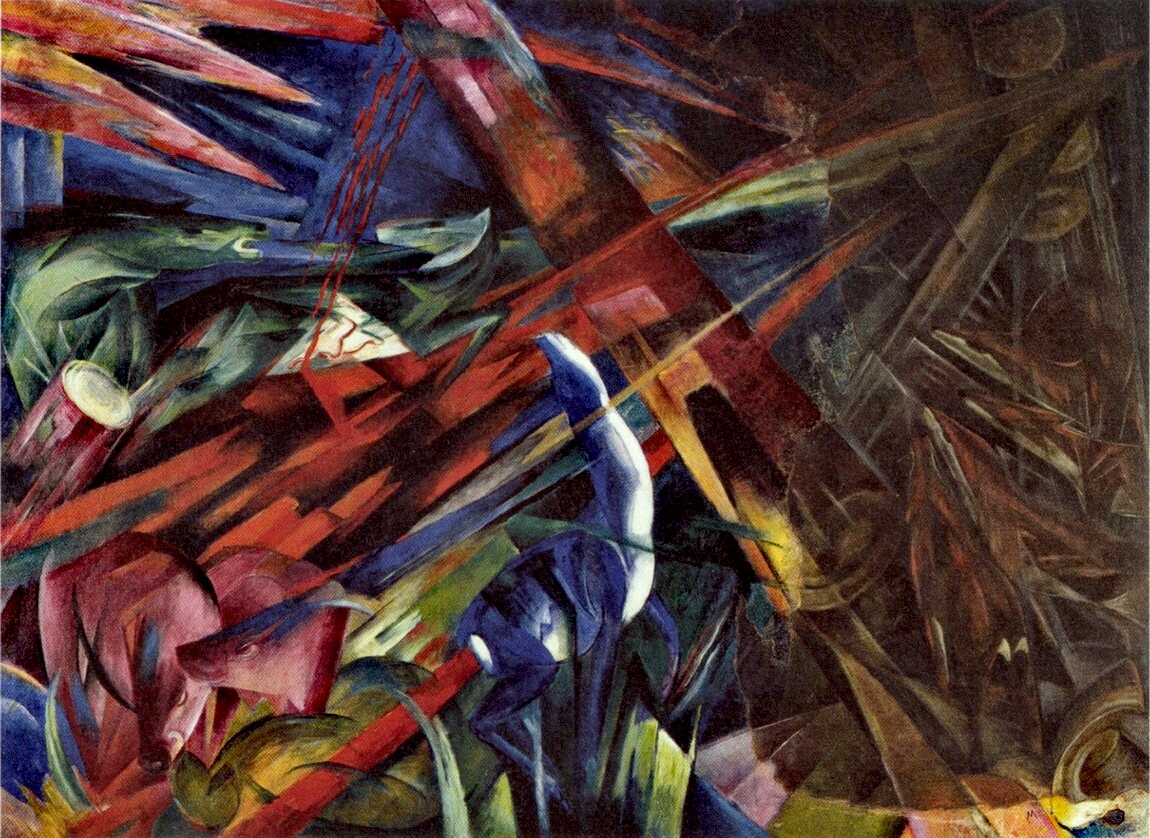
Fresco enthält auch keine Spachtel, mit denen die Ölfarbe stilistisch aufgetragen oder geschnitten werden kann, wie es das Bild rechts von Franz Marc zeigt. Die Spachtel verleihen einem Bild Tiefe und sind vor allem beliebt, um den einen expressionistischen Malstil nachzuahmen.
In Fresco verfügbare Ölpinsel und deren Verwendungszweck:
Öl-Pinselart |
Verwendungszweck |
| Flach | Zum schnellen Abdecken großer Flächen, Zeichnen von kühnen Strichen und Mischen zweier Bereiche (mit glattem Übergang) |
| Rund | Für kalligraphische Malerei. Mit variablem Druck können verschiedene Strichstärken erzielt werden |
| Katzenzungenpinsel | Zum feinen Bedecken bzw. Überblenden größerer Flächen mit der Kante des Pinsels |
| Detail | Zum Erstellen von feineren Details in kleinen Bereichen |
| Lasur | Für einen einzigartigen Glasmalerei-Effekt mit verfließenden Farben |
| Grob | Für einfache Verfahren mit trockenen Pinseln |
| Kurz | Zum Erstellen von Schriftzügen mit stilvollen Konturen |
Woran die meisten digitalen Malprogramme scheitern, ist die Tatsache, dass sich Farben aus verschiedenen Ebenen nicht gut miteinander vermischen lassen und die Programme allgemein noch recht künstlich sind. Fresco liefert hier einen guten Ansatzpunkt – vor allem mit seinen Aquarell-Pinseln – allerdings ist auch diese App noch nicht vollständig ausgereift. Gerade bei der Nutzung der Live-Brushes haben wir einen Gedanken: Wäre es nicht toll, wenn wir jetzt auch noch dem Hintergrund von Adobe Fresco etwas mehr Leben einhauchen könnten? Andere Programme bieten die Möglichkeit aus einer Anzahl an Papieren und Leinwänden auszuwählen oder einen Hintergrund mit einer individuellen Struktur zu erstellen. In der Fresco App lässt sich lediglich eine Leinwandtextur aktivieren und deaktivieren. Ebenso wenig sind Einstellungen des Lichteinfalls und der Lichtintensität möglich.
Vektor-Brushes
Die Vektor-Pinsel sind vor allem für Zeichner und Kalligraphen ein Highlight, aber auch für alle anderen, die Grafiken erstellen möchten, deren Größe sich individuell skalieren lässt. Sind die erstellten Arbeiten festig, lassen sich diese in der Premium-Version leicht als PDF aus Fresco exportieren und in Illustrator – dem fortschrittlichsten Tool für Vektorgrafiken – importieren.

Adobe gliedert die Pinselarten folgendermaßen:
Vektor-Pinselart |
Verwendungszweck |
| Grundlegende Rundungen | Für natürliche und flüssige Pinselstriche |
| Einfache Verjüngung | Zur Steuerung des Pinselstrichs mit verjüngten Kanten |
| Einfach flach | Bedeckt schnell große Teile der Arbeitsfläche |
| Grundlegender Meißel | Zur Schaffung scharfer Meißel-Effekte beim Zeichnen von Bergen oder Steinen |
| Einfaches Terminal | Präzision bei Maschinen- und Anlagenzeichnungen |
Die Druckempfindlichkeit des Stifts und die Geschwindigkeitsempfindlichkeit lässt sich über Regler steuern. Mittels der Ausgleichoptionen können Sie gezeichnete Vektorlinien glätten bzw. gerade ziehen und so z.B. schöne Kalligrafien erstellen. Für den charakteristischen Kalligrafie-Stil ebenfalls wichtig: eine scharfe und lineare Pinselspitze, die sich über die Rundung einstellen lässt. In Kombination mit der Verwendung des Winkel-Reglers sorgt diese dafür, dass schöne gemeißelte Striche gezeichnet werden können.
Unser Zeichen-Tipp: Venn Sie mit zwei Fingern gleichzeitig auf den Bildschirm tippen, wird die letzte Aktion rückgängig gemacht. Durch das Tippen mit drei Fingern wird die letzte Aktion wiederholt. Alle Gesten und Antipp-Shortcuts finden Sie rechts oben unter dem Fragezeichen-Symbol.
Speichern und Weiterverarbeiten der Kreationen
Während der Arbeit in Fresco wird die Datei immer wieder automatisch mit der Creative Cloud synchronisiert, wenn Sie über eine aktive Internetverbindung verfügen. Arbeiten Sie offline, werden die Dokumente lokal gespeichert und mit der Cloud synchronisiert, sobald wieder eine Internetverbindung hergestellt werden kann.
In der Premium-Version von Fresco ist es möglich, die Dokumente zusätzlich zum PNG- und JPG-Format als PSD- und PDF-Dateien abzuspeichern – mit einer Auflösung von bis zu 8K. Ideale Voraussetzungen, um die Kunstwerke nicht nur digital zu veröffentlichen, sondern auch auf Papier zu drucken. Verwenden Sie dazu die Option Veröffentlichen und exportieren > Exportieren als im Arbeitsbereich Teilen. Mit dem PDF- oder PSD-Format können Sie Ihre Werke nahtlos in Adobe Photoshop oder Illustrator weiterbearbeiten; Alle Ebenen bleiben erhalten. Möchten Sie Ihre Kreation in den sozialen Medien teilen, ist dies über den Schnellexport ebenfalls möglich.
Was ist der Unterschied zwischen Adobe Fresco und Photoshop?
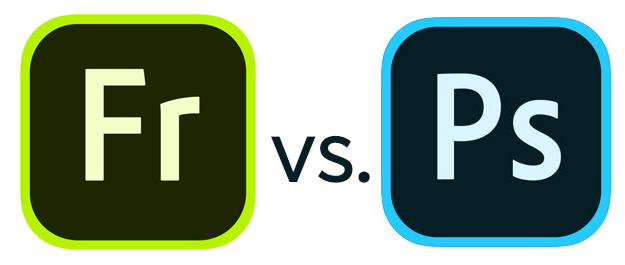 Beide Applikationen sind dafür ausgerichtet, dass Kreative schnell und einfach unterwegs arbeiten können. Während Fresco jedoch eindeutig ein Mal- und Zeichenprogramm ist, eignet sich Photoshop am besten für die kreative Bildbearbeitung und die Retusche auf Pixelebene. Fresco ist besonders intuitiv nutzbar und soll vor allem auch die locken, die von Photoshop eher abgeschreckt sind. Beide Programme sind mobil nutzbar – Photoshop erst seit Ende 2019 und auch nur mit einem sehr abgespeckten Spektrum an Funktionen wie Pinsel, Transformation und Mischmodus.
Beide Applikationen sind dafür ausgerichtet, dass Kreative schnell und einfach unterwegs arbeiten können. Während Fresco jedoch eindeutig ein Mal- und Zeichenprogramm ist, eignet sich Photoshop am besten für die kreative Bildbearbeitung und die Retusche auf Pixelebene. Fresco ist besonders intuitiv nutzbar und soll vor allem auch die locken, die von Photoshop eher abgeschreckt sind. Beide Programme sind mobil nutzbar – Photoshop erst seit Ende 2019 und auch nur mit einem sehr abgespeckten Spektrum an Funktionen wie Pinsel, Transformation und Mischmodus.
Fazit
Adobe bietet mit Fresco ein spannendes neues Mal- und Zeichenprogramm – jedoch gibt es noch Luft nach oben. Vor allem Einsteiger und Hobby-Künstler werden von den Fresco-Funktionen fasziniert sein. Zum Beispiel, wie sich die Wasserfarben vermischen und in Echtzeit ineinanderlaufen. Wäre es möglich die App für einen einmalig fälligen, kleinen Betrag zu erwerben, müssten wir nicht lange überlegen. Fresco bietet einige schöne Funktionen und eine aufgeräumte und einfach zu verstehende Benutzeroberfläche. Es macht Spaß zu experimentieren und vor allem auch unterwegs fähig zu sein, Ideen zu verwirklichen. Dabei müssen wir allerdings nochmals erwähnen, dass die App (Version 1.3) bei der Benutzung auf unserem iPad Pro 9,7 Zoll (2016) immer wieder abgestürzt ist und neu installiert werden musste.
Da die App in der Premium-Version aufgrund des Abo-Modells außerdem verhältnismäßig teuer ist, muss man bei der Anschaffung schon zweimal überlegen. Die Premium-Funktionen werden vor allem dann benötigt, wenn Kunstwerke in Photoshop oder Illustrator weiterverarbeitet oder gedruckt werden sollen. Für alle diejenigen, die auch ohne Premium-Features auskommen oder die ohnehin schon ein Adobe-CC-Abonnement haben, lohnt sich der Blick in Fresco in jedem Fall.
Wir freuen uns auf eine zukünftige, noch ausgereiftere und umfassendere Version von Adobe Fresco.
Wir hoffen, dass Adobe an der App dranbleibt und die Entwicklung weiter vorantreibt. Dann besteht die Chance, dass sich Fresco in ein leistungsstarkes und nützliches Werkzeug verwandelt, dass auch professionelle Künstler, Illustratoren und Designer vollends überzeugt.
Bildquellen: BlackMac, Andriy Solovyov via Shutterstock; Nubia Navarro via Pexels; Adobe Fresco Benutzerhandbuch