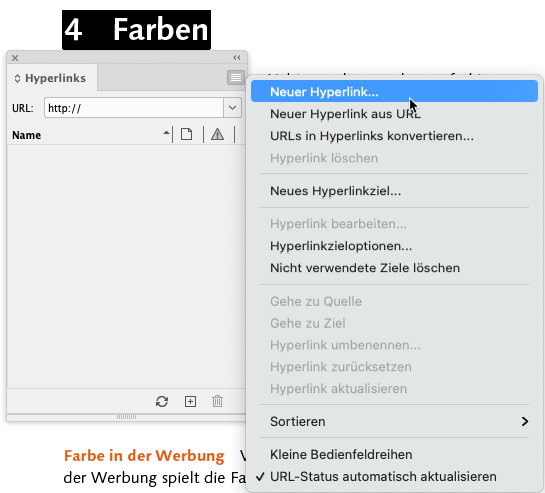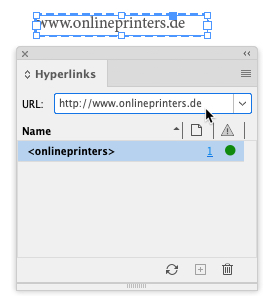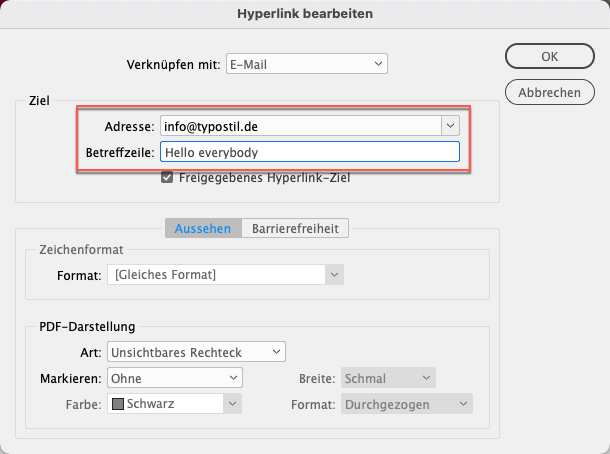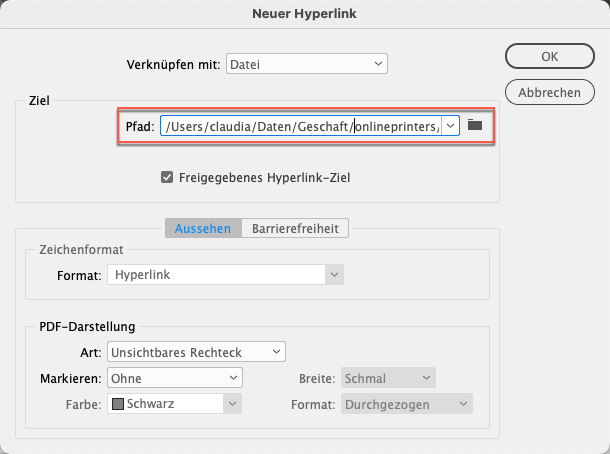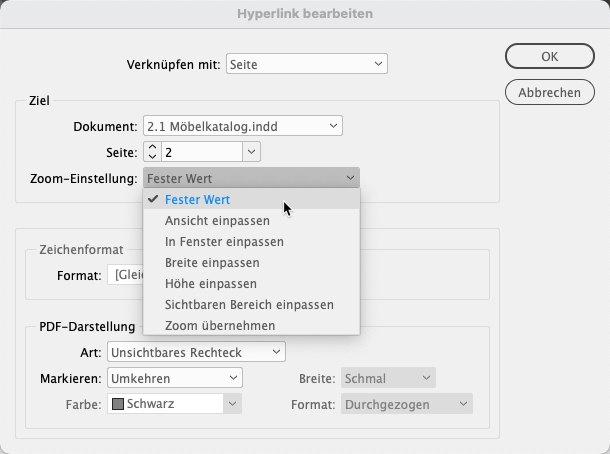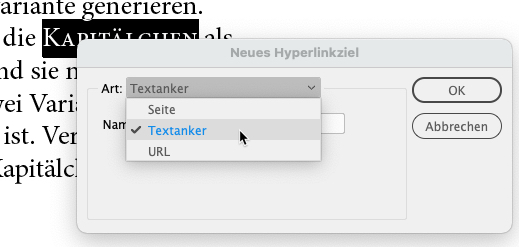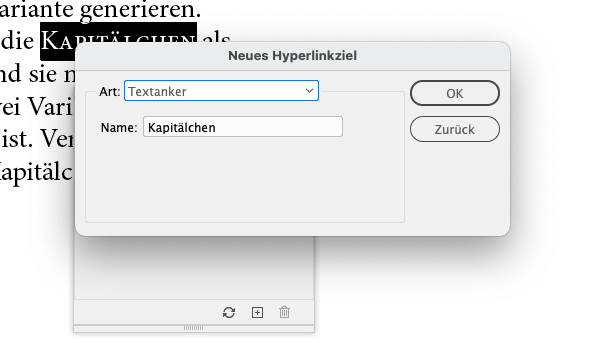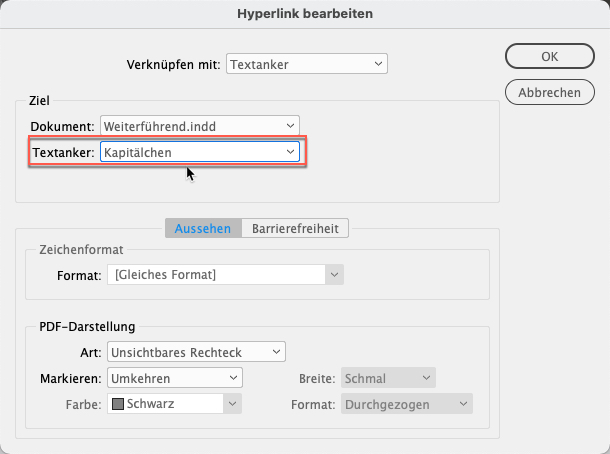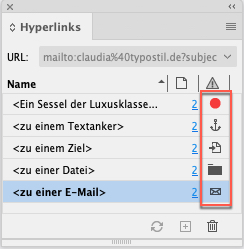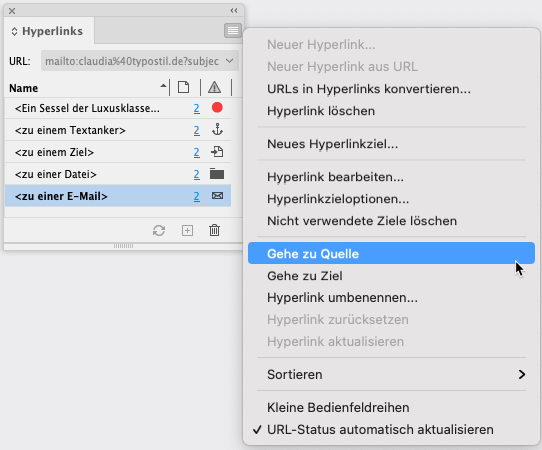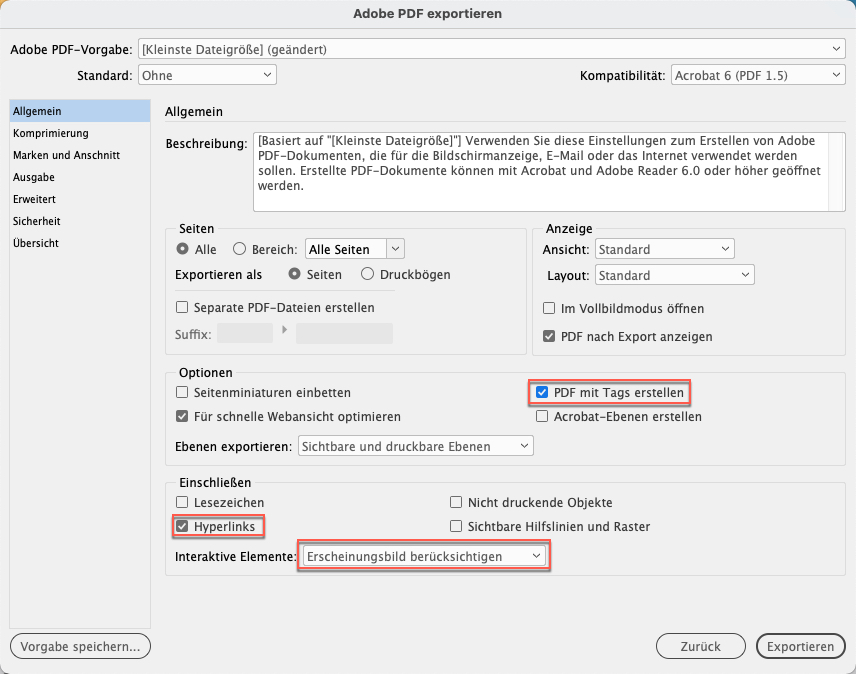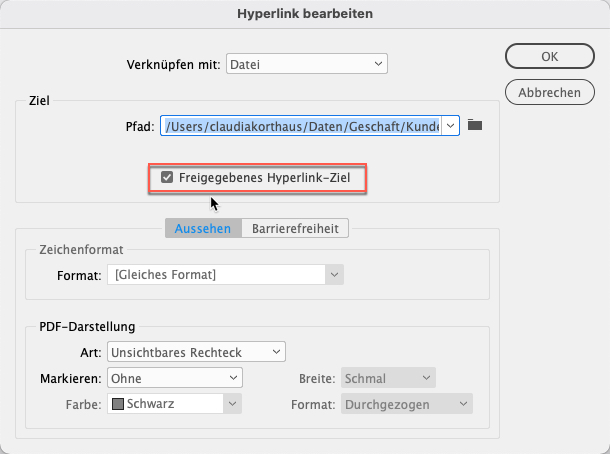Bei InDesign-Hyperlink oder -Verknüpfungen handelt es sich um Verweise, die vom Benutzer angeklickt werden und ihn dann zu einem Ziel führen. Das Ziel kann eine Website, eine E-Mail, ein Textabschnitt oder eine bestimmte Seite innerhalb des Dokuments sein.
Übrigens kann in InDesign ein Hyperlink (eine Quelle) lediglich ein Ziel enthalten, aber ein Ziel kann von mehreren Quellen angesprochen werden.
Hyperlinks zählen in die Gruppe von Sprungbefehlen – so wie auch die Querverweise oder die Schaltflächen. Im Gegensatz zu den Querverweisen kann es sich bei der Quelle für einen Hyperlink auch um ein grafisches Element handeln und nicht nur um Text. Somit bietet dies die Möglichkeit, dass die Verknüpfungsquelle auch grafisch entsprechend hübsch hergerichtet werden kann.
Inhaltsverzeichnis:
- Neuen Hyperlink erstellen
- Die verschiedenen Verknüpfungsarten
- Hyperlinks bearbeiten
- Hyperlinks exportieren in PDF
Neuen Hyperlink erstellen
Um in Adobe InDesign einen Hyperlink zu erstellen, markiert man einen Textrahmen, ein Bild oder ein anderes grafisches Element und öffnet aus dem Menü Fenster · Interaktiv das Fenster Hyperlink. Wenn Sie einen Link zu einer Website erstellen möchten, genügt es, die URL in die Zeile einzugeben und die Zeilenschaltung zu drücken – InDesign generiert dann automatisch den betreffenden Link und listet ihn im Fenster auf. Wer ein anderes Ziel anlegen möchte, aktiviert den Textrahmen oder das Objekt und wählt aus dem Ausklappmenü des Fensters den Befehl Neuer Hyperlink. Ganz oben im Dialog bei Verknüpfen mit finden Sie nun die Möglichkeit, die Art des Links zu bestimmen. Je nach gewählter Verknüpfungsart ändert sich der Bereich Ziel, den Sie entsprechend definieren.
Weiter unten finden Sie im Reiter Aussehen Einstellungen zum Zeichenformat sowie zur Darstellung der Verknüpfung.
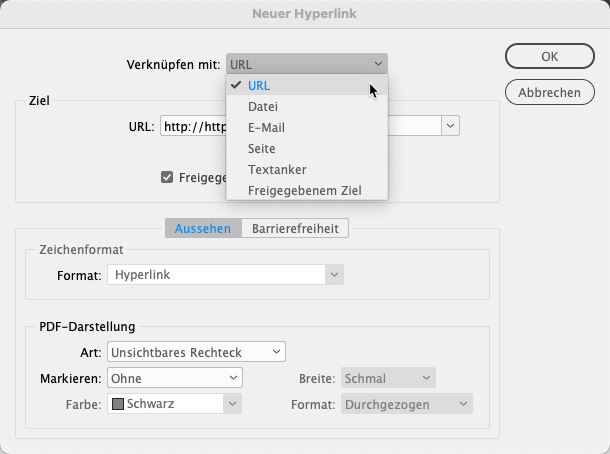
Verschiedene Verknüpfungsarten
InDesign Hyperlinks zu einer URL
Wer auf eine URL verweist, muss die gesamte Adresse eingeben inklusive http://. Der grüne bzw. rote Button hinter dem Hyperlink zeigt Ihnen sofort, ob es sich um eine valide Adresse handelt.
Wer sich für die Verknüpfung zu einer E-Mail entscheidet, gibt die E-Mail-Adresse an, und auch eine Betreffzeile kann schon vordefiniert werden. Ein „mailto“ ist hier nicht nötig.
InDesign Hyperlinks zu einer Datei oder einer Seite
Wenn Sie als Ziel eine Datei wählen, müssen Sie diese auswählen – und bestimmen somit einen Pfad. Existiert dieser Pfad nicht, weil die Datei verschoben oder umbenannt wurde oder die Verknüpfung jetzt auf einem anderen Rechner liegt, funktioniert die Verknüpfung selbstredend nicht mehr. Häufig gerät auch beim Export ins PDF-Format der Pfad durcheinander; so übergibt InDesign bei dieser Verknüpfungsart fälschlicherweise die Information, dass es sich bei dem Pfad um eine URL handelt. Wer stattdessen eine Schaltfläche verwendet, ist manchmal besser beraten. Alternativ können Sie in Acrobat dann die richtige Verknüpfungsart hinterlegen.
Die Verknüpfung Seite kann den Benutzer entweder zu einer bestimmten Seite im aktuellen Dokument oder zu einer bestimmten Seite in einem anderen Dokument führen. Zudem können Sie bestimmen, in welcher Größe die betreffende Seite dargestellt wird. Beachten Sie aber auch hier, dass die Verknüpfung zu einem anderen Dokument immer auch einen funktionierenden Pfad voraussetzt.
InDesign Hyperlinks zu einem Ziel oder Textanker
Die Verknüpfung zu einem Textanker ist ebenfalls möglich. Ein Textanker ist eine bestimmte Art eines im Text markierten Bereichs. Bevor ein Textanker als Hyperlinkziel genutzt werden kann, muss dieser Anker im aktuellen oder in einem anderen ID-Dokument gesetzt werden. Um ihn zu setzen und zu benennen, markiert man den Zieltext, wählt aus dem Ausklappmenü der Palette Hyperlinks den Befehl Neues Hyperlinkziel und benennt den Anker. Erstellt man nun den neuen Hyperlink und wählt bei Verknüpfen mit den Typ Textanker, erscheinen die Namen aller bereits gesetzten Anker zur Auswahl. Ein Klick auf den Textanker führt den Benutzer dann zu der jeweiligen Textstelle, die im Anker hinterlegt ist. Beachten Sie bitte auch hier das Thema der Dateinamen und Pfadangaben, die nicht verändert werden dürfen, falls nicht nur innerhalb eines Dokuments gearbeitet wird.
Die Verknüpfungsart freigegebenes Ziel verweist auf ein benanntes Ziel, das wiederum aus einer URL, einer Seite in einer Datei oder einer E-Mail-Adresse bestehen kann. Auch hier wird erst das Ziel benannt und anschließend der Hyperlink von der Quelle erstellt.
Hyperlinks bearbeiten
Alle erstellen Hyperlinks finden Sie in ihrer Hyperlink-Palette. Jede Verknüpfungsart hat ihr eigenes Symbol, wodurch eine bessere Übersicht gegeben ist. Wenn Sie auf eines der Symbole klicken, können Sie seine Funktionalität testen.
Möchte man einen erstellten Hyperlink nachträglich bearbeiten, klickt man nicht auf das Quellobjekt, sondern auf den jeweiligen Namen des Links im Fenster Hyperlinks.
Der Name des Hyperlinks, der im Fenster Hyperlinks auftaucht, wird automatisch vergeben. Er basiert auf dem aktiven Text. Dies ist durchaus praktisch, um auf einen Blick die Links zuordnen zu können.
Wenn Sie den Text im Textrahmen nachträglich ändern, wird der Hyperlinkname allerdings nicht aktualisiert. Um den Namen manuell zu ändern, klicken sie auf ihn und warten einen Moment. Der Name wird nun markiert und lässt sich verändern.
Weitere hilfreiche Befehle zu den InDesign Hyperlinks
Einige Befehle, so auch zum Umbenennen eines Hyperlinks, finden Sie auch im Ausklapp-Menü des Fensters. Wer den Überblick verloren hat, kann mit den Befehlen Gehe zu Quelle bzw. Gehe zu Ziel die jeweiligen Partner ausfindig machen.
Der Befehl URLs in Hyperlinks konvertieren übernimmt die Arbeit für Sie und erstellt für alle im Text enthaltenen URLs einen Hyperlink, auch wenn im Text das Protokoll fehlt. Wer zuvor ein Zeichenformat für die URLs angelegt hat, kann dieses noch für die automatische Formatierung auswählen.
Tipp: Wer in der Vorschau-Darstellung seine gesetzten Hyperlinks optisch hervorheben möchte, wählt im Menü Ansicht · Extras · Hyperlinks einblenden. Die gesetzten Hyperlinks werden nun mit einem gestrichelten Rand dargestellt.
Ohne Hervorhebung:

Mit Hervorhebung:

Export der InDesign Hyperlinks in das PDF-Format
Die Hyperlinks, die man in InDesign erstellt, sollen anschließend in Acrobat bei der Navigation helfen und die Funktionalität erweitern. Um die bereits gesetzten Informationen auch in das PDF zu übernehmen, aktiviert man in den PDF-Exportoptionen in der Kategorie Allgemein den Befehl Hyperlinks. Bei interaktive Elemente wählt man Erscheinungsbild berücksichtigen. PDF mit Tags erstellen sollte ebenfalls aktiv sein.
Um die Hyperlinks bzw. Verknüpfungen in Acrobat zu testen, genügt der Klick darauf. Jedoch werden nicht alle Hyperlinks immer problemlos und einwandfrei übernommen. Wenn Sie einen Hyperlink in Acrobat bearbeiten möchten, wählen Sie den Modus PDF bearbeiten und klicken Sie dann in der Kopfleiste auf den Befehl Link · Web- oder Dokument-Verknüpfung hinzufügen / bearbeiten.
Weitere Infos zum Erstellen und Bearbeiten von Hyperlinks in Acrobat finden Sie im Artikel PDF Verknüpfungen – Ankerpunkte setzen und verlinken.
Haben Sie in InDesign mit benannten Zielen gearbeitet, können Sie diese in Acrobat einblenden. Klicken Sie dazu in der Leiste links vom Dokument auf den Doppelkreis.
Übrigens: Falls ein Hyperlink nach der Übernahme im PDF nicht funktioniert, kann es helfen, die Option Freigegebenes Hyperlink-Ziel in der Dialogbox Hyperlink bearbeiten zu deaktivieren.
Bildquellen: MaximP via Shutterstock.com