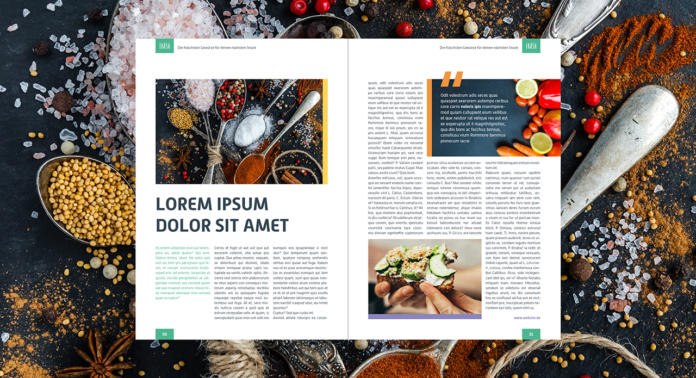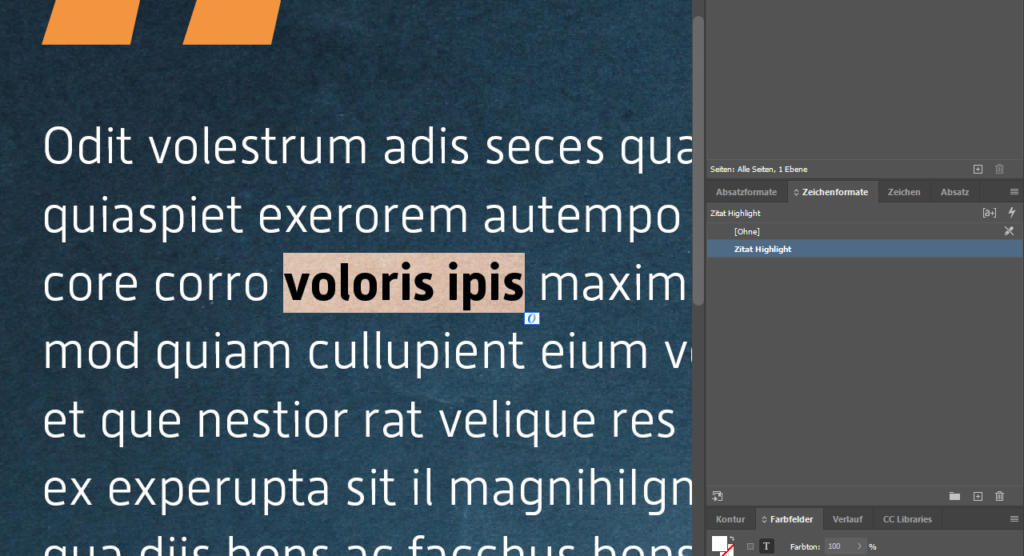Stellen Sie sich vor, Sie lesen eine Zeitschrift, bei der jede Seite aussieht als sei sie willkürlich zusammengestellt. Man weiß gar nicht, wo man zuerst hinsehen soll. Da kann einem die Lust aufs Lesen schnell vergehen. Um so etwas zu vermeiden ist es wichtig, dass Zeitschriften, Kataloge und Magazine immer eine einheitliche und gleichmäßige Struktur aufweisen. Um aus gestalterischer Sicht dabei nicht den Überblick zu verlieren, bieten Absatzformate alle nötigen Funktionen, um Texte zu formatieren.
Videotutorial
Inhaltsverzeichnis
Absatzformate InDesign richtig vorbereiten: Layout definieren und Inhalte einpflegen
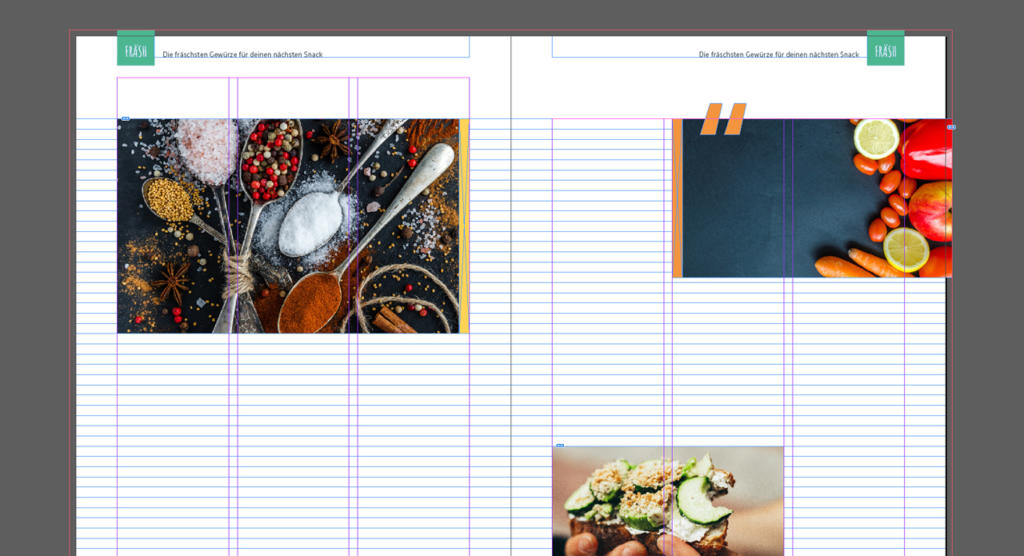 Am Anfang eines Layouts steht die Wahl des Formats. Im Anschluss sollten Sie das Grundlinienraster, den Satzspiegel, die Anzahl der Spalten und gegebenenfalls vorgegebene Farben definieren.
Am Anfang eines Layouts steht die Wahl des Formats. Im Anschluss sollten Sie das Grundlinienraster, den Satzspiegel, die Anzahl der Spalten und gegebenenfalls vorgegebene Farben definieren.
Tipp: Wenn Sie mehr über das Grundlinienraster und dessen Funktionen erfahren möchten, dann sehen Sie sich unser Tutorial Grundlinienraster in InDesign anlegen an.
Diese Einstellungen haben später einen maßgeblichen Einfluss auf die Absatzformate. Es kann daher nützlich sein, sich eine Blankovorlage mit diesen vordefinierten Einstellungen abzuspeichern, um auch folgende Layouts in einen einheitlichen Look zu gestalten.
Kostenlose Download-Vorlage: Sie möchten das Layout im Tutorial Schritt für Schritt nachbauen? Wir stellen Ihnen hier die im Video verwendeten Arbeitsmaterialien (Indesign-Datei, Bilder und Schriften) zum kostenlosen Download bereit.
Absatzformate für ein Nahrungsmittel-Magazin: Inhalte einpflegen
In diesem Beispiel wollen wir mit Hilfe von Absatzformaten in InDesign das Layout für ein Magazin zum Thema Nahrungsmittel gestalten. Üblicherweise steht am Anfang ein kleines Briefing. Hier erhalten Sie alle nötigen Informationen und Arbeitsmaterialien wie Texte und Bilder. Die Bilder können Sie direkt ins Layout an einer passenden Stelle einpflegen. Sie können nachträglich und passend zum Text die Bilder später noch verschieben. Der Text wird in einem Word-Dokument bereitgestellt.
Text importieren
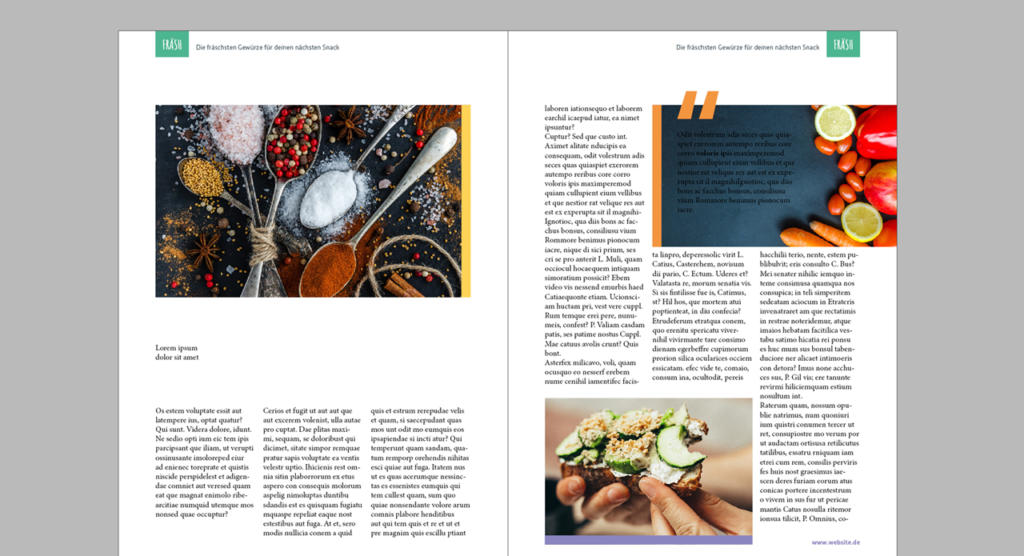 Erzeugen Sie in InDesign zunächst entsprechend Ihrer definierten Spalten einige Textrahmen. Übertragen Sie dann den Text ohne Formatierung aus dem Word-Dokument in Ihr Layout. In vielen Fällen kann es sein, dass der Text zu lang ist. Sparen Sie sich hier die Zeit den Text „irgendwie passend“ in die Textrahmen zu füllen. Durch die folgende Formatierung wird sich die Länge des Textes deutlich ändern. Stellen Sie jedoch sicher, dass Sie den gesamten Text aus dem Word-Dokument übertragen.
Erzeugen Sie in InDesign zunächst entsprechend Ihrer definierten Spalten einige Textrahmen. Übertragen Sie dann den Text ohne Formatierung aus dem Word-Dokument in Ihr Layout. In vielen Fällen kann es sein, dass der Text zu lang ist. Sparen Sie sich hier die Zeit den Text „irgendwie passend“ in die Textrahmen zu füllen. Durch die folgende Formatierung wird sich die Länge des Textes deutlich ändern. Stellen Sie jedoch sicher, dass Sie den gesamten Text aus dem Word-Dokument übertragen.
Arbeiten mit Absatzformaten in InDesign
Um Absatzformate in InDesign anlegen zu können, öffnen Sie das Bedienfeld Absatzformate. Dieses finden Sie im oberen Menü unter Fenster > Formate > Absatzformate. Wir empfehlen Ihnen, dass Bedienfeld an eine Stelle zu verschieben, die Sie jederzeit im Blick haben, wie etwa ins rechte Menüband.
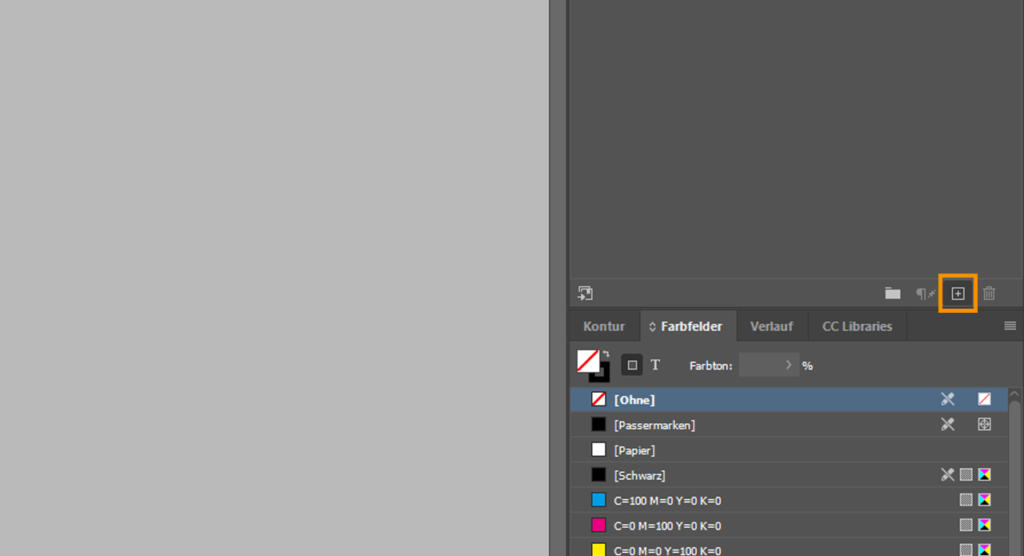 In dem Bedienfeld Absatzformate sehen zu zunächst nur ein vordefiniertes Format mit dem Namen Einf. Abs.. Hierbei handelt es sich um das Format, welches der Text standardmäßig beim Import zugewiesen bekommen. Am unteren rechten Rand sehen Sie einen kleinen Kasten mit einem Plus-Icon. Klicken Sie auf das Symbol, um ein neues Absatzformat zu erstellen. Diese erhält in der Regel den Namen „Absatzformat 1“. Mit einem Doppelklick auf dieses Format öffnet sich ein weiteres Bedienfeld. Hier haben Sie verschiedene Möglichkeiten zur Formatierung Ihres Textes.
In dem Bedienfeld Absatzformate sehen zu zunächst nur ein vordefiniertes Format mit dem Namen Einf. Abs.. Hierbei handelt es sich um das Format, welches der Text standardmäßig beim Import zugewiesen bekommen. Am unteren rechten Rand sehen Sie einen kleinen Kasten mit einem Plus-Icon. Klicken Sie auf das Symbol, um ein neues Absatzformat zu erstellen. Diese erhält in der Regel den Namen „Absatzformat 1“. Mit einem Doppelklick auf dieses Format öffnet sich ein weiteres Bedienfeld. Hier haben Sie verschiedene Möglichkeiten zur Formatierung Ihres Textes.
Überschrift formatieren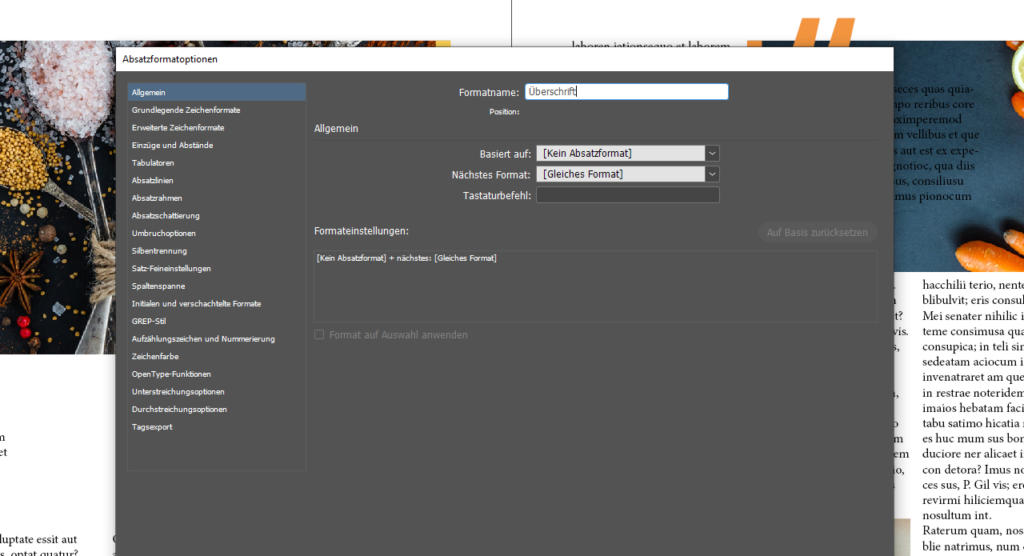
In unserem Beispiel formatieren wir im ersten Schritt die Überschrift. Erzeugen Sie dafür mit dem Plus-Icon im Bedienfeld ein neues Absatzformat. Klicken Sie doppelt auf „Absatzformat 1“ und geben Sie im sich öffnenden Bedienfeld einen schlüssigen Namen für Ihr neues Absatzformat ein. So wissen Sie jederzeit, welche Formatierung hinter welchem Absatzformate steht. In diesem Beispiel genügt der Name „Überschrift“.
Absatzformate InDesign: Details einstellen
Wechseln Sie anschließend zum Tab Grundlegende Zeichenformate. Unter diesem Menüpunkt wählen Sie Ihre Schriftart, den Schriftschnitt, die Textgröße und den Zeilenabstand für die Überschriften in Ihrem Layout aus. In unserem Beispiel verwenden wir für die Überschrift des Magazins die Schriftart „Alwyn New“ im Schriftschnitt „Bold“. Die Schriftgröße wird auf 70 Punkt festgelegt. Resultierend aus der Schriftgröße wird auch der Zeilenabstand automatisch festgelegt. Dieser beträgt bei der ausgewählten Schriftgröße 84 Punkt. Diesen Wert können Sie bei Bedarf auch händisch anpassen. Anschließend wird unter der Buchstabenart noch definiert, dass der Text in Versalien, also Großbuchstaben, dargestellt werden soll.
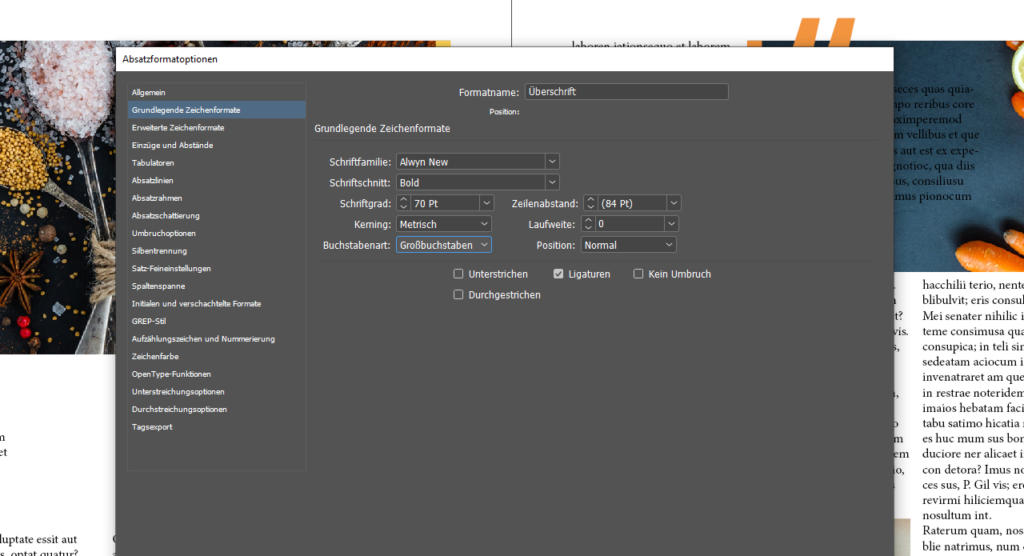 Wechseln Sie dann zum Menüpunkt Zeichenfarbe und weisen Sie Ihrer Überschrift eine bereits bestehende Farbe aus der Farbpalette zu. Im Beispiel verwenden wir die Farbe „Fräsh Grün“. Bestätigen Sie anschließend das Bedienfeld mit Okay.
Wechseln Sie dann zum Menüpunkt Zeichenfarbe und weisen Sie Ihrer Überschrift eine bereits bestehende Farbe aus der Farbpalette zu. Im Beispiel verwenden wir die Farbe „Fräsh Grün“. Bestätigen Sie anschließend das Bedienfeld mit Okay.
Absatzformat anwenden
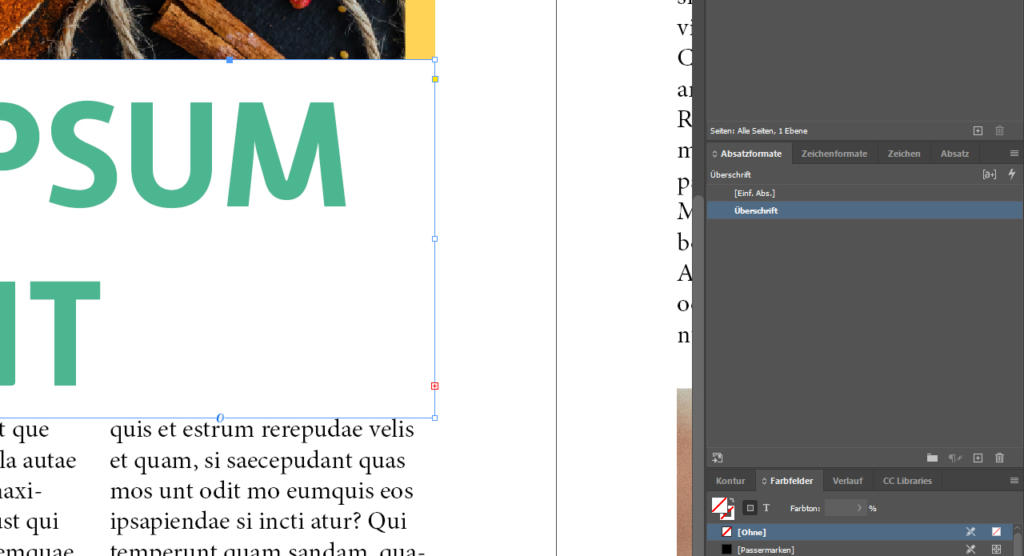 Im Absatzformate-Bedienfeld sehen Sie nun das Absatzformat „Überschrift“. Um die Formatierung Ihrem Text zuzuweisen markieren Sie den Textrahmen, der Ihre Überschrift enthält und klicken Sie dann das entsprechende Absatzformat im Absatzformate-Bedienfeld an. Ihr Text wird dann entsprechend Ihrer Einstellungen formatiert.
Im Absatzformate-Bedienfeld sehen Sie nun das Absatzformat „Überschrift“. Um die Formatierung Ihrem Text zuzuweisen markieren Sie den Textrahmen, der Ihre Überschrift enthält und klicken Sie dann das entsprechende Absatzformat im Absatzformate-Bedienfeld an. Ihr Text wird dann entsprechend Ihrer Einstellungen formatiert.
Bestehendes Absatzformat neu definieren
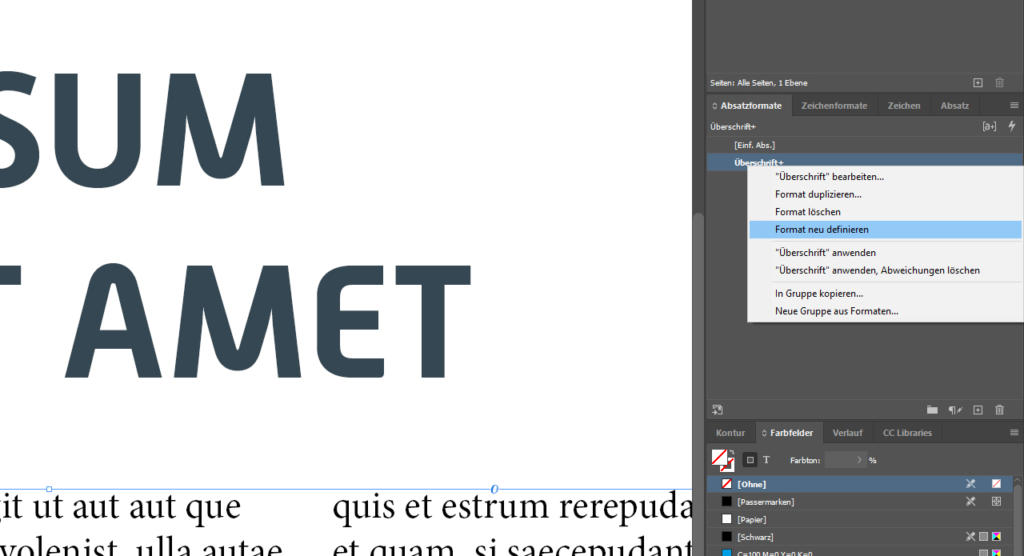 In diesem Fall ist die gewählte Schriftgröße deutlich zu groß ist und auch die Textfarbe wirkt zu massiv. Das Absatzformat muss also geändert werden. Am einfachsten geht es, wenn Sie den Text erneut markieren und Schriftgröße und Zeichenfarbe manuell einstellen. Wir stellen die Schriftgröße auf 50 Punkt und ändern die Zeichenfarbe in einen dunklen Blauton.
In diesem Fall ist die gewählte Schriftgröße deutlich zu groß ist und auch die Textfarbe wirkt zu massiv. Das Absatzformat muss also geändert werden. Am einfachsten geht es, wenn Sie den Text erneut markieren und Schriftgröße und Zeichenfarbe manuell einstellen. Wir stellen die Schriftgröße auf 50 Punkt und ändern die Zeichenfarbe in einen dunklen Blauton.
In Ihrem Absatzformate-Bedienfeld sehen Sie nun ein kleines Plus-Symbol hinter dem Format „Überschrift“. Daran können Sie erkennen, ob das Absatzformat sich geändert hat. Da Sie die letzten Änderungen aber beibehalten möchten, klicken Sie mit der rechten Maustaste auf das Absatzformat „Überschrift“. Wählen Sie dann den Befehl Format neu definieren aus und bestätigen Sie. Dadurch verschwindet das Plus-Symbol und die Überschrift wird korrekt formatiert.
Unser Tipp: Damit Sie im Vorfeld nicht immer raten müssen, welche Schriftgröße passt und wie Ihr Text generell formatiert wird, können Sie zunächst das Format manuell festlegen und dann ein Absatzformat erstellen.
Absatzformat „Vorwort“ anlegen
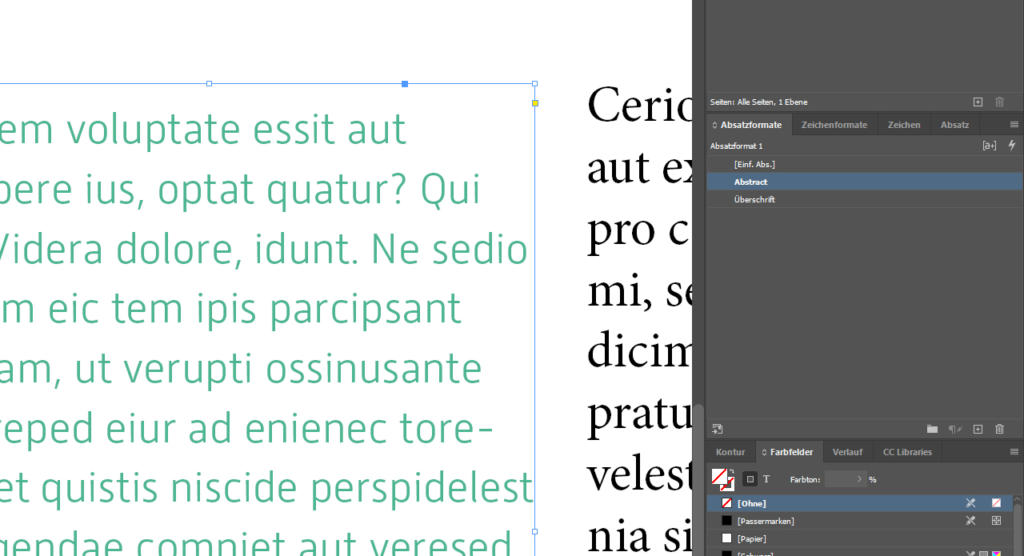 Die erste Spalte in diesem Beispiel enthält den Abstract. Dieses Vorwort soll sich von der Überschrift sowie dem Fließtext abheben. Daher erstellen wir ein neues Absatzformat. Markieren Sie den gesamten Text mit der Tastenkombination Strg + A und stellen Sie die Schriftart „Alwyn New Light“, eine Schriftgröße von 10 Punkt und die Textfarbe „Fräsh Grün“ ein.
Die erste Spalte in diesem Beispiel enthält den Abstract. Dieses Vorwort soll sich von der Überschrift sowie dem Fließtext abheben. Daher erstellen wir ein neues Absatzformat. Markieren Sie den gesamten Text mit der Tastenkombination Strg + A und stellen Sie die Schriftart „Alwyn New Light“, eine Schriftgröße von 10 Punkt und die Textfarbe „Fräsh Grün“ ein.
Außerdem soll dieser Text am Grundlinienraster ausgerichtet werden. Öffnen Sie dazu unter Fenster > Schrift und Tabellen > Absatz das Absatz-Bedienfeld. Stellen Sie am unteren rechten Rand ein, dass der Text am Grundlinienraster ausgerichtet wird. Mit markiertem Text wechseln Sie zum Absatzformate-Bedienfeld und erzeugen ein neues Absatzformat (kleines Kästchen mit Plus-Icon). Die Formatierung des markierten Textes wird dabei in das neu erzeugte Absatzformat übernommen. Sie müssen nur noch einen schlüssigen Namen vergeben. In diesem Beispiel nennen wir das Format „Abstract“.
Fließtexte im Layout formatieren
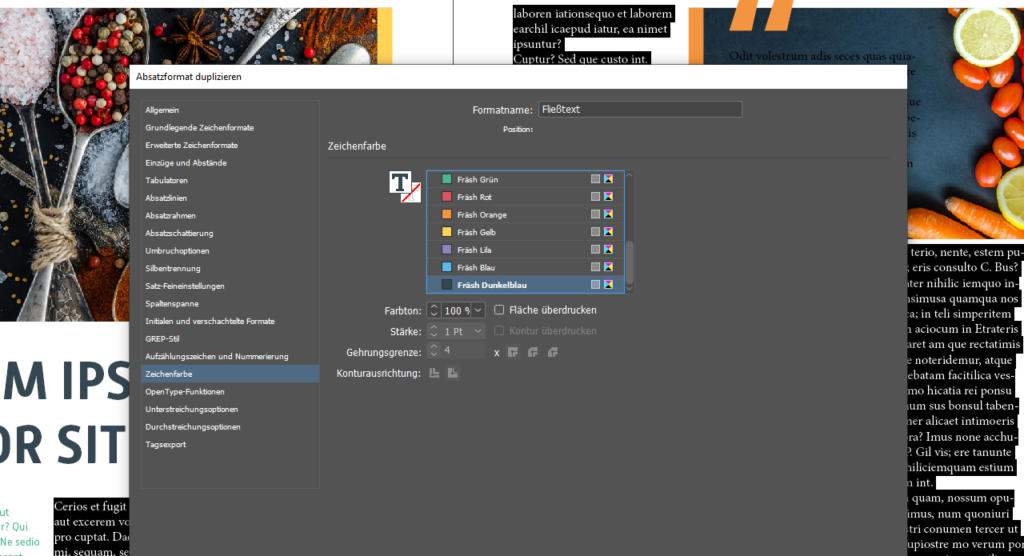 Da Sie durch den Abstract nun wissen, wie Ihr Text mit einer Formatierung aussieht, können Sie das Absatzformat duplizieren und kleine Änderungen vornehmen. Klicken Sie dazu mit der rechten Maustaste auf das Absatzformat „Abstract“ und wählen Sie Format duplizieren. Dabei öffnet sich automatisch das Absatzformat-Bedienfeld in dem Sie die gewünschten Änderungen vornehmen können.
Da Sie durch den Abstract nun wissen, wie Ihr Text mit einer Formatierung aussieht, können Sie das Absatzformat duplizieren und kleine Änderungen vornehmen. Klicken Sie dazu mit der rechten Maustaste auf das Absatzformat „Abstract“ und wählen Sie Format duplizieren. Dabei öffnet sich automatisch das Absatzformat-Bedienfeld in dem Sie die gewünschten Änderungen vornehmen können.
In diesem Beispiel geben wir zunächst den Formatnamen „Fließtext“ ein und unter dem Menüpunkt Zeichenfarbe ändern wir die Farbe zu „Fräsh Dunkelblau“. Bestätigen Sie anschließend die Einstellungen. Um das neue Format anzuwenden, markieren Sie mit der Tastenkombination Strg + A den gesamten Fließtext und wählen Sie das Absatzformat „Fließtext“ aus.
Zeichenformat anlegen, um Wörter im Absatzformat hervorzuheben
 Auf der zweiten Seite befindet sich in unserem Beispiel noch ein zusätzlicher Textrahmen mit einem Zitat. Dieses soll hervorgehoben werden. Das Zitat wird wie folgt formatiert: Schriftart „Alwyn New Light“, Schriftgröße 12 Punkt, Zeilenabstand 16 Punkt und Zeichenfarbe weiß. Markieren Sie anschließend den Text und erzeugen Sie entsprechend Ihrer Formatierung ein neues Absatzformat und benennen Sie es „Zitat“. Innerhalb des Zitates wollen wir zwei Wörter fett highlighten. Wenn Sie dies auf manuellem Wege machen, wird jedoch erneut das Plus-Icon neben Ihrem Absatzformat angezeigt.
Auf der zweiten Seite befindet sich in unserem Beispiel noch ein zusätzlicher Textrahmen mit einem Zitat. Dieses soll hervorgehoben werden. Das Zitat wird wie folgt formatiert: Schriftart „Alwyn New Light“, Schriftgröße 12 Punkt, Zeilenabstand 16 Punkt und Zeichenfarbe weiß. Markieren Sie anschließend den Text und erzeugen Sie entsprechend Ihrer Formatierung ein neues Absatzformat und benennen Sie es „Zitat“. Innerhalb des Zitates wollen wir zwei Wörter fett highlighten. Wenn Sie dies auf manuellem Wege machen, wird jedoch erneut das Plus-Icon neben Ihrem Absatzformat angezeigt.
Um hier eine richtige Formatierung zu gewährleisten benötigen Sie das Bedienfeld Zeichenformate. Dieses können Sie im oberen Menü unter Fenster > Absatzformate > Zeichenformate einblenden. Im Wesentlichen funktioniert dieses Bedienfeld nach dem gleichen Schema wie das Absatzformate-Bedienfeld.
Info: Absatzformate formatieren, wie der Name schon sagt, ganze Textabschnitte. Zeichenformate hingegen formatieren nur einzelne Zeichen beziehungsweise Wörter.
In diesem Beispiel werden Wörter „voloris ipis“ im Schriftschnitt Bold hervorgehoben. Markieren Sie diese beiden Wörter und erzeugen Sie im Zeichenformate-Bedienfeld über den entsprechenden Button (Kästchen mit Plus-Icon) ein neues Zeichenformat. Geben Sie diesem Format anschließend noch einen schlüssigen Namen, wie zum Beispiel „Text Highlight“. Sollten Sie nun die Formatierung des gesamten Textes ändern, wird der hervorgehobene Text weiterhin richtig dargestellt und neben Ihrem Absatzformat wird kein Plus-Icon mehr angezeigt.
Credits:
Es gestaltet und spricht der Mediengestalter Christoph Ullrich.