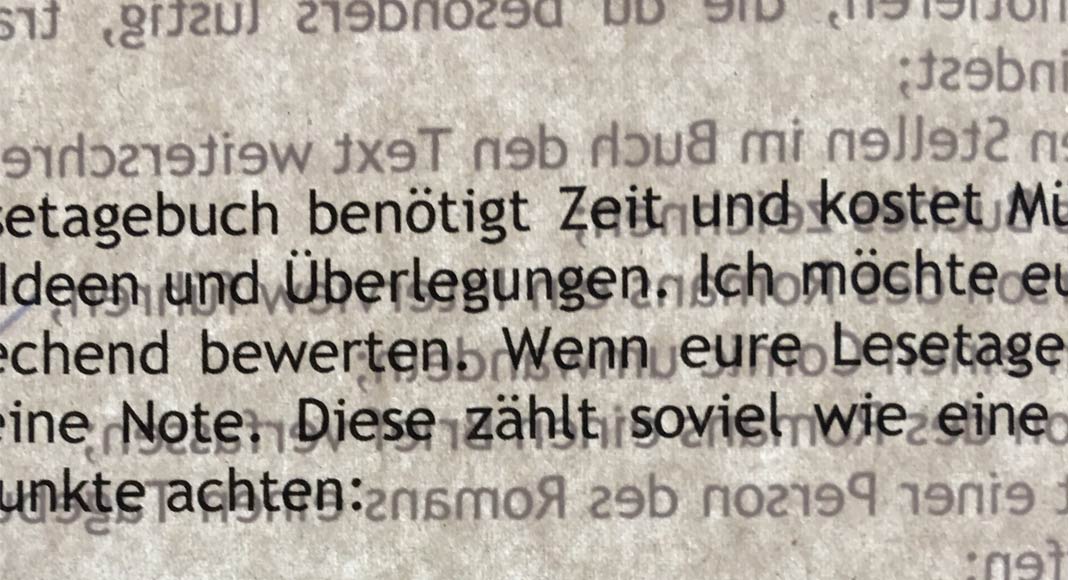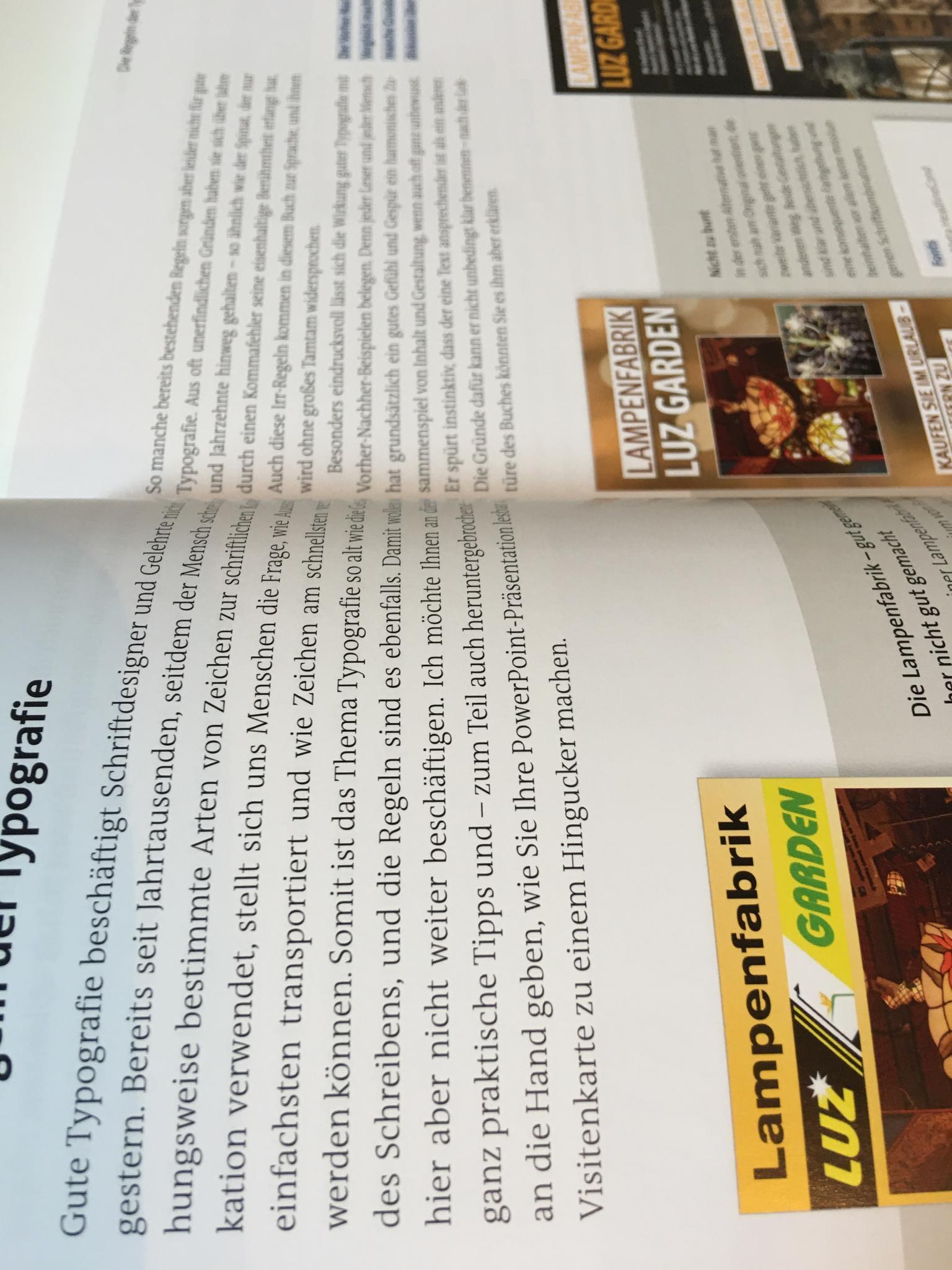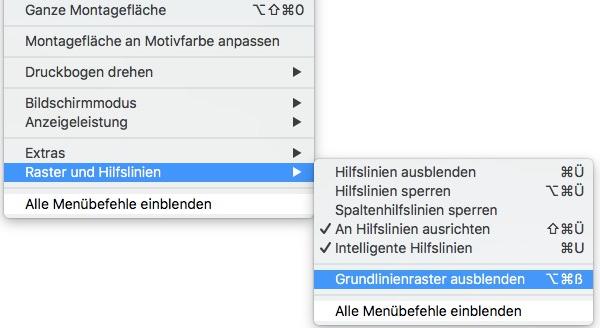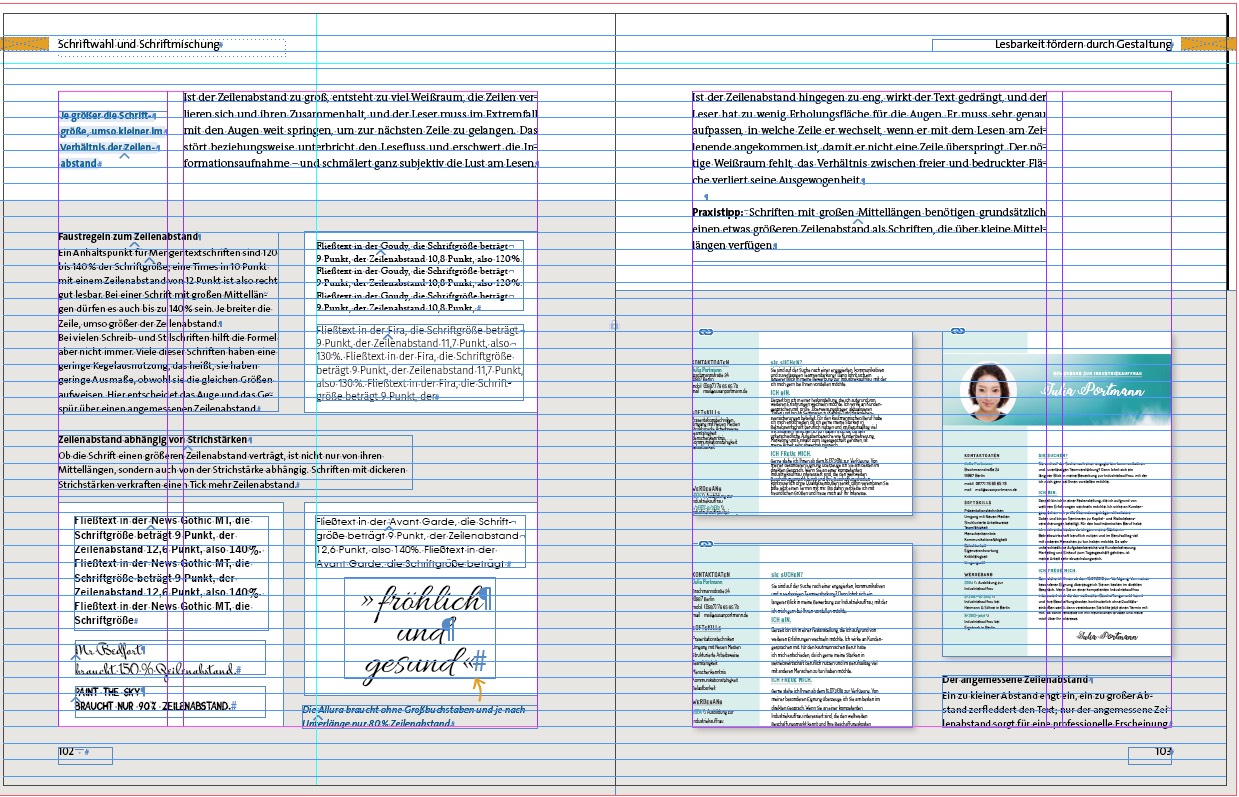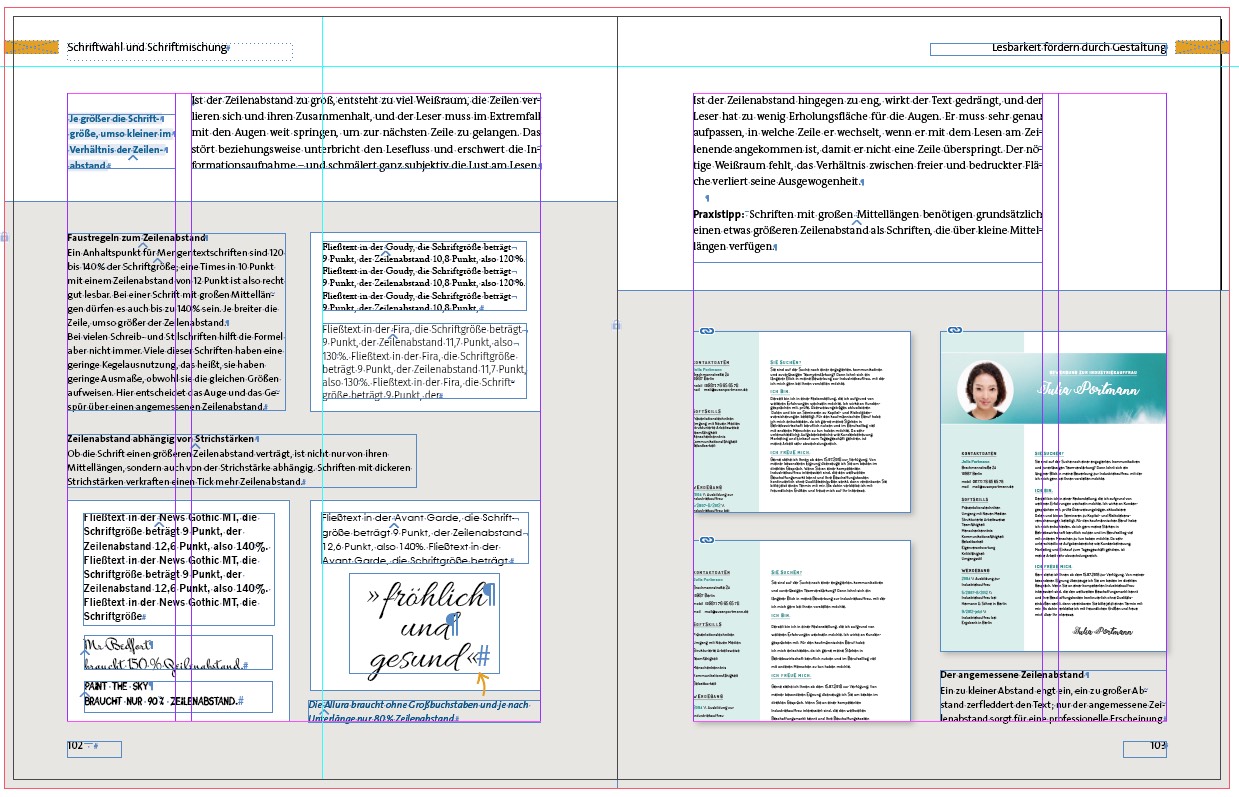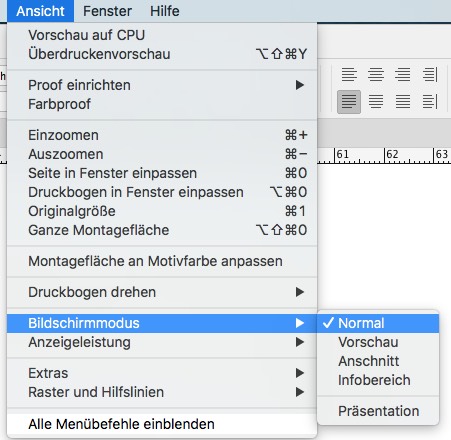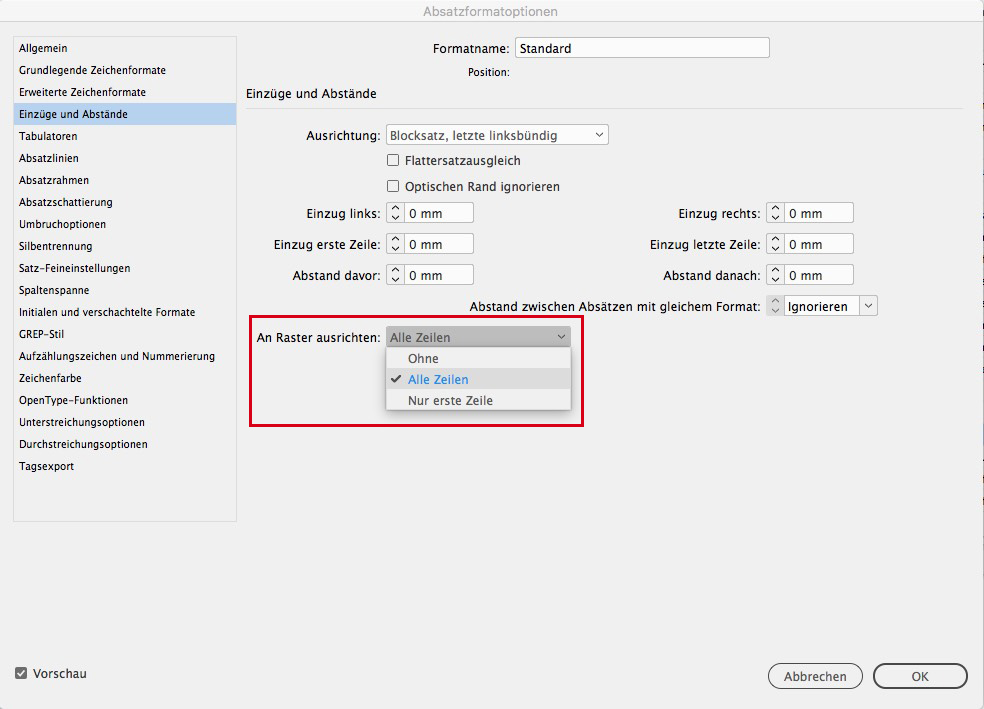Teil 1: Typografie – Grundlagen
Teil 2: Typografie – Geviert und Kegel
Teil 3: Typografie – Dickte
Teil 4: Typografie – Serifen
Teil 5: Typografie – Punzen
Teil 6: Typografie – Ligaturen
Teil 7: Typografie – Glyphen
Teil 8: Typografie – Laufweite
Teil 9: Typografie – Kapitälchen
Teil 10: Typografie – Versalien
Teil 11: Typografie – Zeilenabstand
Teil 12: Typografie – Registerhaltigkeit (dieser Artikel)
Teil 13: Typografie – Textausrichtung und Zeilenlänge
Teil 14: Typografie – Blocksatz
Teil 15: Typografie – Einzug
Teil 16: Typografie – Initial
Teil 17: Typografie – Hurenkind/Witwe
Teil 18: Typografie – Schusterjunge
Im zwölften Teil unserer Reihe zur Typografie klären wir, was ein registerhaltiger Text ist. Warum und wann sollte man als Gestalter damit arbeiten? Wo findet man hierfür die richtigen Stellschrauben in Adobe InDesign?
Video
Definition Registerhaltigkeit
Die kurze Erklärung von Regsiterhaltigkeit lautet: Die Textzeilen von Vorder- und Rückseite stehen auf einer gemeinsamen Grundlinie bzw. auf einem gemeinsamen Linienraster.
Doch was bedeutet das und warum muss das so? Üblicherweise sind bei vielen mehrseitigen Printprodukten wie einem Buch oder einem Magazin die Vorder- und die Rückseite mit Text bedruckt. Der Drucker bezeichnet die rechte Seite als Schöndruck, die linke Seite als Widerdruck. Je nach Papierart kann es dann passieren, dass Textzeilen durch das Papier vom Schöndruck auf die Widerdruckseite und umgekehrt durchscheinen. Wie stark die Zeilen durchscheinen, ist von der Lichtdurchlässigkeit des Papiers abhängig. Je geringer die Opazität, umso höher die Transparenz und umso mehr scheinen die Zeilen durch.
Durchscheinen vermeiden – Registerhaltigkeit erzeugen
Grundsätzlich ist dieses Durchscheinen der Zeilen für die Leser nicht sehr angenehm, da es ihn irritiert. Zudem verändert das Durchscheinen der Textzeilen den Grauwert der Seite, was ebenfalls Einfluss auf die Lesbarkeit hat. Um das Durchscheinen zu vermeiden, sollten Sie grundsätzlich mit registerhaltigem Text arbeiten. Hierbei werden die Textzeilen deckungsgleich auf die Vorder- und Rückseiten gedruckt. Über eine Doppelseite hinweg und letztlich auch bei mehrspaltigem Text innerhalb einer Seite, sollte man alle Zeilen auf einer gedachten Linie ausrichten. Das Ganze geschieht aber nicht nur wegen der Gefahr des Durchscheinens, sondern auch, um Ruhe und Struktur in ein Textlayout zu bringen.
Zur Hilfe kommt Ihnen hier – als Teil des Gestaltungsrasters – das Grundlinienraster. Mithilfe dieses Rasters, dessen Schrittweite dem Zeilenabstand entsprechen sollte, richtet man alle Zeilen des Grundtextes aus – und verhindert so, dass Zeilen „zwischen den Zeilen“ stehen.
Was soll registerhaltig sein?
Grundsätzlich reicht es, den Grundtext bzw. Fließtext oder Lesetext registerhaltig zu setzen. Zwischenüberschriften, Überschriften, aber auch Marginalien oder Fußnoten müssen Sie nicht am Raster ausrichten.
Übrigens, wenn Sie kontrollieren möchten, ob in Ihrem vorliegenden Druckerzeugnis mit Registerhaltigkeit gearbeitet wurde, drehen Sie es um 90 Grad und lassen Sie Ihren Blick über die Doppelseite schweifen. Liegen die Zeilen auf einer gedachten, durchgehenden Linie, hat der Gestalter registerhaltig gearbeitet.
Die Anwendung in InDesign
Während die Bleisetzer noch deutlich mehr Mühe hatten, Registerhaltigkeit zu erzeugen, können Sie sich im Digitalsatz mit entsprechender Software wie Adobe InDesign oder QuarkXPress von einem magnetischen Grundlinienraster helfen lassen. Dieses zieht den explizit ausgezeichneten Text magnetisch an und verhindert so das Verrutschen der Zeilen.
Drei Gruppen von Optionen zum Linienraster
Die Arbeit mit dem Grundlinienraster findet in drei verschiedenen, unabhängig voneinander arbeitenden Bereichen statt.
1. Das Einstellen des Rasters: Schrittgröße, Startpunkt und andere Optionen des Grundlinienrasters (in den Voreinstellungen)
2. Die Anzeige des Rasters: Sie bestimmen, ob das Raster sichtbar oder unsichtbar ist (im Menü Anzeige)
3. Die Aktivierung des Rasters: Das Raster kann bestimmte Texte magnetisch anziehen (üblicherweise in den Absatzformaten)
Das Einstellen des Rasters
Die Einstellungen zu Schrittweite und Startpunkt nehmen Sie in den Voreinstellungen in der Kategorie Raster im Teil Grundlinienraster vor. Das Grundlinienraster sollte den gleichen Abstand erhalten wie Ihr Zeilenabstand. Bei einer Grundschrift von 10/14 Punkt, also einer Schriftgröße von 10 Punkt und einem Zeilenabstand von 14 Punkt, stellen Sie zunächst das Raster auf 14 Punkt. Die Schrittweite legen Sie fest, indem Sie bei Einteilung alle: die entsprechende Punktangabe eintragen, ergo den Zeilenabstand des Grundtextes. Bei Anfang wird ein Millimeterwert abgefragt, mit dem Sie den Start des Rasters, also die erste Linie bestimmen. Über Relativ zu legen Sie fest, auf was sich der Startwert beziehen soll: auf die Seitenkante oder den Rand, der unter anderem abgefragt wird, wenn Sie ein Dokument neu anlegen.
Auch die Anzeigenfarbe sowie der Schwellwert wird hier definiert.
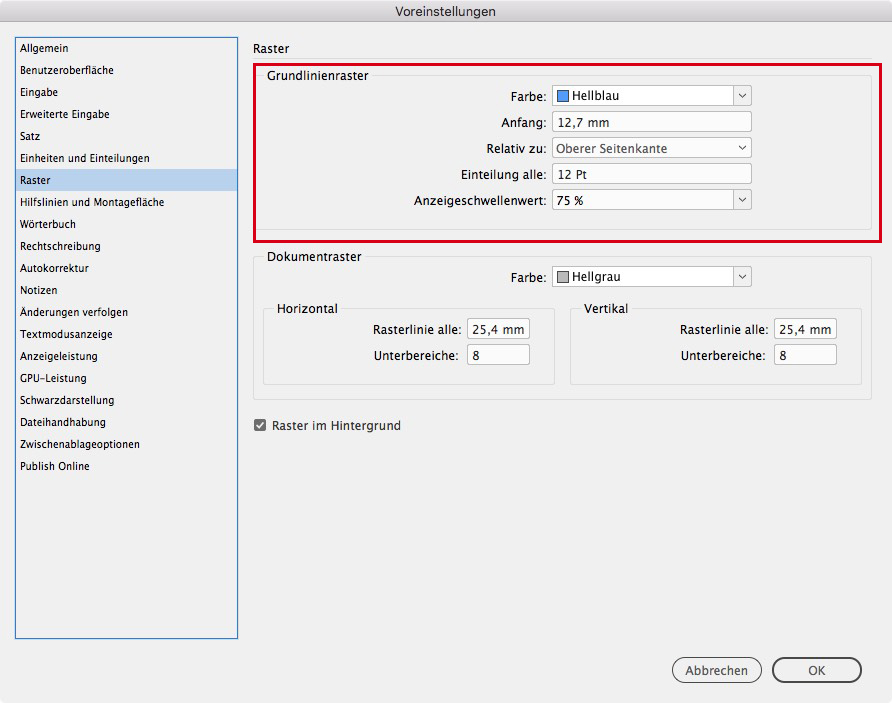
Für die Praxis bedeutet das: Bei einem Magazin mit einer Grundschrift von 10 auf 14 Punkt und einem Kopfsteg von 15 Millimetern tragen Sie die im Bild angegeben Werte ein. Wie man auf einen Startwert von 17,5 Millimeter kommt? Der obere Steg, also der Freiraum über dem Satzspiegel beträgt 15 Millimeter. Die Grundschrift ist 10 Punkt groß und hat somit ungefähr eine Zeichenhöhe von 2,7 Millimetern, die wir zum Start dazu addieren (15 + 2,7 = 17,7 mm). Wenn Sie jetzt die erste Rasterlinie auf 17,7 Millimeter platzieren, schließt die Grundschrift mit der oberen Satzspiegelkante ab. Achtung, hier kommt es nicht auf halbe Millimeter an, sondern nur darauf, dass Sie in etwa in Ihrem geplanten Satzspiegel bleiben.
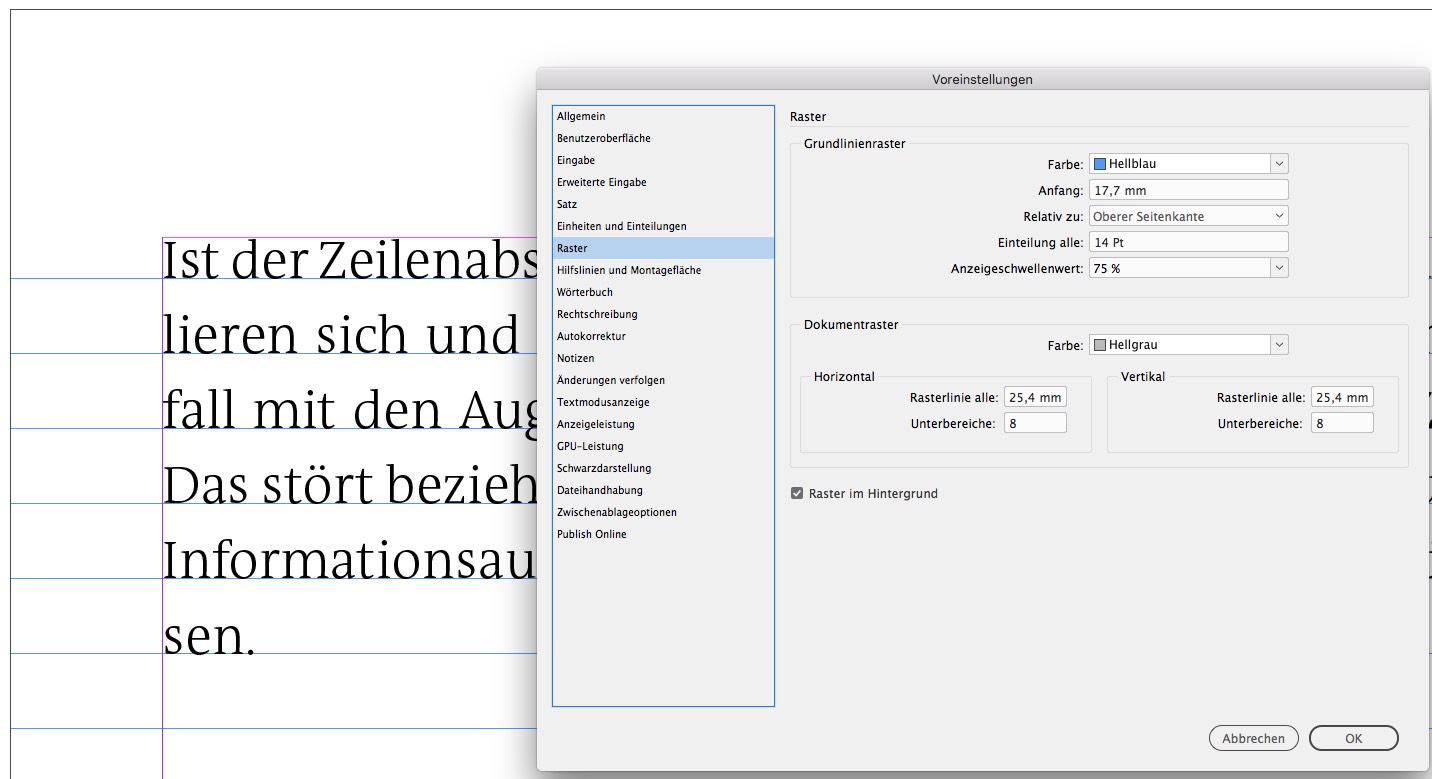
Zudem haben wir mit den Werten aus dem Bild eingestellt, dass das Grundlinienraster blau angezeigt wird und zwar ab einer Darstellung von 75 Prozent und größer. Bei einer Darstellung von 75 Prozent und kleiner blendet InDesign das Raster aus.
Wie finde ich zur richtigen Schrittweite bzw. die richtige Einteilung?
Da die Schrittweite des Grundlinienrasters dem Zeilenabstand entspricht, lautet die Frage viel eher: Wie finde ich den richtigen Zeilenabstand? Die Antwort dazu finden Sie in Teil 12 – Zeilenabstand und Durchschuss in unsere Reihe zur Typografie.
Übrigens: In den neueren Versionen von Adobe InDesign lässt sich über das Menü Objekt · Textrahmenoptionen auch pro Textrahmen ein eigenes Grundlinienraster zuweisen. Die Vorgehensweise ist allerdings nur in sehr wenigen Fällen sinnvoll.
Die Anzeige des Rasters
Das Raster kann ein- oder ausgeblendet werden, je nachdem, bei welchem Arbeitsschritt Sie sich gerade befinden und ob Sie es gerade für hilfreich empfinden, wenn Sie die Rasterlinien sehen. Ob die Linien ein- oder ausgeblendet sind, beeinflusst nicht ihre magnetische Wirkung und somit nicht eine korrekte Registerhaltigkeit. Das Ein- und Ausblenden erfolgt über das Menü Ansicht · Raster und Hilfslinien · Grundlinienraster einblenden – ein Kurzbefehl ist ebenfalls bereits vorhanden. Selbstredend werden die Linien des Grundlinienrasters nur dann sichtbar, wenn Sie im Menü Ansicht bei Bildschirmmodus den Modus Normal gewählt haben.
Bei einer Darstellungsgröße von 75 Prozent und größer sind die Grundlinien als blaues Raster zu sehen.
Bei einer Darstellungsgröße von 74 Prozent sind die Linien ausgeblendet.
Das Grundlinienraster ist nur im Modus Normal sichtbar.
Die Aktivierung des Rasters
Ob das Raster einen bestimmten Textblock oder eine bestimmte Textart magnetisch anzieht und somit die Registerhaltigkeit vorbereitet oder nicht, bestimmen Sie ebenfalls. Die Magnetwirkung wiederum erfolgt unabhängig von der Sichtbarkeit des Rasters. Üblicherweise erfolgt die Aktivierung in den Textformaten – wer es lieber einzelnen Absätzen manuell zuweisen möchte, kann das über das Fenster Absatz oder über das kleine Registersymbol in der Palette Steuerung tun. Dieser Weg ist allerdings nur in manchen Fällen sinnvoll, beispielsweise dann, wenn es nur einen Absatz auszurichten gibt oder nur einen Absatz, der eben nicht ausgerichtet werden soll.
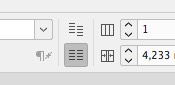
Wer über die Absatzformate arbeitet, findet in der Kategorie Einzüge und Abstände den Befehl An Raster ausrichten. Hier wählt man zwischen Alle Zeilen und Nur erste Zeile. Meist ist die Einstellung Alle Zeilen die richtige Wahl, es kann allerdings manchmal auch sinnvoll sein, sich für Nur erste Zeile zu entscheiden, wenn es sich beispielsweise um mehrzeilige Zwischenüberschriften handelt, deren erste Zeile ebenfalls am Raster ausgerichtet werden sollen.
Während Sie Punkt 1 und 2 auch ignorieren können (das Raster weist dann eine Standardschrittweite von 12 Punkt auf und ist üblicherweise ausgeblendet), führt das Ignorieren von Punkt drei dazu, dass – gar nichts passiert. Solange der Text also nicht explizit am Raster ausgerichtet wird, ist die Sichtbarkeit des Rasters unerheblich.
Was passiert bei unterschiedlichem Zab und Raster?
Wenn bei der Schrittweite des Rasters und beim Zeilenabstand nicht der gleiche Wert eingetragen wurde, können zwei verschiedene Effekte auftreten – vorausgesetzt, Sie haben Punkt 3 erledigt.
Erster Fall: Der Zeilenabstand ist größer als die Schrittweite. Wer beispielsweise einem Grundtext mit 13 Punkt Zeilenabstand versehen hat, die Schrittweite in den Voreinstellungen aber noch auf 12 Punkt steht, erhält einen Zeilenabstand von 24 Punkt. Warum? Nun, InDesign müsste Ihren vorgegebenen Zeilenabstand von 13 Punkt verkleinern, damit der Text in das Raster passt. Da er das nicht tut, überspringt er jede zweite Linie – und es entstehen somit 2 x 12 Punkt, also 24 Punkt Zeilenabstand.
Zweiter Fall: Der Zeilenabstand ist kleiner als die Schrittweite. Wenn der Zeilenabstand beispielsweise 10 Punkt beträgt, die Schrittweite des Rasters aber 12 Punkt, wird der Zeilenabstand ohne weiteres Aufsehen – und auch ohne Hinweis – automatisch auf die 12 Punkt vergrößert.