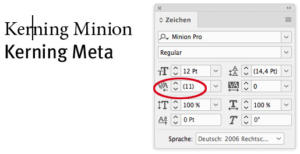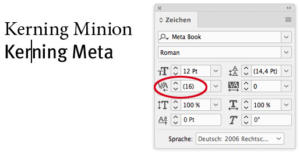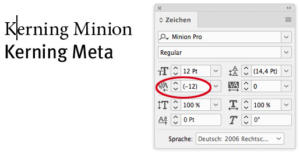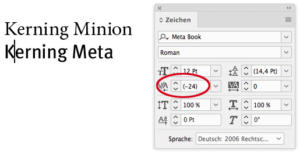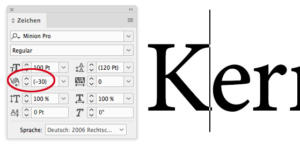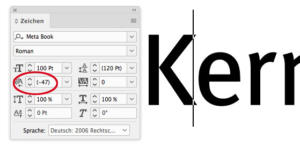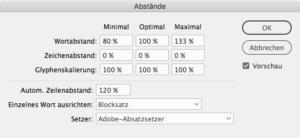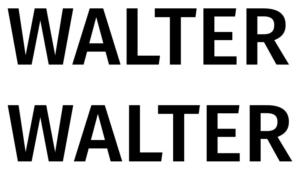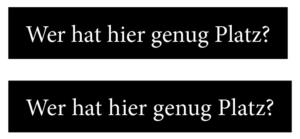Teil 1: Typografie – Grundlagen
Teil 2: Typografie – Geviert und Kegel
Teil 3: Typografie – Dickte
Teil 4: Typografie – Serifen
Teil 5: Typografie – Punzen
Teil 6: Typografie – Ligaturen
Teil 7: Typografie – Glyphen
Teil 8: Typografie – Laufweite (dieser Artikel)
Teil 9: Typografie – Kapitälchen
Teil 10: Typografie – Versalien
Teil 11: Typografie – Zeilenabstand
Teil 12: Typografie – Registerhaltigkeit
Teil 13: Typografie – Textausrichtung und Zeilenlänge
Teil 14: Typografie – Blocksatz
Teil 15: Typografie – Einzug
Teil 16: Typografie – Initial
Teil 17: Typografie – Hurenkind/Witwe
Teil 18: Typografie – Schusterjunge
Platziert man alle Buchstaben übereinander, wäre nicht mehr als ein schwarzer Klecks zu sehen. Um Buchstaben, Worte und somit Texte zu erfassen, liegt es also auf der Hand, die Buchstaben nicht übereinander, sondern nebeneinander zustellen. Die Abstände, die zwischen den Buchstaben entstehen, nennt man Zeichenabstand oder Buchstabenabstand. Spricht man von mehr als zwei Buchstaben, wird es üblicherweise als Laufweite einer Schrift bezeichnet. Das Vergrößern der Abstände wird landläufig Sperren genannt, das Verkleinern Unterschneiden.
Die richtigen Abstände für optimale Lesbarkeit
Die Abstände der Buchstaben zueinander haben großen Einfluss darauf, ob wir einen Text ansprechend finden und intuitiv lesen möchten oder ob wir schnell das Interesse verlieren. Texte mit unausgewogenen Abständen strengen den Leser nämlich mehr an. Ist die Laufweite zu klein, ist es schwer, die Buchstaben einzeln zu erfassen. Ist die Laufweite zu groß, entstehen Lücken, die das Wort zerreißen und ebenfalls das Erfassen erschweren. Dazu kommen die Wortzwischenräume bzw. Leerräume, also gewollte Lücken, die Worte voneinander trennen, aber nicht den gesamten Satz optisch zerteilen sollen. Auch diese Leerräume können zu groß oder zu klein sein.
Das Ausrichten – Der Job der Schriftdesigner?
Vor und nach dem Buchstaben muss immer der gleiche Raum platziert werden und es passt? Leider nein, das ganze ist durchaus etwas aufwändiger. In den seltensten Fällen weisen die Buchstaben links und rechts eine gerade Senkrechte auf. Sie haben Querstriche, Rundungen, Ecken – jeder Buchstabe hat eine eigene Form. Um ein optisch ansprechendes und gut lesbares Schriftbild zu generieren, muss also der Schriftgestalter jede einzelne Buchstaben- und Zahlenkombination seines Schriftschnittes betrachten und die optimalen Abstände in einer sogenannten Kerningtabelle festlegen. Der Abstand zwischen dem „w“ und dem „e“ muss genauso individuell festgelegt werden wie der Abstand zwischen dem „e“ und dem „w“. Und damit nicht genug, je nach Schrift empfiehlt es sich auch, diese Abstände für verschiedene Schriftgrade ein- und desselben Schnittes zu definieren. Hier gilt nämlich: Je höher die Schriftgröße, umso geringer im Verhältnis die Laufweite. Es liegt also auf der Hand, dass dieses sogenannte Zurichten der Schrift einer der aufwändigsten Arbeitsschritte bei der Schriftgestaltung ist. Somit ist es auch kein Zufall, dass man hochwertige Schriften unter anderem an der Qualität ihrer Laufweiten erkennt.
Als Gestalter gehen Sie zu Recht erst mal grundsätzlich davon aus, dass Sie nicht an der Laufweite der Schrift, die Sie verwenden möchten, manuell schrauben müssen, sondern dass der Schrifthersteller das Kerning bereits übernommen hat.
Abstände in InDesign auslesen
Die in der Schrift definierten Abstände können Sie in einem Satz- und Layoutprogramm wie Adobe InDesign oder auch QuarkXPress ganz einfach ablesen. InDesign bietet in der Palette Steuerung oder auch in der Palette Zeichen dazu zwei Werte an: Den ersten benennt das Programm Kerning, den zweiten Laufweite. Setzen Sie den Textcursor zwischen zwei Zeichen und lesen Sie nun aus dem Feld Kerning eine Zahl ab. Diese Zahl bezieht sich auf Einheiten eines Geviert – die Unterteilung beträgt 1000 Einheiten. Blickt die Einfügemarke also zwischen dem „r“ und dem „n“ und der Wert im Feld Laufweite steht auf (11), bedeutet das, dass der Schriftgestalter den Abstand zwischen „r“ und „n“ auf 11/1000 Einheiten eines Gevierts gesetzt hat. Im Beispiel sehen Sie eine Minion in 12 Punkt. Somit ist das Geviert 12 Punkt groß – 11/1000 von 12 Punkt entsprechen also 0,132 Punkt.
Und was macht die Meta an dieser Stelle? Hier beträgt der Abstand zwischen dem „r“ und dem „n“ 16 Einheiten und somit 0,192 Punkt.
Natürlich gibt es auch negative Werte, nämlich dann, wenn der Abstand aufgrund der Buchstabenform verringert werden muss. Paradebeispiele sind „We“ und „LT“, aber auch wie im Beispiel zu sehen wird zwischen dem „K“ und dem „e“ die Laufweite reduziert. Bei der Minion um -12 Einheiten und bei der Meta um -24 Einheiten.
Wie verhält sich das bei 100 Punkt? Man könnte zunächst davon ausgehen, dass die Werte proportional sind. Da sich die Einheiten auf ein Geviert beziehen und seine Größe wiederum abhängig von der Schriftgröße ist, würde man auch bei 100 Punkt zwischen dem „K“ und dem „e“ der Minion die -12 Einheiten erwarten. Diese Annahme ist jedoch falsch, denn alle Abstände sowie Zeilenabstände wirken im Verhältnis größer, je höher die Schriftgröße ist. Damit die Schrift in 100 Punkt also nicht optisch auseinander fällt, ist der Abstand bei der Minion zwischen dem „K“ und dem „e“ mit -30 Einheiten definiert. Auch der Abstand „rm“ hat keine plus 11 Einheiten mehr, sondern -4 Einheiten. Bei der Meta ist es ähnlich, hier weist das „Ke“ -41 Einheiten auf. Bei einer gut geschnittenen Schrift sind nicht nur alle Buchstabenkombination wohl durchdacht, sondern auch verschiedene Schriftgrade.
Was war gleich noch ein Geviert? Lesen Sie dazu den zweiten Teil unserer Typografie-Serie Mit dem Geviert schöner layouten (Typografie-Serie Teil 2)
Optische und metrische Laufweiten in InDesign
Markiert man in InDesign mehr als ein Zeichen, kann man im Feld Kerning zwischen Optisch und Metrisch wählen. Das metrische Kerning verwendet die Unterschneidungswerte, die die jeweilige Schrift mitbringt. Handelt es sich um hochwertige Schriften, ist diese Einstellung zu empfehlen. Wer nicht die Werte des Schriftdesigners anwenden möchte, kann den Wert auch auf Null stellen.
Das optische Kerning hingegen basiert auf Laufweitenkorrekturen von InDesign, die das Programm anhand der Buchstabenform vornimmt. Arbeiten Sie mit dieser Einstellung, wenn die verwendete Schrift keine oder ungenügende Kerning-Werte enthält und eventuell auch dann, wenn es sich um sehr große Headlines handelt.
Laufweiten im Blocksatz
Die natürliche bzw. vom Fontdesigner gegebene Laufweite einer Schrift wird spätestens dann von einer Software verändert, wenn wir mit Blocksatz arbeiten. Nicht jede Zeile eines Absatzes läuft automatisch gleich lang. Im Blocksatz müssen die Zeilen jedoch eine exakt vorgegebene Länge aufweisen. Dieser Ausgleich findet vor allem über die Laufweite statt.
Manchmal begegnet dem geübten Auge auch ein Text oder Absatz, der augenscheinlich eine zu große Laufweite hat. Dabei sind entweder die Buchstabenabstände oder die Wortzwischenräume zu groß, somit fällt der Text optisch auseinander. Damit Sie das für Ihre Gestaltung vermeiden, sollten Sie die Blocksatzeinstellungen Ihres Layoutprogramms kontrollieren. Wir betrachten in Adobe InDesign die Optionen im Dialog Abstände, die Sie im Ausklappmenü des Fensters Absatz bzw. auch in den Absatzformaten finden.
Drei Optionen zum Angleichen der Zeilen
InDesign bietet drei verschiedene Stellschrauben, die durch die Angabe eines minimalen, eines optimalen und eines maximalen Prozentwerts die Laufweite des Textes definieren. Das ist zum ersten der Wortabstand, zum zweiten der Zeichenabstand und an dritter Stelle die Glyphenskalierung, bei der Sie die Laufweite durch eine Veränderung der Buchstabendickte regulieren. Von der dritten Option ist grundsätzlich abzuraten, Ausnahmen bestätigen die Regel.
Die Laufweite von Blocksatz wird über die Minimal- und Maximalwerte gesteuert. Der Standard ist hier ein Wortabstand von minimal 80% (bezogen auf die ursprünglich vom Schriftdesigner festgelten Wortabstandsgröße) und maximal 133%. Der Zeichenabstand sowie die Glyphenskalierung dürfen laut Standardeinstellung nicht verändert werden, um eine bestimmte Zeilenbreite zu erreichen. Das klingt erst mal gut, ist es aber nicht. Natürlich wollen Sie das unnötige Sperren von Texten verhindern, aber wenn jeglicher Ausgleich ausschließlich über die Wortzwischenräume erfolgen muss, kann das zu deutlich wechselnder Größe der Zwischenräume führen, da die Anzahl ja doch eher gering ist. Übrigens verstärkt die Einstellung Optisch diesen Effekt noch, da hier die Zeichenabstände verringert und somit die Wortabstände noch größer werden.
Während eine Zeile vielleicht fünf bis sieben Wortzwischenräume hat, hat sie gleichzeitig vielleicht 50 Buchstaben. Erlauben Sie also für ein gut ausgeglichenes Schriftbild eine minimale Variation der Buchstabenabstände, kann sich diese auf 50 Abstände verteilen und die Veränderung ist optisch so minimal, dass sie sich nicht negativ auf die Lesbarkeit auswirkt.
Der Optimumwert ist übrigens der Wert, den InDesign unter optimalen Bedingungen einsetzt, also im Zweifelsfall nur bei Flattersatz.
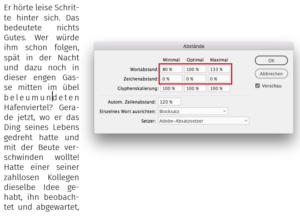
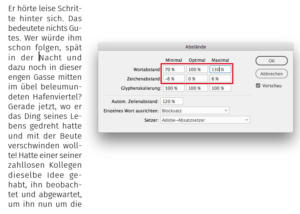
Eingriff in die Laufweite: Wann? Warum?
Es gibt zweieinhalb Gründe, warum Sie in die Laufweiten der Schriften eingreifen sollten.
- Schöner machen
- Den Umständen anpassen
- Tricksen
1. Grund: Schöner machen
Es kann vorkommen, dass bei der von Ihnen verwendeten Schrift die Abstände nicht optimal bzw. unpassend sind. Aufgrund schlechter Qualität, Verwendung einer Größe, die nicht optimal geschnitten ist oder eine bestimmte Buchstabenkombination benötigt wird, die nicht optimal für die verwendete Größe oder für die benötigte Buchstabenkombination ist. Ihr geübtes typografisches Auge erkennt also die nicht optimale Laufweite und Sie markieren den betreffenden Text oder die betreffenden Zeichen. Sind es nur zwei Zeichen, arbeiten Sie mit dem Kerning. Handelt es sich um mehrere Zeichen, arbeiten Sie mit der Laufweite. Auch diese Werte beziehen sich in InDesign auf ein Tausendstel eines Gevierts.
Speziell bei Schreib- und Handschriften, bei denen sich die einzelnen Buchstaben berühren, ist eine falsche Laufweite ein Problem. Im Beispiel wurde die Snell Roundhand mit 25 Einheiten gesperrt und man sieht deutlich, dass die Anschlüsse nicht mehr stimmen.
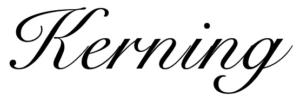
Manuelles Eingreifen ist besonders von der Schriftgröße abhängig. Der Abstand zwischen dem „K“ und dem „e“ in der Warnock Pro wirkt etwas zu groß. Im Fließtext in einer kleinen Schriftgröße wird diese Tatsache niemandem auffallen und schon gar nicht wird jemand auf die Idee kommen, sämtliche Vorkommnisse im gesamten Text zu korrigieren. Wird das Wort aber alleinstehend oder als Headline in großer Größe verwendet, sollte man sich die Mühe machen und den Abstand verringern.
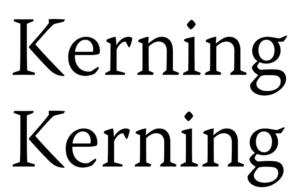
Schriften, bei denen das Kerning völlig versagt hat, gibt es natürlich auch. Im Beispiel sehen Sie die Nero D’Avola, bei der eigentlich jede einzelne Buchstabenkombination nachgearbeitet werden müsste. Eine solche Schrift ist allerdings sowieso nichts für Mengentexte und eignet sich ausschließlich für wenige Worte – wer sie verwenden möchte, sollte dann aber auch jede Buchstabenfolge ausgleichen.

Speziell auch beim Satz von Zahlen sollen und müssen Sie – abhängig von der Größe – häufig eingreifen. Wer Zahlen im Fließtext in einer Grundschriftgröße arbeitet, kann getrost über nicht perfekt ausgeglichene Zahlenabstände hinwegsehen. Spätestens aber bei großen Größen und alleinstehenden Zahlen muss häufig der Abstand optimiert werden, und das auch bei Schriften, bei denen qualitativ hochwertige Kerningarbeit geleistet wurde.
Tipp: Achten Sie beim Einsatz von Zahlen unbedingt auf die Art der Zahlen. Arbeiten Sie mit proportionalen Ziffern (im Gegensatz zu Tabellenziffern) und in der Regel mit der Einstellung Metrisch. Es gibt jedoch auch Ausnahmen, wie die Akzidenz Grotesk (s. Abbildung), bei der die Einstellung Optisch bessere Ergebnisse liefert. Gleichen Sie dann abhängig von der Ziffer noch unschöne Abstände manuell aus.
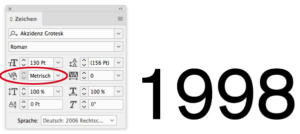
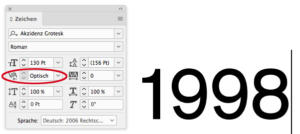
2. Grund: Den Umständen anpassen
Es gibt Fälle, bei denen trotz hochwertiger Schrift die Laufweite manuell verändert werden muss. Dazu zählt der Versalsatz, der je nach Gestaltung und Schrift erhöht oder auch verringert werden sollte. Bei dem Negativsatz, d.h. heller oder weißer Schrift auf dunklem Hintergrund, vergrößert man die Laufweite gerne, um die Lesbarkeit zu erleichtern.
Erhöhte Laufweite mit Eleganz: Möglich, wenn es in das Gesamtkonzept passt. Die erhöhte Laufweite ist ein beliebtes Stilmittel besonders beim Versalsatz.
Die Fira verfügt grundsätzlich über einen soliden Zeichenausgleich. Große Größen in Kombination mit besonders schwierigen Buchstabenkombinationen, wie dem „WA“, müssen aber trotzdem auch manuell angepasst werden. Im Beispielbild sollte der Abstand zwischen dem „W“ und „A“ leicht erhöht werden. Auch der Abstand zwischen dem „A“ und dem „L“ kann – im Vergleich zum Rest der Zeichen – noch etwas Luft vertragen.
Negativschrift kann grundsätzlich eine leicht erhöhte Laufweite vertragen. Im Beispiel sieht man oben eine unveränderte Laufweite und unten mit plus 7 Einheiten.
3. Grund: Tricksen
Der dritte Grund gilt nur eingeschränkt: Es fehlt eine Zeile im Layout oder Sie haben genau eine Zeile zu viel? Hier darf in sehr kleinen Maßen mit der Laufweite gespielt werden, um eine kurze Ausgangszeile verschwinden zu lassen oder eine lange Ausgangszeile so zu längen, dass eine weitere Zeile entsteht.
Tipp: Verändern Sie niemals nur die Laufweite einer Zeile, sondern immer die des gesamten Absatzes. So können Sie mit kleineren Veränderungen größere Effekte erzielen und die Veränderung fällt weniger auf. Nehmen Sie Abstand von zu großen Laufweiteneingriffen, da ein gesperrt wirkender Text oder eine zu stark komprimierte Laufweite schnell unschön auffällt.
Im Beispiel ist genau ein halbes Wort zu viel und erzeugt ein „Hurenkind“, wie die alten Schriftsetzer diesen Umbruchfehler bezeichnen. Verringert man die Laufweite des gesamten Textes um -3 Einheiten, passt die letzte Zeile noch in die zweite Spalte und das Problem ist behoben, ohne dass hier typografischer Schund betrieben wurde.
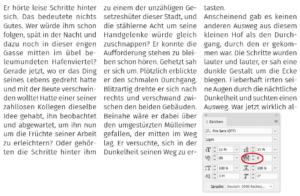
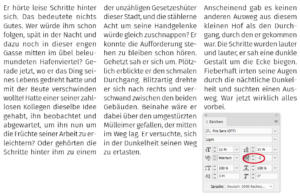
Laufweiten und Kerning in InDesign
Laufweiteneinstellungen beziehen sich grundsätzlich auf den Abstand zwischen zwei Buchstaben, können auch längeren Texten zugewiesen werden. Mit dieser Einstellung, die in InDesign mit dem Feld Laufweite definiert wird, überschreiben Sie allerdings nicht die Einstellungen des Kernings. Sie können also den Abstand zwischen zwei Buchstaben im Feld Kerning korrigieren, anschließend den gesamten Text aktivieren und alle Abstände im Feld Laufweite verändern, ohne dass Sie das Kerning der beiden Buchstaben überschreiben.