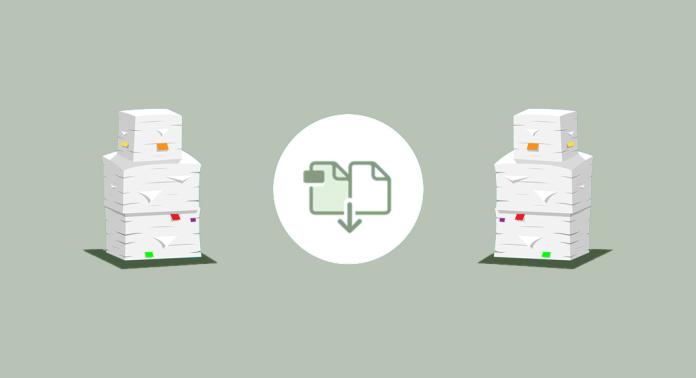Das PDF-Format ist inzwischen das Standard-Format, um Daten auszutauschen, aber auch um sie zu drucken. Das Format weist eine Menge Vorteile auf, ist mit den Betriebssystemen Windows und Mac kompatibel, und lässt sich nicht in allen, aber in vielerlei Hinsicht noch Bearbeiten. Wer zum Beispiel PDFs zusammenführen möchte, benötigt die kostenpflichtige Version der Software Adobe Acrobat.
Steht Ihnen lediglich der kostenlose und weit verbreitete Adobe Acrobat Reader zur Verfügung, sind viele Änderungen nicht möglich. Aber es gibt Alternativen. Im Artikel zeigen wir Ihnen, wie Sie PDFs mit Adobe Acrobat oder anderen, kostenlosen Tools zusammenführen.
- PDF zusammenfügen mit Acrobat DC
- PDF zusammenfügen mit Online-Diensten
- PDF zusammenfügen mit Offline-Tools
- Einzelne Seiten zu einem PDF hinzufügen
- PDF aufteilen
- Fazit
PDF zusammenfügen mit Acrobat DC
Die Vollversion der Software Adobe Acrobat DC, die Teil des kostenpflichtigen Creative-Cloud-Abos ist, erlaubt schnell und einfach, mehrere PDF-Dateien zu einer zusammenzufügen. Auch ganze Ordner mit PDF-Dokumenten können per Mausklick zu einem einzigen Dokument zusammengefügt werden.
Dazu öffnet man Acrobat und klickt auf dem Startbildschirm auf Werkzeuge, anschließend auf Dateien zusammenfügen.
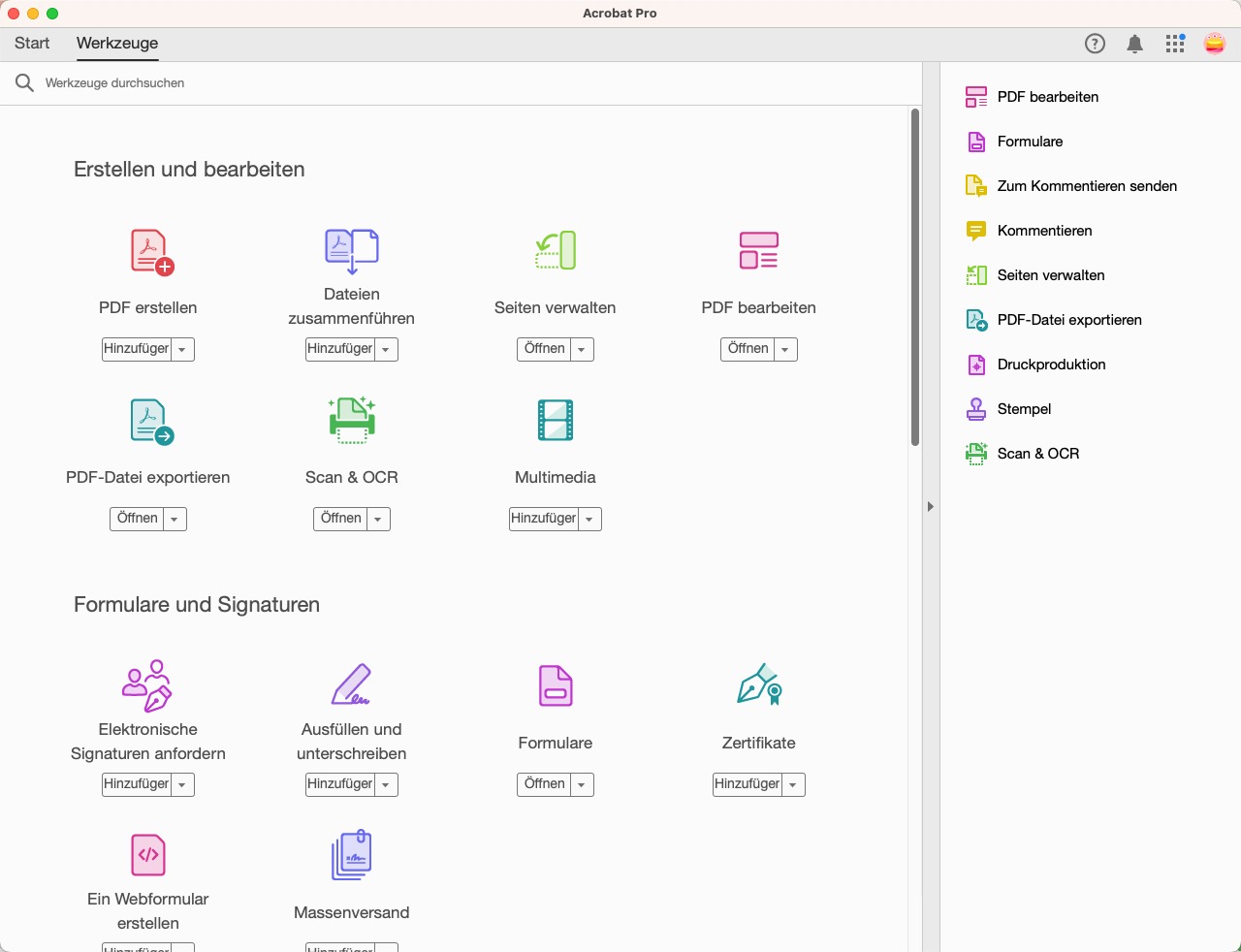
Unter Datei hinzufügen legen Sie fest, ob Sie einzelne Dateien oder einen ganzen Ordner mit PDFs hinzufügen wollen. Das Zusammenführen funktioniert auch per Drag and Drop, indem Sie die betreffenden Daten einfach in das Fenster ziehen. Bewegt man den Mauszeiger neben ein bereits aufgeführtes PDF, lässt sich durch den Klick auf die Lupe das PDF vergrößern und somit schnell kontrollieren, ob Sie die richtige Datei aufgenommen haben. Neben dem Vorgang des Scannens, den Sie hierüber auch anstoßen können, lassen sich auch Websites in das PDF-Format konvertieren und zusammenführen. Wählen Sie dazu den Befehl Website hinzufügen, tragen Sie die URL ein und klicken Sie auf die Schaltfläche Hinzufügen. Die Konvertierung der Website in das PDF-Dateiformat unterliegt bestimmten Grenzen, ist aber für die Archivierung in bestimmten Fällen durchaus sinnvoll.
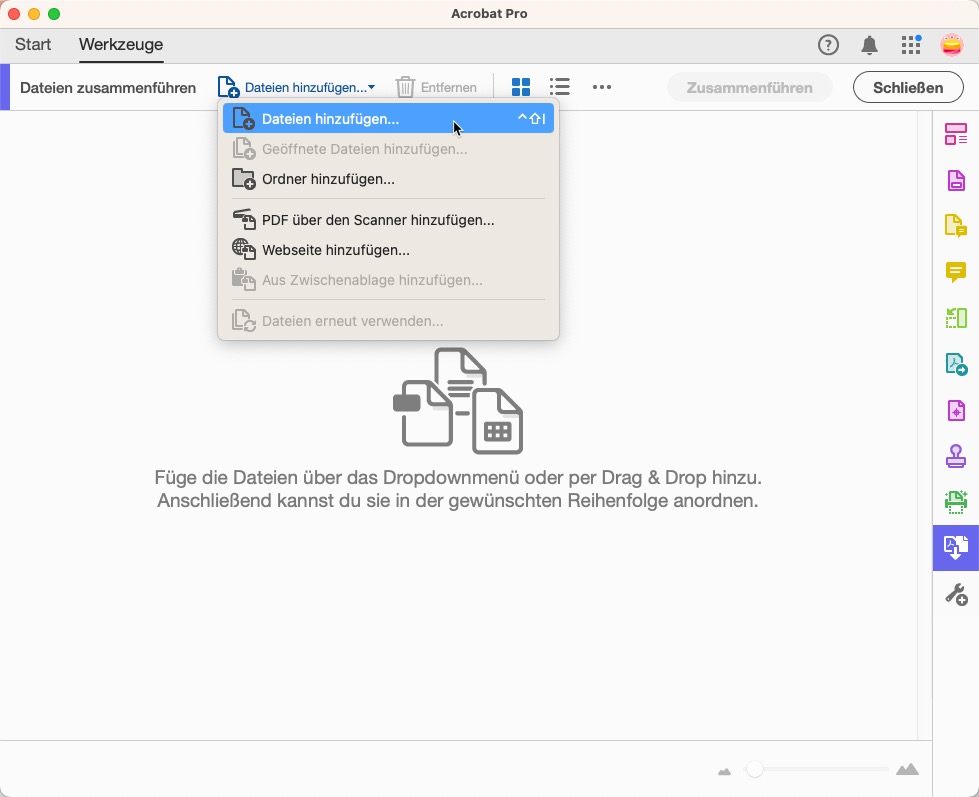
Übrigens sind Sie beim Zusammenführen nicht auf das Dateiformat PDF beschränkt. Adobe Acrobat ist in der Lage, auch verschiedene Dateiformate wie die Formate von Excel, Word oder Powerpoint, aber auch Bildformate wie JPEG oder tiff zusammenzuführen – indem er die Daten zuvor in das PDF-Format konvertiert. Wer also hier beim Zusammenführen andere Formate als das PDF-Format auswählt, startet automatisch einen Konvertierungsvorgang, der im Hintergrund abläuft.
Mit dem Befehl Entfernen löschen Sie einzelne, versehentlich aufgenommene PDFs. Wenn Sie auf die Schaltfläche Optionen klicken, lassen sich weitere Einstellungen, zum Beispiel zum Umgang mit Lesezeichen, vornehmen.
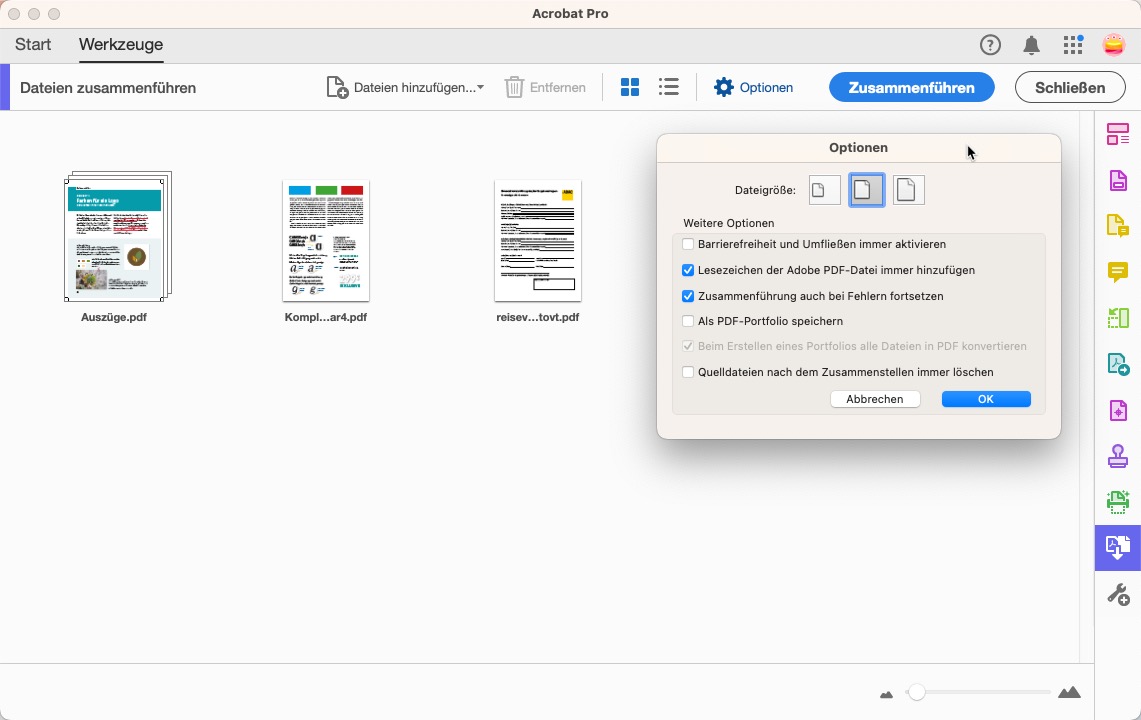
Sind alle gewünschten Dokumente in der Übersicht gelandet, klicken Sie rechts oben auf die Schaltfläche Zusammenführen, um den Vorgang zu starten. Das Zusammenführen dauert nur wenige Sekunden. Lediglich bei der Konvertierung von Websites benötigt Acrobat es – je nach Größe und Inhalt der Seite – etwas länger.
Acrobat erstellt nun ein neues PDF namens „SammelmappeX“, das nur noch gespeichert werden muss.
Ältere Versionen von Adobe Acrobat
Sie haben eine ältere Version von Adobe Acrobat? Aktivieren Sie in den Voreinstellungen in der Kategorie Allgemein den Befehl Programmstart – Begrüßungsfester anzeigen, falls bei Ihnen nach dem Programmstart nicht automatisch das Dialogfenster erscheint. Hier findet sich nämlich der Befehl Dateien in PDF zusammenführen, mit dem Sie ebenfalls die gewünschten PDF-Dateien oder auch ganze Ordner zusammenfügen können.
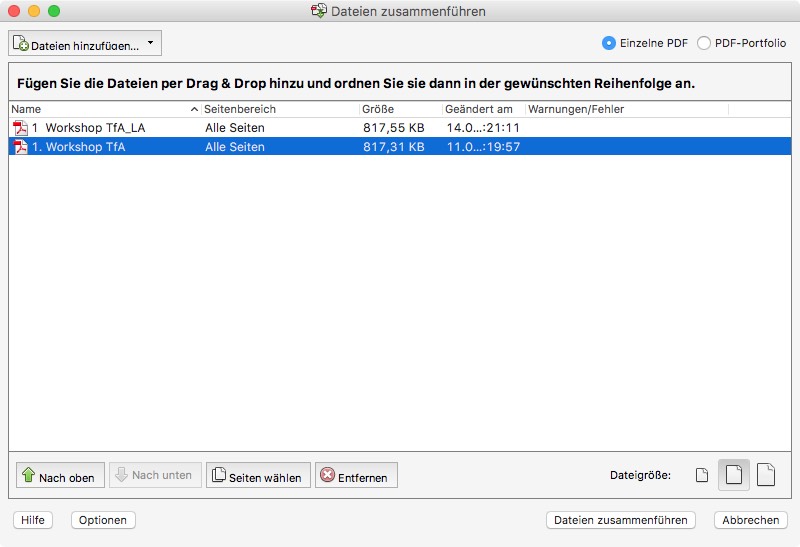
Wer die Creative Cloud abonniert oder eine ältere Version der Creative Suite auf der Festplatte hat, nutzt am besten Adobe Acrobat, um schnell PDFs zusammenzufügen.
PDF-Dateien mit Online-Diensten zusammenfügen
Der kostenlose Dateibetrachter Adobe Reader, der auf nahezu jedem Rechner installiert ist, verfügt wie eingangs erwähnt nicht über die Möglichkeit, PDFs zusammenzufügen. Hier stehen dem Anwender zwei verschiedene Wege offen, seine PDFs zu kombinieren: Entweder er nutzt einen der zahlreichen Online-Dienste, oder er installiert ein Freeware-Tool, mit dem er dauerhaft den Funktionsumfang seines Readers oder auch anderer Programme erweitert. Online-Dienste haben mehrere große Vorteile: So muss keine Software installiert werden, die Software-Pflege und Aktualisierung entfällt bzw. bleibt dem Anbieter überlassen, und das Angebot ist groß. Allerdings gibt es auch einen Haken bei der Nutzung der Dienste: Selbstverständlich muss die zu bearbeitende Datei zunächst auf den Server des Anbieters hochgeladen werden. Erst dann kann sie konvertiert oder bearbeitet werden. Somit geben Sie ihre eventuell sensiblen Daten aus der Hand. Einige Anbieter nehmen zum Thema Sicherheit auf ihrer Seite Stellung und geben an, dass sie die Daten nach einer bestimmten Stundenanzahl vom Server löschen. Allerdings sind diese Angaben nicht ohne weiteres überprüfbar, und so bleibt bei der Nutzung solcher Online-Dienste immer ein Rest-Risiko, das abhängig von den Inhalten der Daten in Kauf genommen werden kann oder eben nicht.
Zu den von uns betrachteten Online-Diensten zählen Smallpdf, PDF24 Tools, Combine PDF online und auch der Dienst von PDF2Go. Die PDFs werden dabei per drag-and-drop im Browser oder per Mausklick und Dialogfenster ausgewählt und hochgeladen, was – je nach Größe – in Sekundenschnelle vonstatten geht.
Smallpdf
Smallpdf zeigt nach dem Hochladen sogar noch eine kleine Vorschau der hochgeladenen PDFs als Kontrollansicht. Eine Einzelseitenansicht ist nur mit der kostenpflichtigen Pro-Version möglich.
Anschließend wird das neue PDF generiert und zunächst einmal im Browser angezeigt. Hier können Sie nun noch die PDF-Datei bearbeiten, komprimieren oder ähnliches, oder Sie laden das PDF direkt herunter.
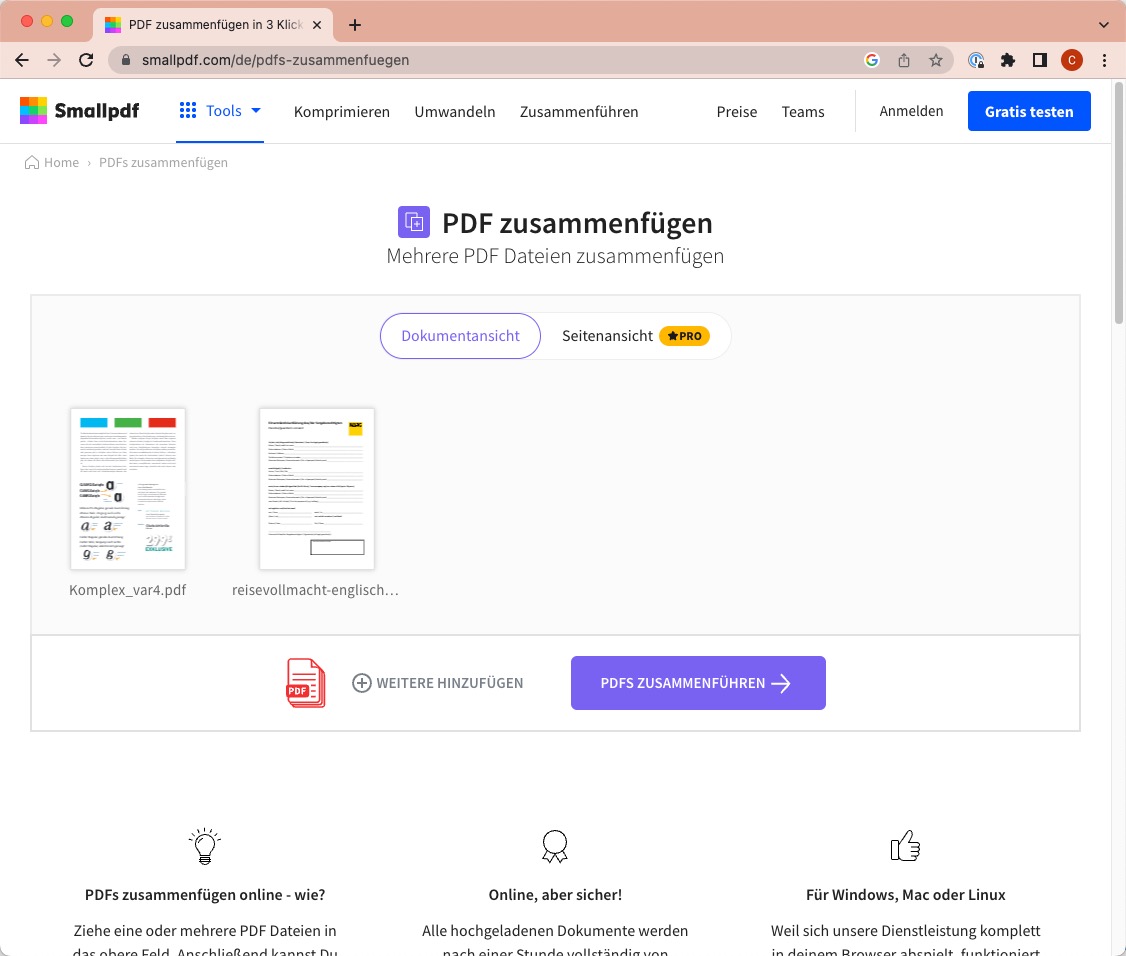
PDF24 Tools
Auch PDF24 bietet das Zusammenführen von PDF-Dokumenten an. Hat man die PDFs hochgeladen, lässt sich der Seitenmodus aktivieren – sehr praktisch, wenn nur einzelne Seiten aus einem der PDFs benötigt werden. Übrigens erkennt PDF24 auch andere Formate, ähnlich wie Acrobat.
Ein anschließender Klick auf Zusammenfügen genügt, und Sie müssen das neue PDF nur noch herunterladen, was ebenfalls sehr schnell vonstatten geht. Alternativ verschicken Sie das PDF per Email, laden es in eine Dropbox oder in Google Drive.
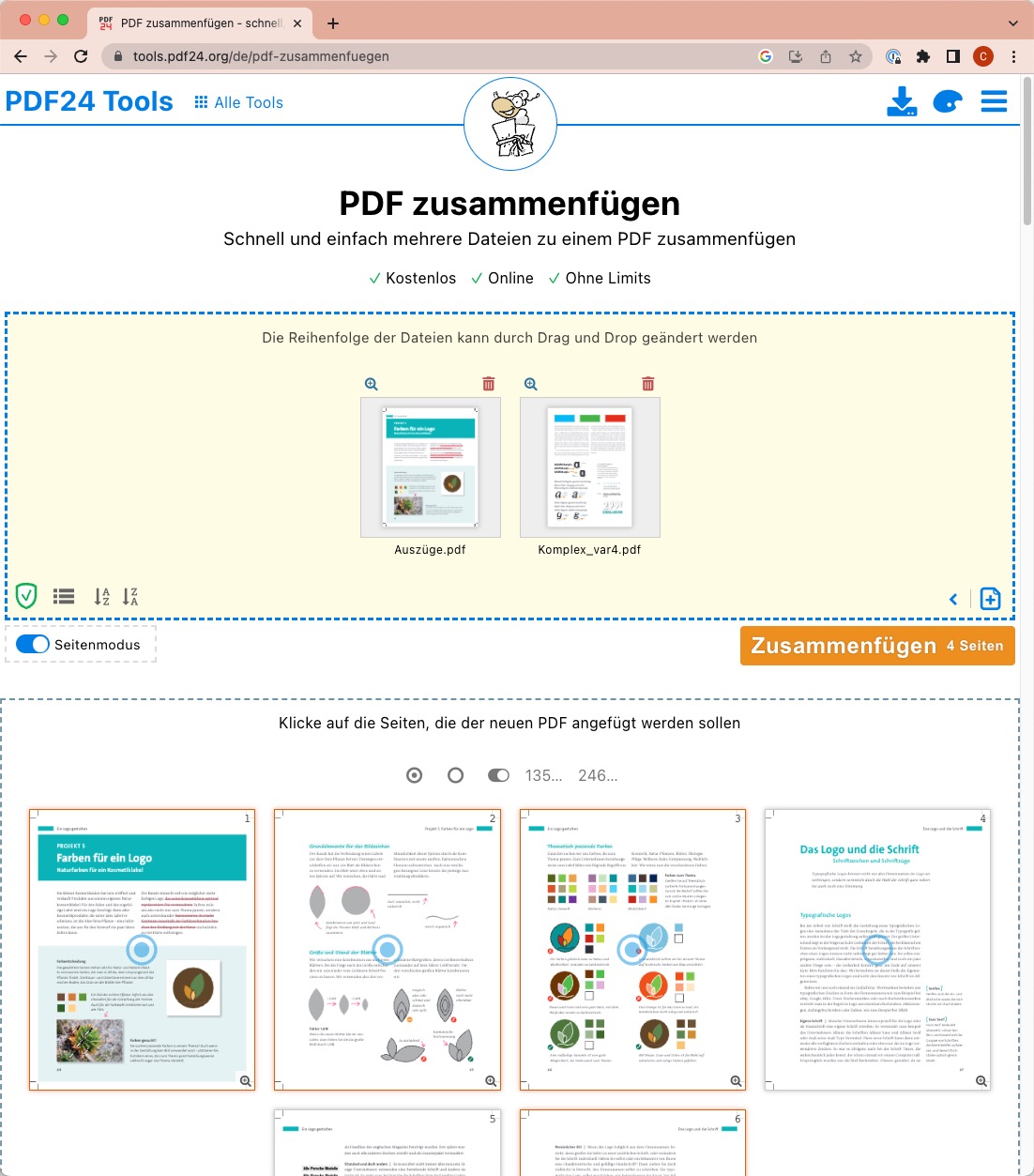
CombinePDF
CombinePDF ist bei den umzusetzenden Formaten offen und nimmt zum Beispiel auch Bilder im JPG-Format auf; Microsoft-Formate wie Word oder Excel sind allerdings nicht im Angebot, und eine seitenweise Auswahl ist auch nicht möglich.
PDF2Go
Mit dem Dienst von PDF2Go lassen sich ebenfalls kostenlos PDF-Dateien zusammenführen. Der Anbieter erkennt auch andere Formate wie beispielsweise die Microsoft-Klassiker und macht auch sonst einen übersichtlichen und flotten Eindruck. Wer genug gesammelt hat, klickt auf Speichern als und hat noch diverse Voreinstellungsmöglichkeiten. Anschließend wird die PDF-Datei erstellt und kann entweder direkt weiterbearbeitet oder heruntergeladen werden.
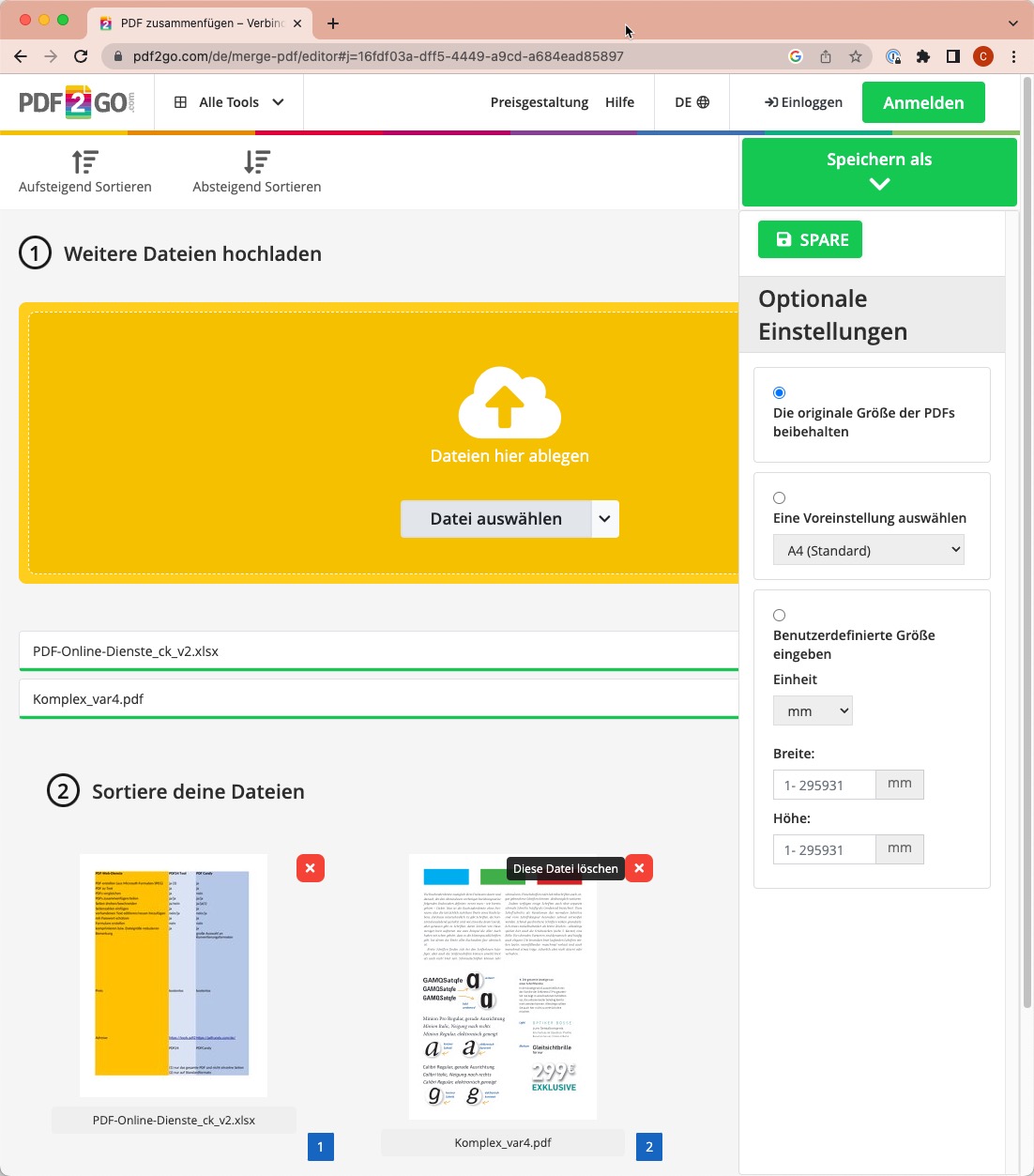
PDF-Online-Dienste im Überblick:
- https://smallpdf.com
- https://tools.pdf24.org/de/pdf-zusammenfuegen
- http://combinepdf.com/de/
- https://www.pdf2go.com/de/pdf-zusammenfuegen
Wer wenig skeptisch ist, was die Datensicherheit anbelangt, ist mit Online-Diensten bestens beraten. Uns hat smallpdf.com am ehesten zugesagt, aber letztlich erledigen alle ihre Arbeit schnell und unterscheiden sich nur in Details.
Mit Offline-Tools PDF-Dateien zusammenfügen
Für die Offline-Nutzung existieren seit Jahren eine Reihe von Tools. PDF24 ist das laut vieler deutscher Download-Ranglisten wohl beliebteste. PDF24 bietet neben dem Online-Dienst eine kostenlose Offline-Variante für die Windows-Plattform.
Grundsätzlich hat die Download-Variante den Vorteil, dass nach Installation offline gearbeitet werden kann und eventuell vertrauliche PDF-Dokumente nicht auf eine Website im Browser hochgeladen werden müssen. Werbung wird aber zumindest bei PDF24 trotzdem eingeblendet.
Und so gehen Sie vor, um mehrere Dateien zusammenzufügen:
Installieren und starten Sie zunächst PDF24, eine Registrierung ist bei den von uns benötigten Funktionen nicht nötig – klicken Sie also das entsprechende Hinweisfenster weg. Im Launcher selbst wählen Sie die Datei Tools.
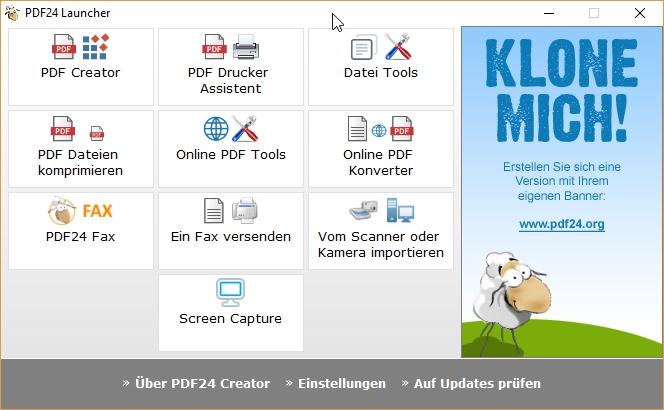
Im File Tool können Sie nun nahezu beliebig viele einzelne PDF-Dateien per Klick auf das Plus-Zeichen hinzufügen.
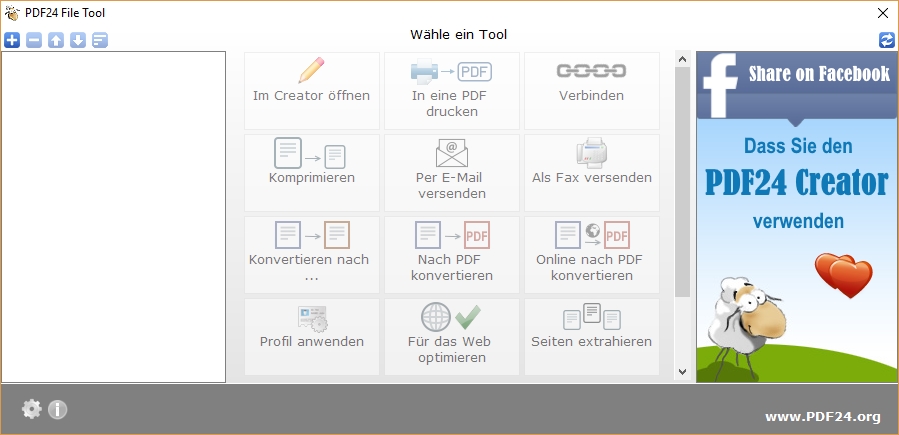
Haben Sie alle Dateien ausgewählt, können Sie die PDFs zusammenfügen. Der Name der Schaltfläche ist etwas ungewöhnlich, per Klick auf Verbinden starten Sie jenen Prozess, der gemeinhin als „PDF zusammenfügen“ bekannt ist.
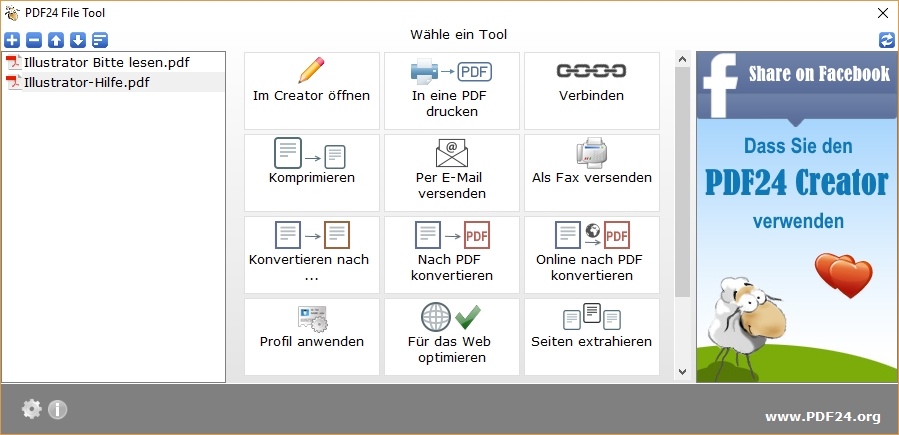
Zusammengefügt werden die PDFs übrigens in der Reihenfolge, in der sie im linken Teil des File Tool-Fensters aufgelistet sind. Diese können Sie mit den Pfeiltasten oben links nach Belieben ändern.
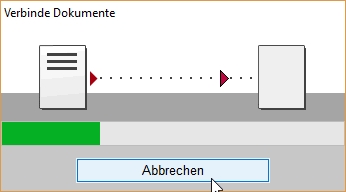
Bevor der Speichern unter-Dialog erscheint, mit dem Sie die neue und zusammengefügte PDF-Datei separat speichern können, fordert PDF24 eine vordefinierte Qualitätsstufe. Beste Qualität erhält dabei im Wesentlichen die Qualität der Quell-PDFs.
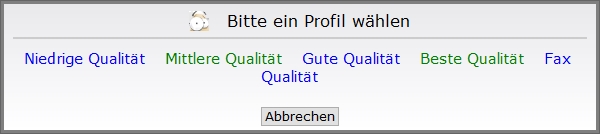
Nach einem weiteren „Verbindungs“-Durchlauf ist das neue PDF fertiggestellt.
Einzelne Seiten zu einem PDF hinzufügen
Wer nur einzelne Seiten aus verschiedenen PDF zusammenfügen möchte, macht das in Acrobat am besten über einen anderen Weg: Man öffnet eines der PDFs, das die gewünschten Seiten enthält und blendet die Seitenminiaturen ein. Ein Klick auf das Miniatursymbol zeigt diverse Befehlsmöglichkeiten, so auch den Befehl Seiten einfügen – Aus Datei. Hierüber navigiert man zum gewünschten PDF und bestimmt die Platzierung der neuen Seiten.
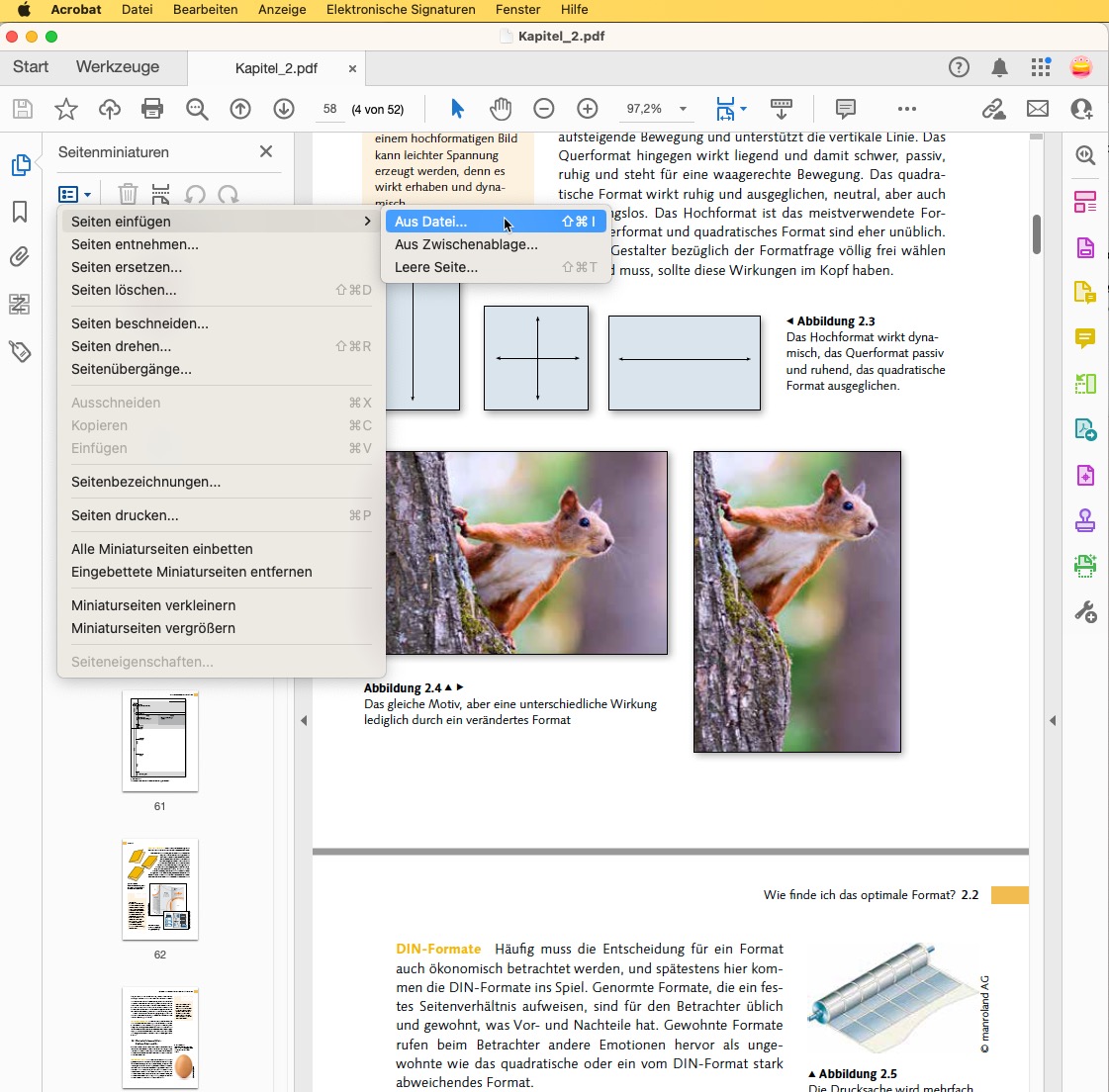
Gerade dann, wenn es es nur einige Seiten eines PDF in ein anderes PDF einzufügen gilt, ist man mit der Drag-and-drop-Methode bestens beraten. Man öffnet beide PDF-Dokumente in Acrobat, und zwar in zwei unabhängigen Fenstern. Bei beiden Dokumenten blendet man die Seitenminiaturen ein. Dann markiert man im Geber-PDF in der Seitenminiaturleiste die gewünschten Seiten; per Umschalt-Taste lassen sich zusammenhängende Seiten markieren, mit der Befehlstaste auch mehrere, einzelne Seiten. Diese zieht man dann in die Seitenminiaturleiste des Zieldokuments an die gewünschte Stelle – fertig!
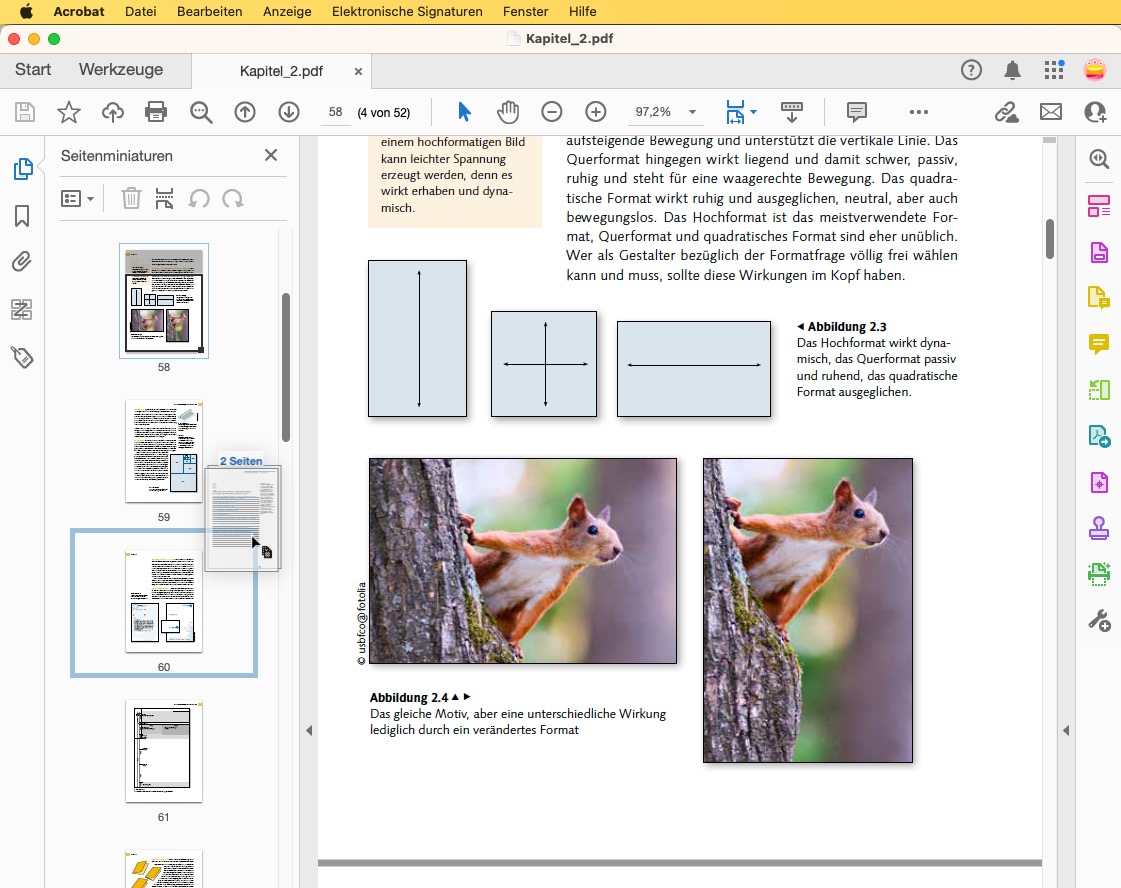
Bei den Online-Diensten funktioniert das nicht immer und wenn, dann nur über einen Umweg. Unser Tipp anhand von tools.pdf24.org: Nutzen Sie dort zunächst die Funktion PDF Seiten extrahieren, um die einzelnen Seiten in einer eigenen Datei zu speichern. Anschließend fügen Sie die so erzeugte Datei wie oben beschrieben mit der Funktion PDF zusammenfügen zu jenem PDF hinzu, das Sie erweitern wollen. Soll nun noch die Reihenfolge der Seiten geändert werden, empfiehlt sich das Tool „PDF Seiten sortieren“ (ebenfalls aus der PDF24-Online-Sammlung).
Im Offline-Tool funktioniert diese Vorgehensweise exakt gleich; nutzen Sie hierfür wieder die Datei Tools.
PDF aufteilen
Wer genau das Gegenteil erreichen muss und ein PDF in mehrere unterteilen möchte, kann das mit dem Befehl Aufteilen erreichen. Dazu blendet man zunächst in Acrobat über das Menü Anzeige – Werkzeuge – Seiten verwalten – Öffnen die entsprechenden Überblick ein und klickt auf Aufteilen.
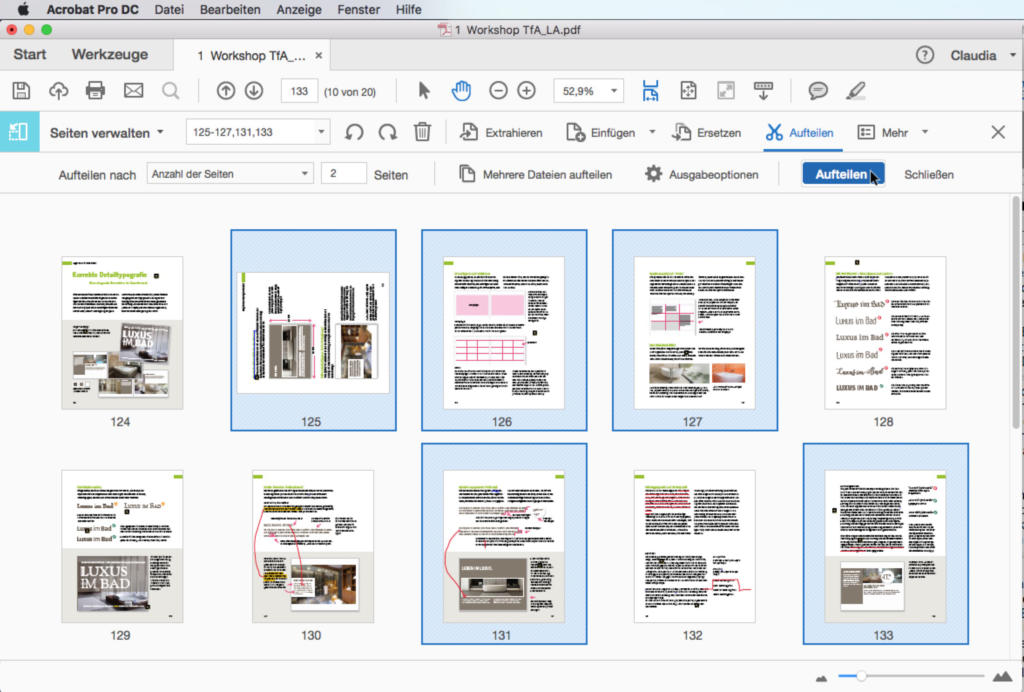
Der Befehl „Aufteilen“ ist allerdings nur begrenzt praktisch: Hiermit können Sie beispielsweise bei einem zehnseitigen Dokument alle zwei Seiten unterteilen, und Acrobat erzeugt automatisch fünf neue PDF-Dokumente mit jeweils zwei Seiten.
Wer statt „Aufteilen“ den Befehl Extrahieren verwendet, ist häufig besser bedient. Mit „Extrahieren“ können Sie ausgewählte Seiten als einzelne Dateien entnehmen. Dazu aktiviert man im großen Fenster alle gewünschten Seiten mit der Umschalt- respektive der Befehlstaste und klickt dann auf Extrahieren. Die neue PDF-Datei mit den ausgewählten Seiten erscheint automatisch als neue Datei in einem neuen Tabulatur und muss nur noch gespeichert werden.
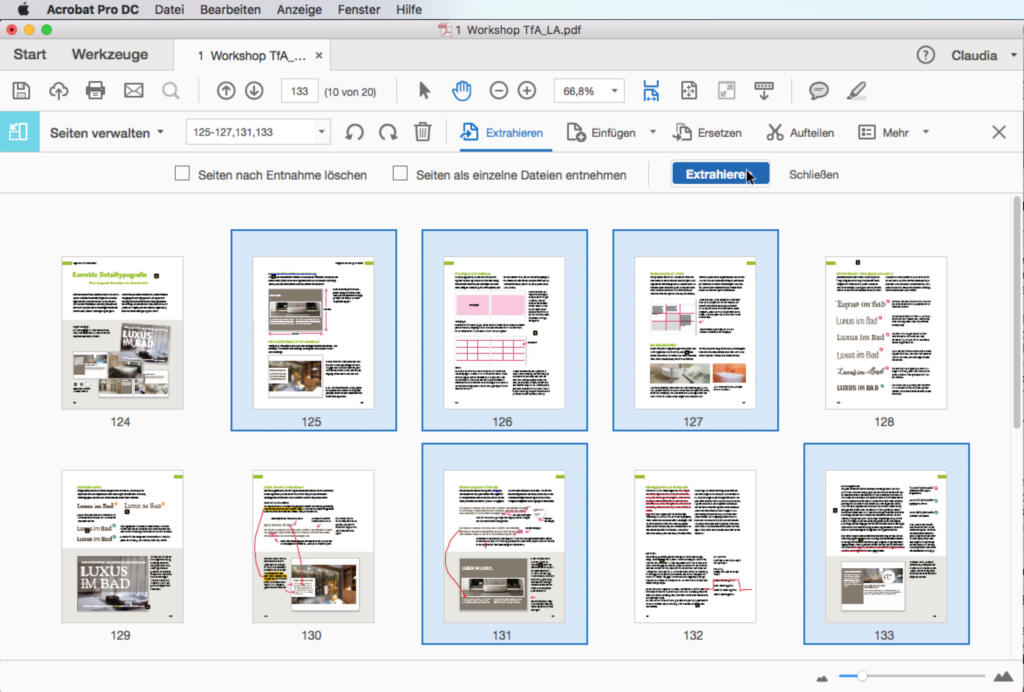
Wer die entnommenen Seiten im alten PDF automatisch entfernen möchte, aktiviert vor dem Extrahieren noch den Befehl Seiten nach Entnahme löschen. Übrigens werden bei der Entnahme auch alle Formularfelder, Verknüpfungen und Kommentare mit übernommen.
Für die Online-Tools und die eigenständigen Offline-Tools existieren jeweils eigene Funktionen, die entweder selbsterklärend sind oder mit Hilfe eines Assistenten durch den Prozess führen.
Fazit: PDF-Dateien zusammenfügen
Wer Abonnent der Creative Cloud ist, nimmt in der Regel Acrobat DC, um PDF-Dateien zusammenzufügen. Wenn man zwei Instanzen des Programms nebeneinander auf den Bildschirm legt, lassen sich einzelne Seiten zusätzlich per Drag and Drop nach Lust und Laune verschieben.
Doch viele haben kein CC-Abo oder pausieren immer mal wieder. Hier lautet unser Tipp: Bei ohnehin öffentlich zugänglichen PDF-Dateien ist ein Online-Dienst für das PDF-Zusammenfügen ideal, uns gefiel smallpdf am besten. Bei sensiblen Dokumenten sollten Sie aber zu einem Offline-Tool wie PDF24 greifen.
Entdecken Sie auch die anderen Teile unserer PDF-Serie:
Dieser Artikel wurde erstmals am 22. August 2018 veröffentlicht und im September 2023 mit neuen Vorlagen aktualisiert.