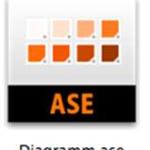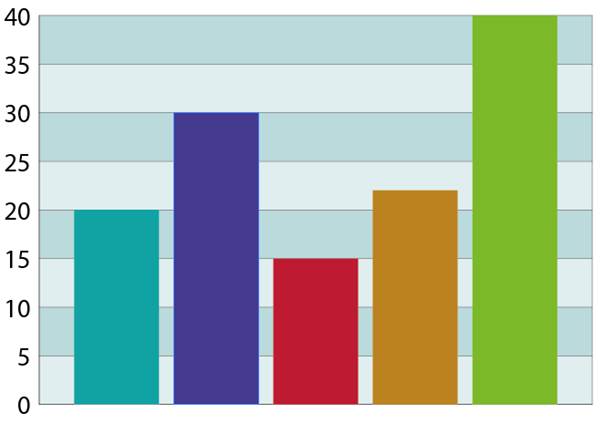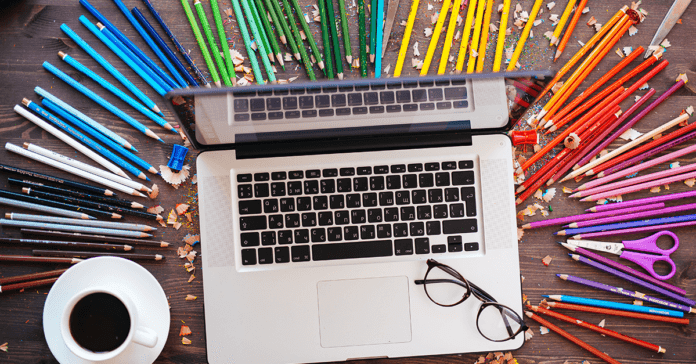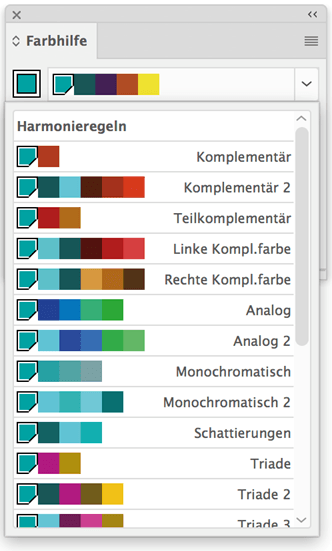Mit Adobe Illustrator lassen sich automatische Farbharmonien Ihrer Wunschfarbe direkt im Programm erzeugen. Wie das geht, zeigen wir im folgenden Tutorial.
Schritt 1: Basisfarbe bestimmen
Um Farben zu erstellen, kennt Adobe Illustrator das Bedienfeld Farbfelder. In den Optionen dieses Fensters wählen Sie zunächst bitte Neues Farbfeld. Diese neue Farbe müssen Sie anschließend im Fenster Farbfelder auswählen. Im Bedienfeld Farbhilfe ist diese Farbe dann die Basisfarbe.
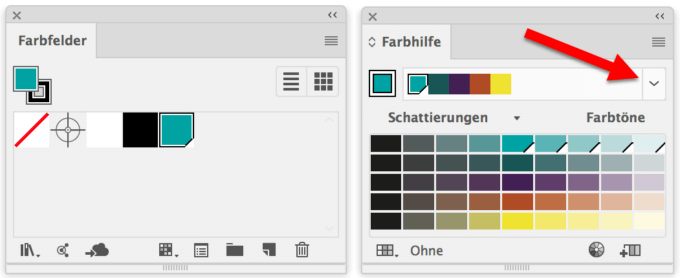
Wenn die Bedienfelder in Ihrer Illustrator-Version nicht zu sehen sind, müssen Sie diese über das Menü Fenster einblenden; die Bedienfelder heißen dort Farbfelder und Farbhilfe.
Schritt 2: Farbvarianten auswählen
Das Bedienfeld Farbhilfe ist dabei wirklich eine große Hilfe. Basierend auf der aktuellen Farbe wird darin ein Vorschlag für harmonische Farben generiert.
Und das geht so: Bei der Basisfarbe wählen Sie den Pfeil nach unten aus. Sofort zeigt Ihnen die Farbhilfe thematisch gegliedert harmonisch passende Farben an.
Nun können Sie sich für eine Gruppe von harmonischen Farben entscheiden. Ist die Entscheidung getroffen, so wählen Sie als Nächstes aus den Optionen des Bedienfeldes Farbhilfe > Farben als Farbfelder speichern oder verwenden das entsprechende Icon mit dem Pluszeichen ganz unten rechts im Bedienfeld.
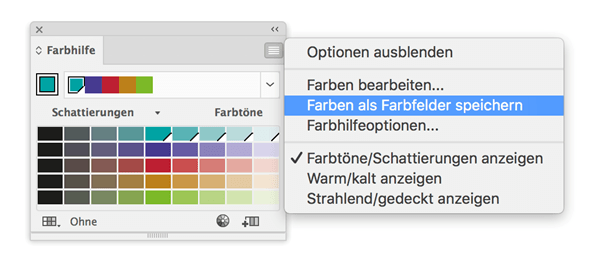
Benötigen Sie noch mehr Farben, so wählen Sie neue Themen und fügen diese ebenfalls den Farbfeldern hinzu. Letztlich befinden sich diese neuen Farbgruppen alle in den Farbfeldern.
Die harmonischen Farben stehen jetzt in Adobe Illustrator zur Verfügung.
Schritt 3: Ausgewählte Farben verfeinern
Mit dem Farbkreis-Icon links neben dem erwähnten Symbol in der Farbhilfe kann man das ausgewählte Farbschema leicht bearbeiten. Dies führt zum ebenfalls mächtigen Bedienfeld Farben bearbeiten.
Möchten Sie alle Farben dem Schema entsprechend verändern, so muss zunächst das Symbol Harmonische Farben verknüpfen aktiv sein. Dann kann man direkt an einer Farbe im Kreis des Farbrades ziehen. Alle Farben des Farbthemas werden dadurch verändert.
Per Doppelklick direkt auf die Farbe kann man diese im Farbkreis präzise einstellen. Ob dies dann eine harmonische Farbe ergibt, das liegt dann jedoch im Ermessen des Anwenders.
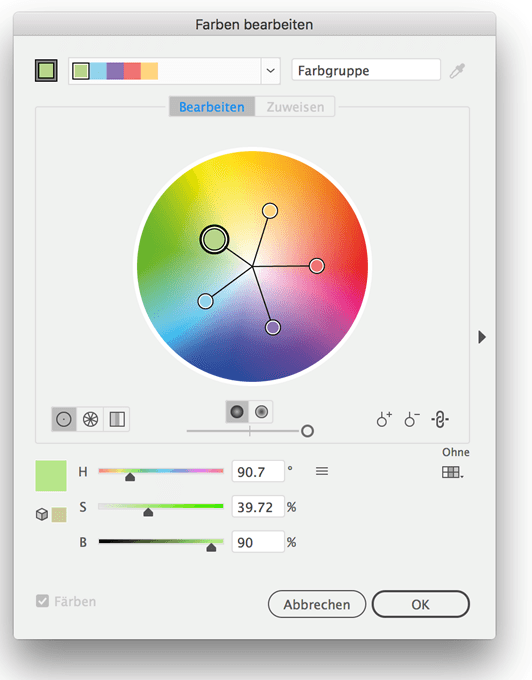
Schritt 4: Harmonische Farben in InDesign & Co. nutzen
Diese Farben in InDesign manuell zu erstellen, wäre mühsam und zeitraubend. Um sich die Arbeit zu vereinfachen, gibt es zwei effiziente Möglichkeiten: Man kann die Farbfelder in die CC Libraries befördern, vorausgesetzt, man verfügt über ein Abo der Creative Cloud. Dann sind diese innerhalb eines Abos auch im Bedienfeld CC Libraries von InDesign & Co. vorhanden. Man muss solche Farbfelder aber nicht zwingend auf einem amerikanischen Server speichern, bloß um diese in InDesign weiterzuverwenden. Das schafft Abhängigkeiten und kann bei intensiver Nutzung auch zusätzliche Kosten für erweiterten Cloud-Speicher generieren.
So gibt es als zweite Methode auch nach wie vor die Möglichkeit, Farbfelder lokal zu speichern. In Adobe Illustrator wählt man dazu aus den Optionen des Bedienfeldes Farbfelder > Farbfeldbibliothek als ASE speichern aus. ASE steht für „Adobe Swatch Exchance“ und heißt „Austauschbare Adobe-Farbdatei“. In Adobe InDesign können Sie in den Optionen des dortigen Bedienfeldes Farbfelder > Farbfelder laden wählen. So erhalten Sie zeitsparend dieselben harmonischen Farben aus Illustrator und können diese für Ihre Layouts in InDesign verwenden.